
- •4.Текстовый процессор Word
- •4.1. Основы работы с текстовым процессором
- •4.2. Работа с текстом
- •4.3. Использование редактора формул
- •4.4. Работа с графическими объектами
- •4.5. Установка нумерованного и маркированного списков
- •4.6. Работа с таблицами
- •4.7. Обработка числовой информации в таблицах
- •4.8. Построение диаграмм
4.Текстовый процессор Word
4.1. Основы работы с текстовым процессором
Несмотря на широкие возможности использования компьютеров для обработки самой разной информации, самыми популярными являются программы, предназначенные для работы с текстами, — текстовые редакторы. Текстовыми редакторами называются программы для ввода, обработки, хранения и печатания текстовой информации в удобном для пользователя виде. Эксперты оценивают использование персонального компьютера в качестве печатной машинки в 80%.
Самый популярный текстовый процессор Microsoft Word имеет мощные и полезные возможности, благодаря которым можно создать любой документ — будь то простая служебная записка, Web-документ или 500 страничный отчет.
В данном разделе рассмотрены основные возможности текстового процессора Microsoft Word 97. Также этот материал можно использовать при работе и в других версиях программного продукта Microsoft Word.
Запуск программы. Чтобы запустить Word в Windows, выполните следующие действия:
Щелкните кнопкой «Пуск».
В появившемся меню выберите пункт «Программы».
В следующем меню выберите Microsoft Word.
Другой способ запустить Word — с помощью ярлыка Microsoft Word на рабочем столе.
Знакомство с рабочим окном программы Word. Открыв Word, вы увидите окно пустого документа (рис. 4.1), в которое можно вводить текст.
При работе необходимо сообщать Word, что именно нужно сделать. Для этого существует несколько способов. Например:
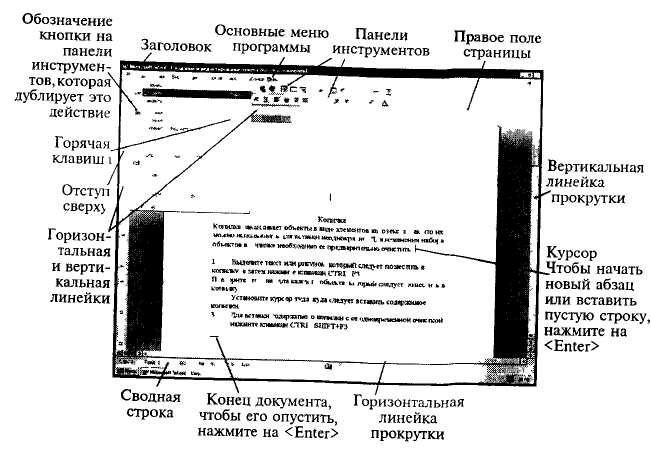
Рис 4 1 Внешний вид текстового процессора Microsoft Word
выбрать необходимый пункт в основном меню с помощью мыши или активизировать меню, нажав клавишу <Alt> и выбрать команду с помощью клавиатуры;
вызвать необходимое действие с помощью горячих клавиш. Например, нажать <Ctrl+o> (удерживать <Ctrl > и нажимать <о>), чтобы открыть файл;
выбрать необходимое действие с помощью контекстного меню, вызвать которое можно правой клавишей мыши;
выполнить команду, нажав на соответствующую кнопку на панелях инструментов.
Настройка внешнего вида рабочего окна Word. После загрузки программы Word на экране появится стандартный вид окна, который представлен на рис. 4.1. Но его можно изменить, выбрав соответствующий пункт в меню Вид, установить или убрать некоторые панели инструментов (обычно установлены — «Стандартная» и «Форматирование»), установить или убрать линейки и установить необходимый масштаб. Масштаб также можно быстро изменить, выбрав нужный из списка элемента Масштаб стандартной панели инструментов.
Разделение экрана. При желании можно разделить рабочую область окна на две части, чтобы были видны разные части одного документа одновременно. Каждая часть прокручивается независимо от другой и имеет свою собственную полосу прокрутки. При этом можно редактировать документ в любой части окна. Чтобы разделить рабочую область окна необходимо:
выбрать команду меню Окно —> Разделитель. Посередине рабочей области появится горизонтальная полоса;
установить ее в нужное место и зафиксировать левой клавишей мыши;
для того чтобы убрать разделение, необходимо выбрать команду меню Окно —> Снять разделение.
Переход из одного окна в другой осуществляется щелчком мыши в нужной части или клавишей <Таb>. Для изменения размера частей устанавливается указатель мыши на полосу разделения и перетаскивается на новое место
