
- •Создание запросов в субд Access 2002
- •Текст печатается в авторской редакции Создание запросов в среде Access
- •1. Цель работы
- •2. Окно конструктора запросов
- •3. Построение условий для выбора записей
- •4. Упорядочение данных и группировка полей запроса
- •5. Общие сведения о команде select
- •6. Интерактивные и перекрестные запросы
- •7. Запросы на изменение
- •7.1. Виды запросов на изменение. Их использование
- •7.2. Запрос на создание таблицы
- •7.3. Запрос на обновление
- •7.4. Запрос на добавление записей
- •7.5. Запрос на удаление записей
- •8. Порядок выполнения работы
- •9. Контрольные вопросы и задания
7.3. Запрос на обновление
Запросы на обновление данных используются для избежания ошибок и экономии времени при обновлении каждой записи отдельно.
Для создания запроса на обновление выполните такие действия:
Создайте запрос на выборку. Посмотрите в режиме таблицы данные, которые собираетесь изменять.
Преобразуйте запрос на выборку в запрос на обновление. Убедитесь в том, что это запрос распространяется только на нужные записи, а затем запустите его.
Проверьте результаты.
Например, имеются сведения, что все москвичи, посетившие терапевтов здоровы. Необходимо занести диагноз Здоров в соответствующий столбец таблицы VisitTab.
Для начала создайте запрос необходимый на выборку, для этого выполните следующие действия:
1. Создайте новый запрос, используя таблицы PatTab, DoctorTab, VisitTab.
2. Из таблицы PatTab выберите AddressPt, SurnPt; из таблицы DoctorTab - SpecDc, SurnDс; из таблицы VisitTab - Complaint
3. В строке Условия отбора (Criteria) для поля AddressPt введите: ="Москва", а для поля SpecDc: ="Терапевт" (рис. 24).
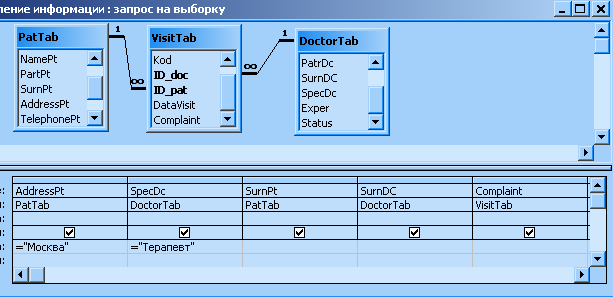
Рис. 24. Создание запроса на выборку для последующего преобразования в запрос на обновление
Перейдите в режим таблицы и убедитесь, что в таблице содержатся только необходимые записи (рис. 25). После этого вернитесь в режим Конструктора.
После создания запроса на выборку и проверки правильности полей можно переходить к созданию запроса на обновление. Для пре-

Рис. 25. Результирующая таблица запроса на выборку москвичей, посетивших терапевта
образования запроса на выборку в запрос на обновление выполните следующие действия:
Выберите в меню команду Запрос -> Обновление (Query -> Update) или опцию Обновление (Update) из раскрывающегося списка кнопки Тип запроса (Query Type).
В строке Обновления (Update To) для поля Complaint введите Здоров (рис. 26).

Рис. 26. Структура запроса на обновление
Щелкните на кнопке Запуск (Run) панели инструментов или выберите из меню команду Запрос -> Запуск (Query -> Run). При этом появится окно сообщения, запрашивающее подтверждение обновления записей. Щелкните на кнопке Да (Yes).
Откройте таблицу VisitTab, посмотрите результат работы запроса.
7.4. Запрос на добавление записей
Как и предполагает слово добавление, запрос на добавление добавляет записи в указанную (обязательно существующую) таблицу, причем как в таблицу в текущей базе данных, так и в таблицу любой другой базы данных Access.
Построение запроса на добавление аналогично построению запроса на создание таблицы – сначала необходимо создать запрос на выборку и убедиться, что выбираются нужные записи, а затем преобразовать его в запрос на добавление. После выполнения запроса на добавление необходимо открыть таблицу (таблицы), в которую были добавлены записи, и проверить результат.
Например, требуется создать архивную таблицу пациентов, посещавших врачей до 1990 года. Для этого используются две таблицы: patTab и VisitTab.
Первоначально нужно создать таблицы с необходимыми полями. Для этого выполните следующие действия:
Нажмите клавишу <F11> для вывода на экран окна базы данных.
Щелкните на кнопке Таблицы (Tables) для вывода списка таблиц.
Щелкните на таблице PatTab для ее выделения.
Нажмите комбинацию клавиш <Ctrl+C> или выберите из меню команду Правка -> Копировать (Edit -> Copy), чтобы скопировать таблицу в буфер обмена.
Нажмите комбинацию клавиш <Ctrl+V> или выберите в меню команду Правка -> Вставить (Edit ->Paste), после этого появится диалоговое окно Вставка таблицы (Paste Table As) (рис. 27).

Рис. 27. Диалоговое окно Вставка таблицы
Выберите переключатель только структура (Structure only) в разделе Параметры вставки (Paste Options) (см. рис. 27).
В поле Имя таблицы (Table Name) введите Архив пациентов (см. рис. 27). Щелкните на кнопке ОК.
Откройте вновь созданную таблицу Архив пациентов, она должна быть пустой. Убедившись в этом, закройте ее.
После подготовки пустой таблицы создайте запрос на выборку для создания запроса на добавление:
Создайте новый запрос с использованием таблиц Pattab и VisitTab.
Выберите поле Data из таблицы VisitTab.
Определите условие отбора: <#01.01.1990# - в строке условие отбора для поля Data. Запрос будет выглядеть подобно запросу, показанному на рисунке 28.
Выполните запрос и убедитесь, что отобраны нужные данные (рис. 29).
Создав запрос на выборку и проверив его правильность, надо создать запрос на добавление. В этом примере скопируем все поля таблицы VisitTab, содержащие данные о нужных пациентах.

Рис. 28. Запрос на выборку с выбранным полями и условиями отбора

Рис. 29. Выборка по дате посещения врачей
Для конвертирования и выполнения запроса выполните следующие действия:
Убедитесь, что в бланке запроса представлено только поле Data.
Сбросьте флажок в строке Вывод на экран (Show) для поля Data.
Щелкните на стрелочке возле кнопки Тип запроса (Query Type) панели инструментов и выберите в раскрывающемся списке пункт Добавление (Append) или воспользуйтесь командой меню Запрос -> Добавление (Query -> Append). Access откроет диалоговое окно Добавление (Append) (рис. 30) .

Рис. 30. Диалоговое окно Добавление. Выбор таблицы
Введите Архив пациентов в поле имя таблицы или выберите эту таблицу из раскрывающегося списка.
Перетащите поле-звездочку (*) из таблицы PatTab на панель конструктора запроса для выбора всех полей этой таблицы. Панель должна выглядеть так, как изображено на рисунка 31.
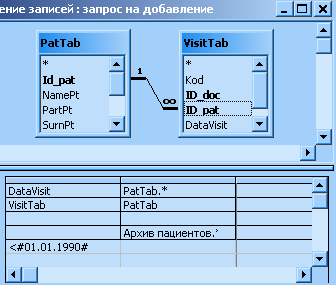
Рис. 31. Структура запроса на добавление
6. Щелкните на кнопке запуск (Run) панели инструментов. Access переспросит с помощью диалогового окна о подтверждении добавления. Щелкните Да (Yes) для копирования записей.
7. Просмотрите полученное содержимое таблицы Архив пациентов (рис. 32).

Рис. 32. Полученная таблица Архив пациентов
