
- •Проектирование форм ввода и редактирования данных в субд Access
- •Проектирование форм ввода и редактирования данных в субд Access
- •Цель работы
- •Настройка параметров формы в окне Конструктора
- •3. Размещение объектов в форме
- •Размещение полей таблиц и надписей к ним
- •Размещение текстовой информации
- •3.3. Создание кнопок управления
- •Размещение кнопок при помощи мастера
- •Размещение кнопок без помощи мастера
- •3.4. Создание выключателей, переключателей и флажков
- •3.5. Создание линий и контуров. Access позволяет размещать в форме линии и прямоугольники, используемые для объединения в группу похожих объектов и улучшения внешнего вида формы.
- •3.6. Применение списков для ввода и редактирования данных
- •Создание списка с помощью мастера
- •Создание списка без помощи мастера
- •3.7. Применение составных объектов для работы с таблицами
- •4. Порядок выполнения работы
- •5. Контрольные вопросы и задания
Федеральное агентство по образованию
Государственное образовательное учреждение высшего
профессионального образования
«МАТИ» - Российский государственный технологический университет им. К.Э. Циолковского
Кафедра «Проектирование вычислительных комплексов»
Проектирование форм ввода и редактирования данных в субд Access
Методические указания к выполнению лабораторной работы
по дисциплине "Базы данных"
Составители: Г.П. Колоскова,
Е.Н.Котова
Москва 2005
УДК 681.3
Проектирование форм ввода и редактирования данных в СУБД Access: Методические указания к выполнению лабораторной работы по дисциплине «Базы данных» / Сост. Г.П. Колоскова, Е.Н. Котова: М.: МАТИ, 2005. 32 с.
Содержат характеристику функциональных возможностей конструктора форм Access 2002 и описание принципов создания форм ввода и редактирования данных, а также примеров для получения практических навыков проектирования форм для реальных баз данных.
Методические указания соответствуют содержанию программы дисциплины «Базы данных».
Ил. 19. Табл.3.
Проектирование форм ввода и редактирования данных в субд Access
Цель работы
Изучение принципов создания и редактирования данных в Конструкторе форм и получение практических навыков проектирования форм для реальных баз данных.
Настройка параметров формы в окне Конструктора
В СУБД Access для просмотра, ввода и редактирования данных используются формы, являющиеся наиболее наглядным средством представления информации.
Процесс проектирования формы в режиме Конструктора состоит из следующих действий:
настройка параметров формы;
размещение в форме объектов: текста, полей, линий, рисунков, кнопок управления и др.;
настройка свойств каждого из размещенных в форме объектов;
сохранение формы.
Для создания форм разработчик может использовать следующие
средства:
Мастер Автоформы;
Мастер формы;
Конструктор формы.
Наиболее наглядной, удовлетворяющей индивидуальным требованиям пользователя является форма, созданная с помощью Конструктора. При этом для быстрого получение базового варианта можно использовать Мастер форм, а доработку базового варианта формы выполнять в режиме Конструктора.
Для открытия окна Конструктора форм можно воспользоваться одним из следующих способов:
В окне базы данных в списке Объекты выбрать Формы. На панели инструментов окна базы данных нажатье кнопку Создать и в диалоговом окне Новая форма выбрать строку Конструктор (рис.1).

Рис.1. Диалоговое окно Новая форма
Нажать кнопку OK. Форма будет открыта в режиме Конструктора (рис.2).
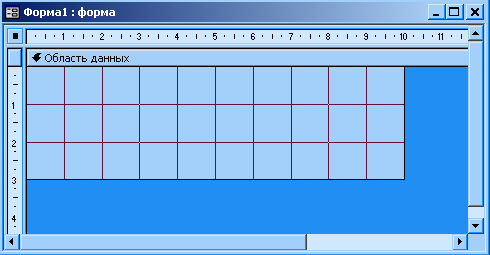
Рис.2. Вид формы в режиме Конструктора
Дважды щёлкнуть на объекте в окне базы данных Создание формы в режиме конструктора. В итоге также появится окно Конструктора форм (см. рис.2).
В меню Вставка выбрать строку Форма. Появится диалоговое окно Новая форма. Далее действия аналогичны п.1.
В тех случаях, когда в Конструкторе дорабатывается ранее созданная форма, ее следует предварительно открыть в режиме Конструктора.
Свойства формы в целом устанавливаются в окне свойств. Его можно вызвать несколькими способами:
В окне Конструктора формы дважды щелкнуть область выделения формы (рис.3). Появится окно свойств формы (рис.4).
Нажать кнопку Свойства
 на панели инструментов. В результате
появится окно свойств выделенного
элемента или области формы.
на панели инструментов. В результате
появится окно свойств выделенного
элемента или области формы.

Рис.3. Область выделения свойств формы
Щёлкните в любой области формы правой кнопкой. В появившемся контекстном меню выберите Свойства.
С помощью окна свойств можно установить многие параметры формы. Ниже приведены некоторые из них.
1. Для задания цвета фона формы используется свойство области данных формы Цвет фона. Щёлкните на нём. Затем нажмите кнопку, расположенную справа от поля редактирования свойства, и в раскрыв-

Рис.4. Окно свойств формы
шемся диалоговом окне Цвет выберите цвет, который вы хотите использовать для фона.
2. Чтобы задать текст заголовка, располагающегося в верхней части формы, необходимо на вкладке Макет окна Свойства выделить свойство Подпись и в поле ввода ввести заголовок формы.
3. Для изменения размеров окна откройте форму в режиме формы. Задайте нужный размер формы или отчета, перетащив соответствующие границы.
Примечание. Если для свойства Автоматический размер задано значение Да, размер формы автоматически устанавливается так, чтобы записи полностью отображались на экране. Для задания собственного размера формы убедитесь, что для свойства Автоматический размер задано значение Нет.
Чтобы форма находилась по центру в окне приложения, задайте для свойства Выравнивание по центру значение Да. При следующем открытии окно формы или отчета будет отцентрировано в окне приложения.
Для скрытия сетки в режиме конструктора в меню Вид выберите команду Сетка и снимите флажок.
