
- •Проектирование форм ввода и редактирования данных в субд Access
- •Проектирование форм ввода и редактирования данных в субд Access
- •Цель работы
- •Настройка параметров формы в окне Конструктора
- •3. Размещение объектов в форме
- •Размещение полей таблиц и надписей к ним
- •Размещение текстовой информации
- •3.3. Создание кнопок управления
- •Размещение кнопок при помощи мастера
- •Размещение кнопок без помощи мастера
- •3.4. Создание выключателей, переключателей и флажков
- •3.5. Создание линий и контуров. Access позволяет размещать в форме линии и прямоугольники, используемые для объединения в группу похожих объектов и улучшения внешнего вида формы.
- •3.6. Применение списков для ввода и редактирования данных
- •Создание списка с помощью мастера
- •Создание списка без помощи мастера
- •3.7. Применение составных объектов для работы с таблицами
- •4. Порядок выполнения работы
- •5. Контрольные вопросы и задания
3. Размещение объектов в форме
Размещение полей таблиц и надписей к ним
Способ создания поля зависит от того, какое поле требуется создать: присоединенное, свободное или вычисляемое.
Присоединённое поле используется для ввода или отображения содержимого поля из базовой таблицы.
Свободное поле не подключено к полю в базовой таблице. Часто используют для вывода поясняющих текстов или декоративных ри-сунков. Для создания данного поля достаточно на панели элементов нажать кнопку Поле и щёлкнуть подходящее место в форме.
Вычисляемое поле – это поле, в котором выводится результат вычисляемого выражения. Результат пересчитывается при каждом изменении любого значения, входящего в выражение.
Для размещения в
форме связанных полей таблицы и надписей
к ним в конструкторе можно использовать
список полей (окно, содержащее перечень
всех полей в базовом источнике записей
объекта базы данных). Открыть его можно
или нажав кнопку на панели инструментов
Список полей
![]() ,
или выбрав соответствующую строку в
меню Вид.
,
или выбрав соответствующую строку в
меню Вид.
Чтобы разместить связанное поле в окне конструктора форм, достаточно перетащить его из окна Список полей. В качестве примера создадим форму для таблицы Данные о врачах (рис.5).
Примечание. Microsoft Access создает соответствующий полю элемент управления и устанавливает некоторые его свойства, определяемые типом данных поля. Чтобы указать нужный тип элемента управления, нажмите соответствующую кнопку на панели элементов перед перетаскиванием поля из списка полей.
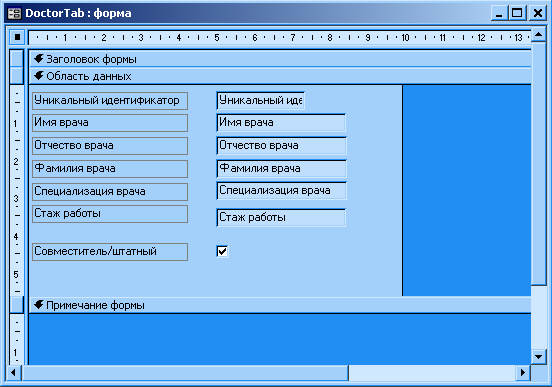
Рис.5. Форма в режиме конструктора
Можно создать поле и другим способом:
Щёлкните по кнопке Поле на Панели элементов. Если данная панель отсутствует на экране, для её отображения выберите в меню Вид команду Панель элементов или щёлкните по значку
 на панели инструментов. Установите
указатель мыши на место предполагаемого
объекта и нажмите кнопку мыши. В форме
появится поле с надписью.
на панели инструментов. Установите
указатель мыши на место предполагаемого
объекта и нажмите кнопку мыши. В форме
появится поле с надписью.
Чтобы связать его с полем таблицы, на вкладке Данные окна свойств щёлкните по строке Данные. Из списка выберите нужное поле таблицы.
Чтобы изменить надпись к полю, щёлкните на ней и в строке Подпись окна свойств введите текст надписи.
Чтобы перемещать элементы управления формой нужно щёлкнуть по нему и перетащить его мышью на нужное место.
Для выравнивания расположения полей выделите подписи первого столбца щелчками при нажатой клавише Shift. Когда будет вы-делена последняя подпись, щелкните правой клавишей мыши по любому из выделений и выберите в контекстном меню Выровнять.
Для создания вычисляемого поля выполните следующие действия:
Откройте форму или отчет в режиме конструктора.
На панели элементов нажмите кнопку Поле.
Выберите в области данных место, в которое следует поместить поле.
Выполните одно из следующих действий.
Поместите курсор в поле и введите выражение, вычисляющее значение.
Выберите поле, нажмите кнопку Свойства на панели инструментов и введите выражение в ячейку свойства Данные. Чтобы использовать построитель выражений при создании выражения, нажмите кнопку Построить
 рядом с ячейкой свойства Данные.
В результате появится окно построителя
выражений (рис.6).
рядом с ячейкой свойства Данные.
В результате появится окно построителя
выражений (рис.6).
