
- •3Теоретические сведения о магнитных материалах и их свойствах
- •3.2Магнитные параметры материалов
- •3.3Классификация магнитных материалов
- •3.4Петля гистерезиса
- •3.5Магнитомягкие и магнитотвердые магнитные материалы
- •4Устройство и работа автоматизированного стенда
- •4.2Состав аппаратной части стенда
- •4.3Структурная схема стенда и принцип измерений
- •5Программное обеспечение стенда
- •5.2Структура программного обеспечения
- •5.3Описание программного интерфейса
- •5.3.1Основное меню
- •5.3.2Панель инструментов
- •5.3.3Окно базы данных
- •5.3.4Окно параметров образца
- •5.3.5Окно установки стиля линии
- •5.3.6Окно характериографа
- •6Проведение измерений
- •6.2Измерение петли гистерезиса
- •6.3Измерение временных характеристик напряженности поля и индукции
- •6.4Измерение основной кривой намагничивания
- •6.5Просмотр и анализ результатов измерений из базы данных
- •6.6Формирование отчета
- •7Выполнение работы
- •7.2Лабораторное задание
- •7.3Требования к содержанию отчета
- •Контрольные вопросы
- •Литература
6.6Формирование отчета
При формировании отчета приложение интегрируется с одним из текстовых редакторов: MS WinWord или WordPad. Выбрать редактор для отчетов можно из главного меню Отчет \ Параметры отчета.

Выбор редактора для отчета
MS WinWord предпочтительнее в качестве редактора, поскольку предоставляет более широкие возможности. В этом же окне можно выбрать, в каком представлении будут копироваться графики – в виде метафайла (*.wmf) или в виде растра (*.bmp). Выбор представления зависит от возможностей Вашего принтера и определяется экспериментально (WordPad может работать только с растровыми рисунками).
Открыть отчет возможно либо при помощи меню, либо при помощи кнопок на панели инструментов.

![]()
Открытие отчета
После выбора этой
команды появляется диалоговое окно,
позволяющее выбрать либо существующий
отчет, либо создать новый, набрав в поле
«Имя файла» новое название без расширения.
После нажатия кнопки «Открыть», диалоговое
окно закрывается и активизируется
соответствующее приложение редактора
с открытым файлом отчета, а в окнах
просмотра лабораторной работы
появляются
кнопки
![]() (копировать). Эти кнопки позволяют
скопировать соответствующий элемент
приложения в отчет (кнопки появляются
в районе копируемого элемента).
(копировать). Эти кнопки позволяют
скопировать соответствующий элемент
приложения в отчет (кнопки появляются
в районе копируемого элемента).
При использовании WinWord, нажатие на кнопку приводит к появлению в отчете соответствующего элемента (элемент появляется в отчете на месте текущего положения курсора). При использовании WordPad, нажатие на кнопку приводит к копированию в буфер обмена соответствующего элемента. Чтобы он появился в отчете, следует переключится в WordPad и воспользоваться командой меню Правка \ Вставить.
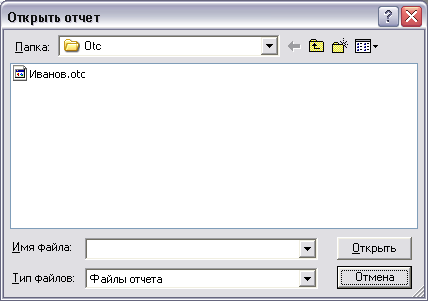
Диалоговое окно выбора файла отчета
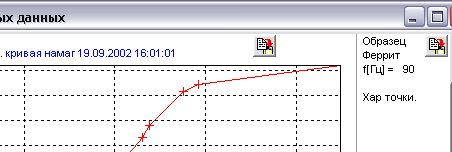
Кнопки «Копировать» в окне просмотра графиков
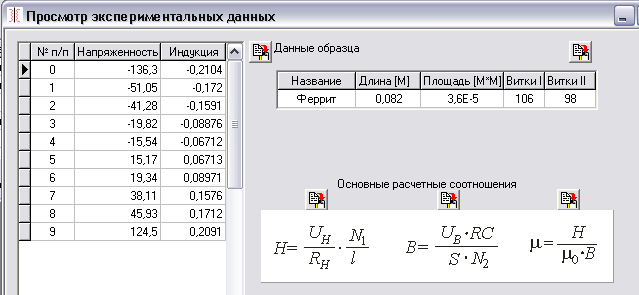
Кнопки «Копировать» при просмотре таблиц и формул
Переключение между отчетом и приложением лабораторной работы легко осуществляется при помощи панели задач Windows.
После того, как отчет сформирован, его можно распечатать. Закрыть отчет можно с помощью команды меню или кнопки на панели инструментов.

![]()
Закрытие отчета
После выбора этой команды закрывается соответствующее приложение редактора и пропадают кнопки на окнах лабораторной работы.
Все отчеты хранятся в папке \Otc. В этой же папке находятся файлы Shablon.dot и Shablon.otc, которые имеют атрибут «скрытый». Эти файлы являются шаблонами для открытия новых отчетов (Shablon.dot для редактора MS WinWord, Shablon.otc – для WordPad). Эти файлы можно редактировать. Внимание! Нельзя удалять файлы Shablon.dot и Shablon.otc, иначе при открытии редактора не создастся автоматически файл отчета.
7Выполнение работы
7.2Лабораторное задание
По частным петлям гистерезиса постройте на экране монитора основную кривую намагничивания.
Для установленного образца магнитного материала получите предельную петлю гистерезиса на заданной частоте.
Определите значения параметров предельной петли гистерезиса по графику кривой на экране монитора.
Определите
коэффициент прямоугольности петли
![]() .
.
Определите влияние на параметры петли гистерезиса частоты измерительного сигнала в диапазоне 40 - 1000 Гц.
Постройте график относительной магнитной проницаемости.
Дайте качественную характеристику магнитных свойств исследуемого материала.
