
- •Тема 1 Архитектура персонального компьютера
- •1 Характеристика компонентов персонального компьютера
- •2 Параметры, влияющие на производительность пк
- •3 Перспективы развития технических средств обработки информации.
- •Тема 2 Программное обеспечение компьютерных информационных технологий
- •Тема 3 Технологии и системы обработки текстовых документов
- •1 Общая характеристика и функциональные возможности текстового процессора Microsoft Word
- •2 Основные приёмы работы по созданию текстовых документов средствами текстового процессора Microsoft Word
- •Тема 4 Технологии и системы обработки табличной информации
- •1 Общая характеристика и функциональные возможности табличного процессора Microsoft Excel
- •2 Основные приёмы работы по созданию электронных таблиц и организации вычислений в таблицах средствами табличного процессора Microsoft Excel
- •1 Способ:
- •2 Способ:
- •Тема 5 Технологии и системы обработки графической информации
- •Тема 6 Технологии и системы создания динамических презентаций
- •1 Общая характеристика и функциональные возможности системы создания презентаций Microsoft Power Point
- •2 Презентация, ее структура, технология создания презентации в Microsoft Power Point
- •Тема 7 Технологии и системы организации рабочего места, программы-органайзеры
- •1 Программы-органайзеры, их функциональные возможности
- •2 Общая характеристика и функциональные возможности программы-органайзера Microsoft Outlook
- •Тема 8 Сетевые информационные технологии
- •Литература
- •Список тем для написания рефератов к лабораторной работе
- •246019, Г.Гомель, ул.Советская, 104
1 Способ:
Удерживая нажатой клавишу Shift и нажимая клавиши управления курсором
[ ], [ ], [ ], [ ]
2 Способ:
Нажать левую клавишу мыши и, не отпуская, перемещать курсор мыши по ячейкам.
Для того чтобы снять пометку, следует щелкнуть левой клавишей мыши вне пометки.
Значения таблицы 1 получите с использованием следующих рекомендаций:
Надбавка к окладу составляет 20% от оклада.
Премия – 17% от оклада
Подоходный налог = 9% от (Итого начислено – базовая величина)
Отчисления в пенсионный фонд = 1% от Итого начислено
В таблице 2 выполните следующие расчеты:
Валовой сбор = Урожайность * Площадь;
Уровень товарности = Реализовано / Валовой сбор * 100
В таблице 3 выполните следующие расчеты:
Прибыль = Выручка – Себестоимость;
Уровень рентабельности = Прибыль / Себестоимость * 100%
Создание формул
Поместить курсор в ячейку, в которой будет находиться формула
Ввести знак «=»
Щелкнуть на ячейке, содержимое которой используется в формуле. Вокруг нее появится «муравьиная дорожка» и адрес ячейки поместится в формулу
Ввести нужный арифметический знак
Щелкнуть на другой ячейке, которая используется в формуле
Нажать клавишу Enter
Форматирование ячеек
выделить диапазон ячеек
выбрать команду меню Формат Ячейки…
Также можно воспользоваться панелью инструментов ФОРМАТИРОВАНИЕ
Работа с мастером функций:
Поместить курсор в ячейку, в которую нужно вставить функцию
Выбрать команду Вставка-Функция или щелкнуть на кнопке
 на панели инструментов. На экране
появится окно
Мастера функций.
на панели инструментов. На экране
появится окно
Мастера функций.Выбрать из списка категорию и имя функции.
Ввести необходимые аргументы.
Наиболее часто используемые функции (минимум, максимум, среднее) можно выбрать на панели инструментов СТАНДАРТНАЯ.

Рисунок 3 – Меню кнопки Автосумма
Лабораторная работа 2 Создание, редактирование и форматирование электронных таблиц на разных рабочих листах книги Excel, работа со ссылками и функциями в формулах
Цель: приобретение практических навыков работы со ссылками и функциями в среде Microsoft Excel
Материалы и оборудование: ПК
Задание
Лист 1 рабочей книги переименуйте в «Исходные данные» и сформируйте таблицу предложенной формы (Таблица 1).
Таблица 1 - Исходные данные для расчета экономических показателей |
|||||
Наименование хозяйства |
Основные производственные фонды, млн. руб. |
Площадь сельхозугодий, га |
Валовая продукция, тыс. руб. |
Полная себестоимость зерна, млн. руб. |
Выручка за зерно, млн. руб. |
А |
1 |
2 |
3 |
4 |
5 |
Береговое |
10784 |
1485 |
1202 |
93 |
175 |
Бобовичи |
12140 |
1992 |
1008 |
93 |
103 |
Братское |
26513 |
4711 |
5107 |
405 |
398 |
Городня |
20954 |
3879 |
3296 |
214 |
442 |
Дружба |
27754 |
3895 |
2362 |
122 |
243 |
Звёздное |
56971 |
4787 |
4741 |
306 |
499 |
Красная гвоздика |
51525 |
6556 |
2531 |
129 |
276 |
Красная гора |
33973 |
5457 |
3746 |
46 |
108 |
Маяк |
14959 |
3973 |
1850 |
116 |
270 |
Озёрное |
14388 |
1850 |
1163 |
34 |
73 |
А |
1 |
2 |
3 |
4 |
5 |
Октябрь |
61294 |
9057 |
6802 |
371 |
448 |
Отрадное |
18400 |
2246 |
1773 |
108 |
340 |
Рассвет |
22106 |
3461 |
1778 |
58 |
172 |
Речное |
19701 |
3834 |
5196 |
156 |
229 |
Светлый путь |
14376 |
2384 |
1695 |
123 |
236 |
Свиричи |
18010 |
2291 |
1406 |
193 |
262 |
Солнечное |
44137 |
4395 |
2217 |
145 |
308 |
Тепличное |
13212 |
2472 |
1950 |
119 |
222 |
Терешковичи |
47090 |
5640 |
2070 |
296 |
440 |
Урицкое |
35428 |
5638 |
3251 |
258 |
297 |
Второй рабочий лист книги EXCEL переименуйте в «Расчеты» и создайте Таблицу 2, которая должна формироваться на основании: а) ссылок на ячейки исходной таблицы 1, б) функции ВПР, в) формул расчета. В таблице 2 графы, которые должны иметь ссылки, выделены курсивом; графы, которые должны содержать функцию ВПР, выделены подчеркиванием. В таблице выполните все необходимые расчеты.
Таблица 2 - Экономические показатели эффективности работы предприятий |
|||
Наименование хозяйства |
Уровень фондооснащенности, млн.руб.\га |
Уровень производства валовой продукции, тыс. руб\га |
Уровень рентабельности по зерну, % |
А |
гр.1 / гр.2 * 100 |
гр.3 / гр.2 |
(гр.5 - гр.4) / гр.4 * 100 |
|
|
|
|
|
|
|
|
|
|
|
|
В среднем |
|
|
|
Минимум |
|
|
|
Максимум |
|
|
|
В таблице 2 отсортируйте хозяйства по возрастанию по уровню производства валовой продукции.
К данным таблицы примените условное форматирование: уровень рентабельности меньше 0 % выделите красным цветом; от 0-100% синим, свыше 100% - зеленым.
Переименуйте лист 3 в «Средние». Скопируйте из Таблицы 2 указанные ячейки и создайте таблицу 3:
Таблица 3 - Статистические показатели по совокупности хозяйств |
|||
Показатели |
в среднем |
максимум |
минимум |
Уровень фондооснащенности, млн.руб./га |
|
|
|
Уровень производства валовой продукции, тыс. руб/га |
|
|
|
Уровень рентабельности по зерну, % |
|
|
|
Сохраните книгу Excel под именем «Экономические показатели» в своей папке на сервере Math_server.
Оформите и защитите отчёт по лабораторной работе.
Ход работы
Сортировка данных в таблице:
выделить диапазон ячеек, подлежащих сортировке (только числовые данные);
выбрать команду Данные → Сортировка, где указать в поле «Сортировать по» столбец, по которому будет проводиться сортировка и способ сортировки (по возрастанию или убыванию);
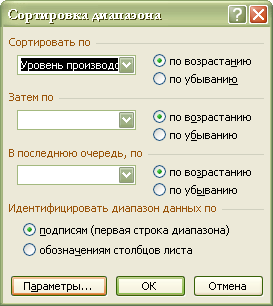
Рисунок 4 – Окно команды Сортировка диапазона
Условное форматирование:
выделить столбец, для которого будет использовано форматирование;
в меню выбрать команду Формат → Условное форматирование, и указать условия форматирования (см. пример). Имеется возможность указывать до трех условий, каждое новое условие появляется при нажатии кнопки А также>>. Параметры форматирования (Шрифт, Границы, Вид) указываются в диалоговом окне, которое появляется при нажатии кнопки Формат.
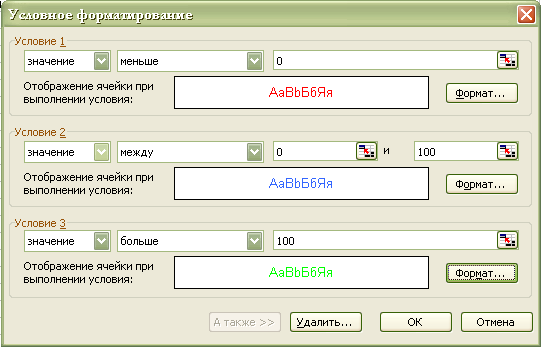
Рисунок 5 – Окно команды Условное форматирование
Копирование данных с использованием команды Специальная вставка»
При работе с разными рабочими листами возникает необходимость копирования данных таблиц с одного листа на другой. Копирование формул, функций на другой лист книги Excel:
выделить диапазон ячеек, которые нужно скопировать на другой лист;
выбрать команду Правка → Копировать;
для вставки данных перейти на другой рабочий лист и выбрать в меню команду Правка → Специальная вставка:

Рисунок 6 – Окно команды Специальная вставка
Лабораторная работа 3 Создание диаграмм на основе данных из таблиц: выбор вида и типа диаграммы, диапазона данных, параметров рядов, расположения диаграммы
Цель: закрепление практических навыков работы с электронными таблицами в среде Microsoft Excel с построением по ним диаграмм
Материалы и оборудование: ПК
Задание
Загрузите ТП Microsoft Excel.
Сформируйте и заполните таблицу:
Размер и структура посевных площадей
Продукция |
Площадь, га |
Структура, % |
||
2005г. |
2006г. |
2005г. |
2006г. |
|
Зерновые, всего В т.ч.: Озимые зерновые Яровые зерновые Зернобобовые |
2758
1560 888 310 |
2473
1403 870 200 |
|
|
Картофель |
100 |
150 |
|
|
Овощи открытого грунта |
36 |
44 |
|
|
Рапс |
110 |
50 |
|
|
Кормовые корнеплоды |
50 |
72 |
|
|
Кукуруза на силос |
750 |
1015 |
|
|
Итого: |
|
|
|
|
Сохраните таблицу под именем Структура посевных площадей в своей папке на сервере Math_server;
Опишите и выведите на экран:
круговую диаграмму, отражающую удельный вес посевных площадей с/х культур за 2005г.
гистограмму, отражающую распределение посевных площадей под с/х культуры за 2005-2006г.
Сформируйте и заполните таблицу
Исчисление показателей структуры и динамики основных фондов, (млн. руб.)
Наименование видов основных средств |
Исходные данные |
Расчетные величины |
||||
базисный год млн. руб. |
отчетный год млн. руб. |
абсолютный прирост, млн. руб. |
темп роста, % |
структура, % |
||
базисный год |
отчетный год |
|||||
А |
1 |
2 |
3 |
4 |
5 |
6 |
Здания |
2900 |
3000 |
|
|
|
|
Сооружения |
1020 |
1400 |
|
|
|
|
Машины и оборудование |
1370 |
1500 |
|
|
|
|
Транспортные средства |
1701 |
200 |
|
|
|
|
Рабочий скот |
5 |
5 |
|
|
|
|
Продуктивный скот |
1400 |
1600 |
|
|
|
|
А |
1 |
2 |
3 |
4 |
5 |
6 |
Кап. затраты |
290 |
300 |
|
|
|
|
Прочие основные средства |
40 |
50 |
|
|
|
|
ИТОГО |
|
|
|
|
|
|
Сохраните таблицу под именем Основные фонды в своей папке на сервере Math_server;
Опишите и выведите на экран:
круговую диаграмму, отражающую удельный вес каждого вида основных средств за отчётный год;
гистограмму, отражающую долю каждого вида основных средств в базисном и отчётном годах.
Оформите и защитите отчёт по лабораторной работе.
Ход работы
Работа с «Мастером диаграмм»
выделить данные для диаграммы
Если ячейки, по данным которых требуется построить диаграмму, не являются смежными (расположены вразброс), выполните следующие действия.
Выделите первую группу ячеек, содержащих необходимые данные. Затем, удерживая нажатой клавишу CTRL, выделите все остальные ячейки, значения которых требуется показать на диаграмме. Несмежные ячейки должны образовывать прямоугольник.
щелкнуть на кнопке Мастер диаграмм
 (стандартная
панель инструментов или через пункт
меню ВставкаДиаграмма…)
(стандартная
панель инструментов или через пункт
меню ВставкаДиаграмма…)продолжить работу в окнах диалога, следуя инструкциям и нажимая кнопки Далее или Назад
щелкнуть на кнопке Готово, если все параметры заданы и работа окончена.
