
- •Самбір вступ
- •Тема 1. Основні поняття інформатики.
- •2. Способи передачі та зберігання інформації. Носії інформації.
- •2. Коротка історія розвиту обчислювальної техніки.
- •3. Призначена головних пристроїв пеом: монітори, клавіатура, мишка, модеми, сканери, сd – rом, друкуючі пристрої.
- •Основні складові системного блоку.
- •Пристрої збереження та обміну інформацією.
- •Жорсткі диски мають такі характеристики:
- •Засоби введення інформації.
- •Засоби виведення інформації.
- •Тема 2. Програмне забезпечення пк.
- •2. Програми архівації. Необхідність архівації документів. Прогарма архівації arj.
- •3. Програми боротьби з комп'ютерними вірусами. Антивірусні програми Adstest, Doctor Web, Adinti msay.
- •4. Прикладне програмне забезпечення.
- •Робочий стіл і вікна.
- •Панель задач
- •Властивості об'єктів
- •Елементи вікна
- •Переміщення вікна
- •Зміна розмірів вікна
- •Діалогові вікна.
- •2. Головне меню ос Windows. Робота з довідковою інформаціею.
- •3. Робота з об’єктами: створення, копіювання, переміщення, пошук, знищення та відновлення об’єктів.
- •Практична робота №1
- •21. Зробіть активними почергово інші вікна.
- •Контрольні запитання
- •Теоретичні відомості
- •Контрольні запитання
- •Тема 3. Текстовий процесор.
- •Вікно текстового редактора Word.
- •Основні кнопки стандартної панелі інструментів
- •Основні кнопки панелі форматування
- •Створення нового документа
- •Збереження документа
- •Відкривання файлів
- •2. Обробка документів: набір текстів, виправлення помилок, виділення фрагментів текстів та операції над ними.
- •Операції з фрагментами тексту
- •Скасування і повторення операцій
- •Теоретичні відомості
- •Хід роботи
- •Висновок
- •Контрольні запитання
- •Лабораторна робота № 2
- •Теоретичні відомості
- •Хід роботи
- •Контрольні запитання
- •3. Форматування тексту.
- •Форматування символів
- •Кнопки та швидкі клавіші вибору параметрів шрифту
- •Форматування абзаців
- •Форматування сторінок документа
- •Установлення розміру й орієнтації сторінок
- •Установлення параметрів полів
- •Практична робота № 3
- •Теоретичні відомості
- •Хід роботи
- •Відформатуйте текст, змінюючи розміри і вигляд шрифту, кольори тощо, так щоб текст зайняв цілу сторінку і мав такий вигляд, тему лабораторної роботи оформіть об’єктом WordArt:
- •Перевірте, чи оптимально розташований текст на аркуші.
- •Поекспериментуйте з командою Символи, що не друкуються.
- •Контрольні запитання
- •4. Перегляд і друк документів.
- •Попередній перегляд документа
- •Друкування документа
- •Лабораторна робота № 3
- •Теоретичні відомості
- •Контрольні запитання
- •Тема 4. Комп’ютерні презентації та публікації.
- •2. Огляд програмних і технічних засобів, призначених для створення і демонстрації презентацій PowerPoint.
- •3. Створення презентацій. Принципи стильного оформлення презентацій
- •Збереження презентації можна виконати в одному з форматів:
- •Практична робота № 4 Тема. Розробка презентації
- •Теоретичні відомості
- •Хід роботи
- •5. Керування показом презентацій, настроювання його часових параметрів.
- •Лабораторна робота № 4 Тема. Анімація у слайдових презентаціях
- •Теоретичні відомості
- •Хід роботи
- •2. Шаблони публікації. Структура публікацій.
- •3. Особливості роботи з графічними об’єктами. Створення, збереження, відкриття та друк публікації.
- •Практична робота № 5 Тема. Створення інформаційного бюлетеня і буклета
- •Теоретичні відомості
- •Хід роботи
- •Тема 5. Служби інтернету.
- •2. Робота з електронною поштою через веб - інтерфейс: реєстрація поштової скриньки, надсилання, отримання й перенаправлення повідомлень.
- •3. Робота з поштовим клієнтом. Керування обліковими записами, надсилання, отримання і перенаправлення повідомлень
- •4. Перегляд атрибутів повідомлень.
- •5. Етикет електронного листування.
- •Лабораторна робота №5. Тема. Електронне листування за допомогою поштового клієнта
- •Теоретичні відомості
- •Хід роботи
- •Запустіть програму ms Outlook Express чи Windows Mail.
- •Створіть адресну книгу з трьома контактами.
- •Тема 5.. 2. Інтерактивне спілкування.
- •2. Реєстрація в службі обміну миттєвими повідомленнями.
- •3. Поняття форуму.
- •4. Спілкування в чатах. Етикет інтерактивного спілкування.
- •Опорний конспект
- •Запитання
- •Домашня самостійна робота
- •Практична робота № 6. Тема. Робота на форумах та участь в обговореннях
- •Теоретичні відомості
- •Хід роботи
- •1. Огляньте теми форуму на порталі Мета чи іншому.
- •2. Візьміть участь у обговоренні.
- •Тема 6. Інформаційні технології у навчанні.
- •Інтерактивне дистанційне навчання
- •2. Програмні засоби вивчення іноземних мов. Електронні словники й програми-перекладачі.
- •Електронні словники
- •Програми-перекладачі та форуми перекладачів.
- •Інтерактивні та мультимедійні курси іноземних мов
- •Опорний конспект
- •Домашня самостійна робота
- •Тема 7. Основи програмування. Тема. 7. 1. Засоби візуальної розробки програм.
- •Основні поняття.
- •Інструменти середовища Delphi.
- •Головне меню та панель інструментів.
- •Палітра компонентів.
- •2. Властивості об’єкта: ідентичність, стан, поведінка. Інспектор об'єктів.
- •3. Поняття алгоритму, властивості алгоритму.
- •4. Принципи роботи у середовищі візуальної розробки програм Програмний проект і файли, що входять до його складу. Початок роботи
- •Головне вікно
- •Піктографічні кнопки
- •Дія, що реалізовується кнопкою Група Standard
- •Група View
- •Група Debug
- •Група Custome
- •Група Desktops
- •Група Internet
- •Палітра компонентів
- •Вікно форми
- •Вікно дерева об’єктів
- •Вікно інспектора об’єктів
- •Вікно коду програми
- •Стандартні файли Delphi
- •Правила створення простого додатку
- •5. Поняття форми і елемента керування. Редагування коду обробника подій, пов’язаних з елементами керування.
- •Контрольні питання
- •Практична робота №7. Тема. Створення, компіляція й використання найпростішого програмного проекту.
- •Теоретичні відомості
- •Зауваження
- •Порядок виконання роботи.
- •Встановіть на форму компоненти
- •Встановіть властивості даних компонент.
- •Вставте у форму компоненти „Мітка”
- •Встановіть властивості даних компонент.
- •Додайте у форму дві командні кнопки: Обчислити і Завершити.
- •Створити процедуру обробки події для кнопки „Обчислити”
- •Створити процедуру обробки події для кнопки „Завершити”
- •Контрольні питання
- •Тема 7.1. Теоретичні основи програмування в середовищі Delphi Форма – головний компонент додатку. Стандартні діалогові вікна та їх використання при розробці програм. Правила створення меню.
- •Тема 7.1. Теоретичні основи програмування в середовищі Delphi
- •Тема 7.1. Розвинені засоби в середовищі Delphi
- •1. Форма – головний компонент додатку
- •Компонент tform
- •Створення і використання форм
- •Програми з багатьма формами
- •Мал. 4. Діалогове вікно вибору форми
- •Загальні принципи використання стандартних діалогових вікон
- •Розробка системи меню пз Компоненти тиу MainMenu
- •Компоненти типу MenuItem
- •Контекстні меню
- •Контрольні питання
- •Тема 7.1. Розвинені засоби в середовищі Delphi Управління додатком і екраном. Обробка виключних ситуацій.
- •Тема 7.1. Теоретичні основи програмування в середовищі Delphi
- •Тема 7.1. Розвинені засоби в середовищі Delphi
- •Опрацювання виняткових ситуацій
- •Приклад обробки виняткових ситуацій
- •Контрольні питання
- •Компонент tRadioButton - залежні перемикачі
- •Використання списків для введення інформації
- •Порядок виконання роботи
- •Збережіть виконану на даний момент( Save all).
- •Для об’єкта Shape1 властивість Shape1. Shape встановити stEllipse (з списку).
- •Збережіть виконану на даний момент( Save all) і запустіть на виконання (під час роботи на формі можна вибрати потрібні значення в кожному з трьох списків незалежно.).
- •Порядок виконання роботи.
- •Завантажте систему візуального програмування Delphi.
- •Створіть форму вказаного разку
- •Створіть власну функцію табулювання заданої згідно варіанту функції (стандартні функції можна переглянути у додатку – математичні та тригонометричні функції).
- •Наприклад
- •Контрольні питання
- •Тема 7.2. Основи структурного програмування.
- •2. Поняття алгоритму. Основні способи опису алгоритму.
- •3. Класифікація алгоритмів.
- •Мовою блок-схем розгалужений алгоритм подається наступним чином:
- •Контрольні запитання:
- •Домашні самостійні завдання:
- •Практична робота №8 Тема. Програмування алгоритмів лінійної структури.
- •Операції в алгоритмічній мові Паскаль.
- •Стандартні функції мови паскаль.
- •Оператор присвоювання.
- •Приклад програми на мові Паскаль.
- •Лабораторна робота № 8 Програмування розгалужених процесів
- •Оператори розгалуження програми
- •Оператор безумовного переходу goto
- •7.2. Основи структурного програмування Оператори циклу: цикл з параметром, цикл з передумовою та післяумовою. Ітераційні цикли. Вкладені циклічні структури.
- •1. Структура повторення.
- •2.Оператори циклу.
- •Оператору циклу з передумовою відповідає блок-схема.
- •3. Ітераційні цикли.
- •4. Вкладені цикли.
- •Лабораторнаробота № 9 Програмування циклічних процесів
- •Оператор циклу з передумовою while
- •Оператор циклу з постумовою repeat
- •Оператор циклу з параметром for
- •Додаток 1
- •Додаток 2
- •7.2. Основи структурного програмування Визначення функцій, процедур. Параметри процедури. Процедури без параметрів. Виклик процедур. Глобальні і локальні параметри.
- •Підпрограми функції (function).
- •Лабораторна робота № 10 Програмування з використанням процедур і функцій
- •Додаток 1 Варіанти завдання
- •Додаток 2 Варіанти завдання
- •Список використаної літератури.
- •Тема 8. Системи обробки табличної інформації..
- •1. Можливості використання програми ехсеl. Задачі які можливо розв'язувати за допомогою електронних таблиць. Встановлення та запуск програми ехсеl.
- •2. Вікна книг. Робота з аркушами книг. Створення і збереження файлів книг.
- •1. Можливості використання програми ехсеl. Задачі які можливо розв'язувати за допомогою електронних таблиць. Встановлення та запуск програми ехсеl.
- •2. Вікна книг. Робота з аркушами книг. Створення і збереження файлів книг.
- •Робота з базами даних
- •Сортування даних
- •Форми даних
- •Контрольні запитання.
- •Практична робота № 9
- •Теоретичні відомості
- •Хід роботи
- •Запустіть програму Excel.
- •Перевірте, які задано параметри для першої сторінки.
- •Закрийте діалогове вікно Параметри (ок).
- •Розгляньте панель форматування.
- •Перемкніть клавіатуру на англійський (En) алфавіт.
- •Уведіть формули так:
- •Контрольні запитання
- •Лабораторна робота №11
- •Теоретичні відомості
- •Хід роботи
- •Контрольні запитання
- •Лабораторна робота №12
- •Теоретичні відомості
- •Хід роботи
- •Запустіть програму ет, відкрийте нову книжку і створіть список користувача з назвами міст.
- •Уведіть дані для розв'язування задачі.
- •Збережіть книжку на диску, з назвою Прізвище2.
- •Закінчіть роботу. Здайте звіти. Контрольні запитання
- •Тема 8. Системи обробки табличної інформації..
- •2. Введення і редагування даних. Форматування клітинок і діапазонів.
- •3. Використання формул в програмі ехсеl.
- •Створення та використання діаграм.
- •Побудова графіків функцій.
- •Редагування діаграм.
- •Контрольні запитання.
- •Лабораторна робота № 13-14
- •Теоретичні відомості
- •Збережіть діаграму на диску. Закінчіть роботу. Здайте звіти. Контрольні запитання
- •Тема 9.Бази даних
- •2. Типи та властивості полів.
- •3. Створення бази даних. Установка ключового поля. Збереження структури таблиці.
- •Контрольні запитання.
- •Лабораторна робота №15
- •Теоритичні відомості.
- •Прізвища
- •Тема 9.Бази даних..
- •1. Робота з таблицями. Зміст структури таблиці.
- •2. Сортування записів у таблиці. Зв'язування таблиць бази даних.
- •1. Робота з таблицями. Зміна структури таблиці.
- •2. Сортування та використання запитів у системіАссеss.
- •Контрольні запитання по темі лекції № 16.
- •Тема 9. Бази даних.
- •1. Сортування та використання запитів у системі аccess.
- •2. Сортування та використання форм у системі аccess.
- •1. Сортування та використання запитів у системі аccess.
- •2. Сортування та використання форм у системі ассеss.
- •Контрольні запитання .
- •Лабораторна робота № 16.
- •Теоритичні відомості.
- •Структура бази даних (таблиці, поля, типи даних, ключові поля, зв’язки)
- •Приклади таблиць з інформацією
- •Опис форм, що входять до складу бази даних
- •Хід виконання
- •Контрольні запитання
- •Тема. 10. Створення, публікація веб-ресурсів.
- •2. Поняття про мову html. Основні теги і атрибути.
- •Основні структурні елементи html
- •Форматування тексту
- •Додавання малюнків
- •Лабораторна робота № 17.
- •Хід роботи
- •Запитання
- •Тема 10. Веб-дизайн у програмі м8 Word.
- •3. Сайт фірми.
- •3. Сайт фірми.
- •Тема 11. Основи інформаційної безпеки.
- •2. Основні складові інформаційної безпеки.
- •3. Об'єктно-орієнтований підхід та інформаційна безпека
- •Список використаної літератури.
Лабораторна робота № 4 Тема. Анімація у слайдових презентаціях
Мета роботи. Навчитися застосовувати анімації у слайдових презентаціях, налаштовувати анімаційні ефекти і показ презентації.
Завдання. Створіть презентацію - реферат про письменника, біографію і творчість якого ви вивчаєте на уроці літератури.
Презентація може бути на іншу тему.
Альтернативне простіше завдання. Застосуйте ефекти анімації до раніше створеної презентації (чи за вказівкою вчителя).
Теоретичні відомості
Параметри анімаційних ефектів.
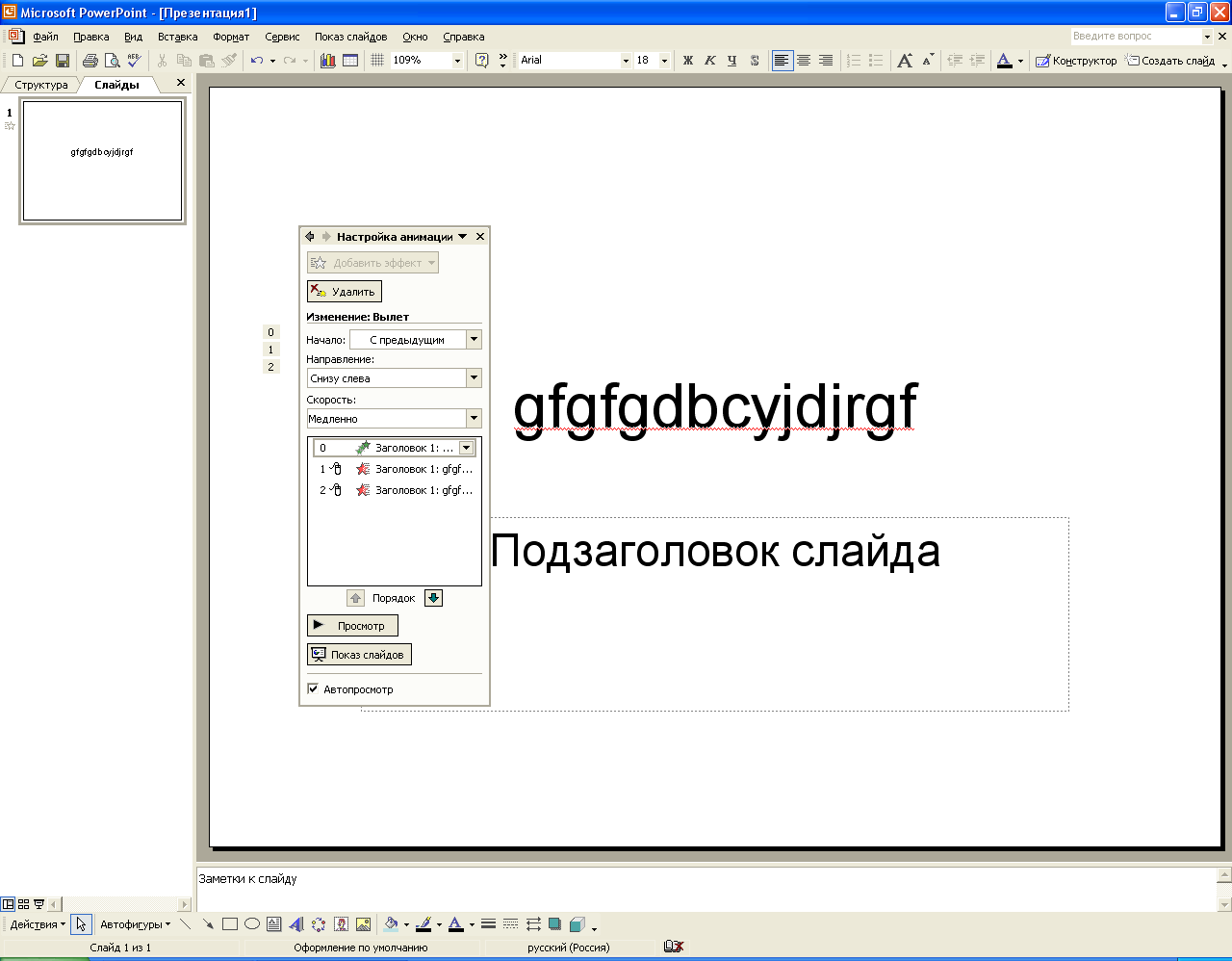
У діалоговому вікні Настройка анімації (рис.4.1.) можна змінювати головні параметри ефекту:
момент запуск ефекту (після клацання мишею, разом з попереднім ефектом, після попереднього);
його швидкість (повільно, швидко, середньо);
напрямок.
Рис. 4. 1
Можна налаштовувати додаткові параметри:
а) звук, що супроводжує ефект (барабан, бомба, вітер, друкарська машинка, монета, оплески тощо);
б) дія після анімації (затінювати, приховувати тощо);
в) анімація тексту (по літерах, по словах, усі разом);
г) часові параметри (затримка анімації на декілька секунд, повторення декілька разів, на початок);
д) тригери (вони запускають анімацію об’єкта після клацання на іншому об’єкті);
е) особливості анімації абзаців тексту (всі абзаци разом, у зворотному порядку абзаців тощо).
Налаштування
часових параметрів показу.
Показ презентації можна автоматизувати,
задавши проміжки часу для демонстрації
кожного слайда командою Настройка
часу. Тоді
користувач застосовуватиме ручний
перехід за допомогою клавіш - стрілок
лише, щоб показ пришвидшити. Після
виконання команди Настройка
часу
працюють з вікном Репетиція
![]() ,
де розпочнеться відлік часу показу
першого слайда. Користувач спостерігає
відлік часу і фіксує часові параметри
клацанням на кнопці Наступний слайд.
,
де розпочнеться відлік часу показу
першого слайда. Користувач спостерігає
відлік часу і фіксує часові параметри
клацанням на кнопці Наступний слайд.
Хід роботи
Оформіть титульний слайд.
Наведіть прізвище особи і фотографію чи інше графічне зображення, яке відшукайте в Інтернеті.
Створіть шість слайдів з текстами і графічними об’єктами, що стосуються теми презентації.
Помістіть на слайдах заздалегідь підготовлені короткі біографічні відомості, описи декількох творів (назва твору, а також зміст одним реченням) чи винаходів, графічні об’єкти. Заповніть нотатки до слайдів, де напишіть ще одне речення щодо змісту твору чи винаходу. Передбачте, що внизу на слайдах буде колонтитул (цю частину слайдів не заповнюйте).
Створіть колонтитул.
У колонтитулі (крім першого слайда) має відображатися поточна дата, прізвище письменника чи винахідника і номер слайда.
Створіть слайд з планом презентації.
Пункти плану зробіть гіперпосиланнями на відповідні слайди.
Створіть передостанній слайд з посиланнями на використані джерела.
Створіть останній слайд із фразою «Дякую за увагу» і своєю фотографією.
Текст оформіть за допомогою WordArt.
Застосуйте анімаційні ефекти до декількох текстових блоків.
Застосуйте ефекти зміни слайдів.
Налаштуйте автоматичний показ перших семи слайдів презентації з демонстрацією слайдів на екрані протягом 4 – 6 с.
На останньому слайді створіть тригер.
Тригер має запустити анімаційний ефект «Колесо» над текстом «Дякую за увагу» після клацання мишею на вашій фотографії.
Перегляньте й оптимізуйте презентацію.
Заберіть зайві ефекти або пришвидшіть їх, якщо вони тривають довго. Замініть ефект зміни слайдів на інший.
Створіть додатково три слайди-тести із запитаннями до аудиторії, зразками відповідей та аналізом правильності відповіді.
Забезпечте повернення до запитань після аналізу відповіді на правильність.
Оформіть презентацію якнайкраще і візьміть участь у конкурсі на кращу презентацію.
Упакуйте презентацію у файл у власній папці і запустіть цей файл на виконання.
Продемонструйте вигляд видачі створеної презентації (6 слайдів на сторінку).
Збережіть презентацію і закінчіть роботу.
Висновок. Ви навчилися створювати слайдові презентації різних видів: фотоальбом, реферат, навчальну. Вмієте проектувати і створювати слайди; показувати презентацію у різних середовищах: у програмі створення презентації, у браузері, на комп’ютері, де не має програми створення презентацій. Вмієте надавати і налаштовувати ефекти анімації об’єктам на слайдах, а також слайдам.
4.2. Основи створення комп’ютерних публікацій.
План
1. Поняття комп'ютерної публікації.
2. Шаблони публікації. Структура публікацій.
3. Особливості роботи з графічними об’єктами. Створення, збереження, відкриття та друк публікації.
1. Поняття комп'ютерної публікації.
Якщо вам потрібно створити оголошення, власну візитну картонку чи буклет, привітати зі святом чи ювілеєм батьків, друзів чи вчителів або красиво оформити стінгазету чи меню для кафе ваших родичів, то вашим помічником стане програма для створення публікацій Microsoft Publisher. Вона дасть змогу швидко і якісно виконати стандартні поліграфічні документи.
Публікація — документ, що оголошується всенародно (латинською Publico). Донедавна публікаціями вважали документи, виконані поліграфічним способом. Тепер статус публікацій мають також електронні документи, розташовані, зокрема, на веб-серверах, які можна переглядати за допомогою браузера.
Приклади публікацій: плакати, фотоальбоми, листівки, візитки, буклети, книжки, газети, журнальні статті тощо.
Комп'ютерні публікації — це публікації, створені за допомогою спеціальних комп'ютерних програм.
Різновидом таких програм є видавничі системи. Прикладом видавничої системи є програма Microsoft Publisher. Вона призначена для створення різноманітних публікацій. Ці публікації можна переглядати на комп'ютері, розташовувати в інтернеті, відсилати електронною поштою чи виводити на друкарський пристрій.
Можливості програми для створення публікацій
У видавничій системі, на відміну від текстового процесора, окремі фрагменти тексту можна опрацьовувати як незалежні об'єкти. Усі тексти містяться в об'єктах-контейнерах, які називають написами (інші терміни —текстові блоки,текстові поля,поля). Саме ця властивість дає змогу комбінувати і зручно розташовувати на сторінці головні об'єкти публікації — графічні зображення і текстові фрагменти.
За призначенням публікації поділяють на типи. Типами публікацій є буклети, брошури, вітальні картки, візитки тощо.
Різні типи публікацій реалізовані у програмі Microsoft Publisher за допомогою великої кількості шаблонів. На їх основі можна швидко створювати різноманітні публікації шляхом модифікації структури і наповнення існуючих шаблонів власним змістом.
Для кожного шаблону є велика кількість різновидів, які називаються макетами.
Макет задає загальний вигляд (структуру) публікації.
![]()
Для кожного типу програма дає змогу користувачеві вибрати макет (зразок) публікації до вподоби. Макети мають власні назви, наприклад, Вечір, Безпорядок, Хвилі, День народження, Клумба тощо.
Можна створити власний макет всю публікацію, поступово наповнюючи чистий аркуш об'єктами.
Програма Microsoft Publisher має додаткові можливості. До кожного макета можна застосувати дію зміни параметрів, яка дає змогу вибрати з меню з-поміж зразків макет з видозміненим розташуванням об'єктів. А можна змінити розташування об'єктів на макеті «вручну» методом їх перетягування мишею.
Можна також автоматично чи «вручну» змінити кольорову схему графічних об'єктів чи шрифтову схему текстових блоків.
Можна створити власну заготовку публікації й надалі використовувати її як власний шаблон (Template) для створення інших публікацій. Отже, найважливіші можливості програми такі: робота з об'єктами-написами, які призначені для зручного розташування текстів; наявність корисних шаблонів стандартних публікацій, наявність готових макетів (зразків) публікацій для кожного шаблону. Все це дає змогу за лічені хвилини створити якісну публікацію майже на будь-яку тему.
Вікно програми
Запуск програми Microsoft Publisher здійснюють з головного меню операційної системи чи за допомогою ярликів.
Після виконання команд Файл <=> Створити <=> Нова публікація <=> Почати з макету публікації для друку отримаємо область завдань зі списком публікацій для друку.
Після цього вибирають тип публікації, наприклад, Швидкі публікації, і двічі клацають на першому чи іншому макеті. Отримують вікно програми (рис. 12.1) з характерною робочою областю.
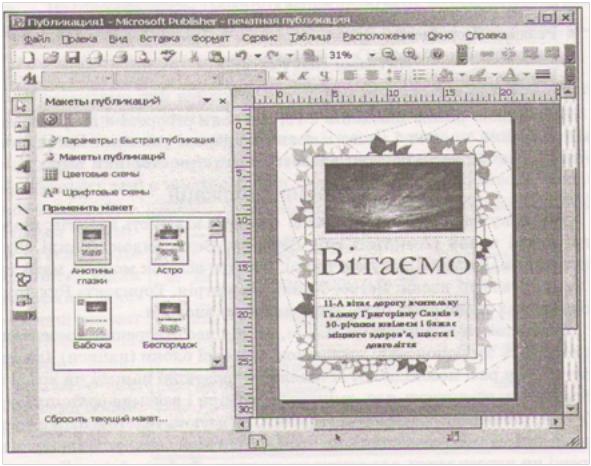
Рис. 12.1. Вікно програми MS Publisher зі зразком публікації — вітанням
Вікно, крім вже відомих елементів (рядків заголовка, меню і панелей інструментів), містить ліворуч вузьку вертикальну панель для роботи з об'єктами і область задач з командами для створення публікації.
Робоча
область займає більшу частину вікна.
Вона містить чистий аркуш чи аркуш з
макетом, горизонтальну і вертикальну
лінійки із зазвичай сантиметровою
градацією й смуги прокручування. У
рядку
стану є важливий елемент видавничої
системи, на який потрібно звернути
увагу, — бірки
з номерами сторінок
У рядку
стану також відображаються деякі
параметри вибраних на аркуші об'єктів.
![]()
