
- •Методические указания
- •Часть 2
- •Введение в ArcGis
- •(Учебный курс подготовлен по материалам авторов Gis-lab)
- •Рыбное, 2008
- •Содержание
- •I. Подготовка проекта
- •1. Создание проекта (загрузка данных в проект и его структура) Теоретическая часть
- •Практическая часть
- •2. Управление видом (навигация, перемещение тем, выделение) Теоретическая часть
- •Практическая часть
- •3. Системы координат и проекции, выбор проекции (виды проекций, распространенные проекции и системы координат)
- •Практическая часть
- •Добавление пользовательских проекций в ArcGis
- •Практическая часть
- •5. Структура данных в гис (слои, группы слоев, легенды)
- •Практическая часть
- •II. Подготовка данных
- •6. Векторные, растровые данные (различия, плюсы, минусы, вычисление пространственных характеристик векторных и растровых данных)
- •Практическая часть
- •7. Растровые данные, цветность растровых данных, индексированные растры, прозрачность
- •Практическая часть
- •8. Связь пространственной (графической) и атрибутивной информации (выделение, удаление, универсальные идентификаторы)
- •Практическая часть
- •9. Управление данными (ArcCatalog, копирование, удаление, назначение проекций, метаданные)
- •Практическая часть
- •III. Визуализация данных
- •10. Легенды векторных и растровых данных (раскраска, виды классификаций, прозрачность, сохранение и восстановление)
- •Практическая часть
- •11. Выборки и запросы (табличные и пространственные с генерацией новых, производных слоев)
- •Практическая часть
- •Разграфка и номенклатура топографических карт
- •1Км, 2км, 5км, 10км масштаба
- •IV. Создание пространственных данных
- •12. Работа с табличными данными (структура, импорт, преобразование в пространственные данные)
- •Импорт табличных данных с координатной привязкой в shape-файл (ArcGis)
- •1. Сохранение из Excel
- •2. Загрузка таблицы в ArcGis
- •3. Просмотр таблицы и изменение параметров отображения данных
- •4. Преобразование таблицы в виртуальную точечную тему
- •5. Сохранение точечной темы в новый шейп-файл.
- •Практическая часть
- •13. Работа с растровыми данными
- •Практическая часть
- •Координатная привязка карты в ArcMap
- •14. Работа с векторными данными
- •Практическая часть
- •V. Анализ данных
- •15. Пространственные операции с векторными данными
Практическая часть
Учебные материалы для этой главы расположены на сетевой папке «PrakticLesson». Название папки – «chapt12».
В практической части этой главы Вы научитесь:
Работать с одноканальными (индексированными и данными в градациях серого) растровыми данными;
Работать с многоканальными растровыми данными;
Упражнение 1. Работа с одноканальными растровыми данными
Откройте проект ex7.mxd из папки chapt12.
Загрузите участок полноцветной топографической карты 2-х километрового масштаба из папки chapt12\topo2km\
Обратить внимание на то, как показывается легенда
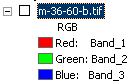
Загрузите индексированную на 16 цветов топографическую карту из папки chapt12\topo2km\
Обратите внимание на то, как показывается легенда.
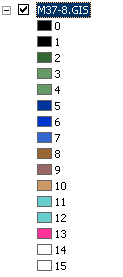 Как
вы видите, схема представления легенды
индексированной топокарты и и обычной
топокарты существенно отличается.
Как
вы видите, схема представления легенды
индексированной топокарты и и обычной
топокарты существенно отличается.
Используя инструмент Identify из панели инструментов определите значение нескольких ячеек индексированной и неиндексированной карт. Ответьте в чем отличие индексированных растров от полноцветных?
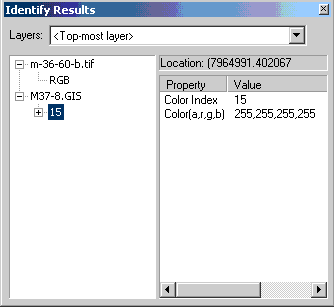
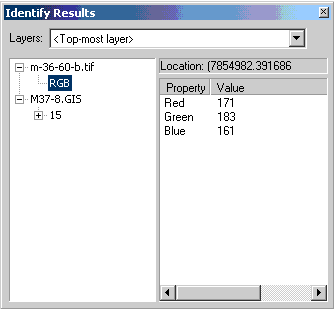
Одно из основных преимуществ цветоделенных (индексированных) растров - возможность делать один и более классов прозрачными. Откройте свойства (Properties) цветоделенной топокарты (щелчок левой кнопки мыши по названию слоя в таблице содержания вида). Перейдите в закладку Symbology, в окне Show выберите режим уникальных значений Unique Values
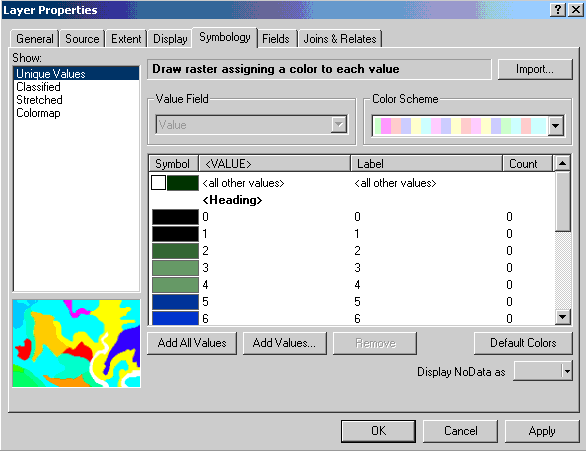 Отключите
несколько классов. Для этого двойым
щелчком мыши нажмите на класс, цвет
которого необходимо сделать прозрачным.
В раскрывшейся палитры выберите значение
No color и нажмите Apply.
Отключите
несколько классов. Для этого двойым
щелчком мыши нажмите на класс, цвет
которого необходимо сделать прозрачным.
В раскрывшейся палитры выберите значение
No color и нажмите Apply.
По схеме, описанной в пункте 7, отключите все цвета кроме цветов, обозначающих линейные водные объекты (классы 5,6,7), подписи (классы 0,1) и рельеф (8,9,10) Изображение до отключения нескольких классов:
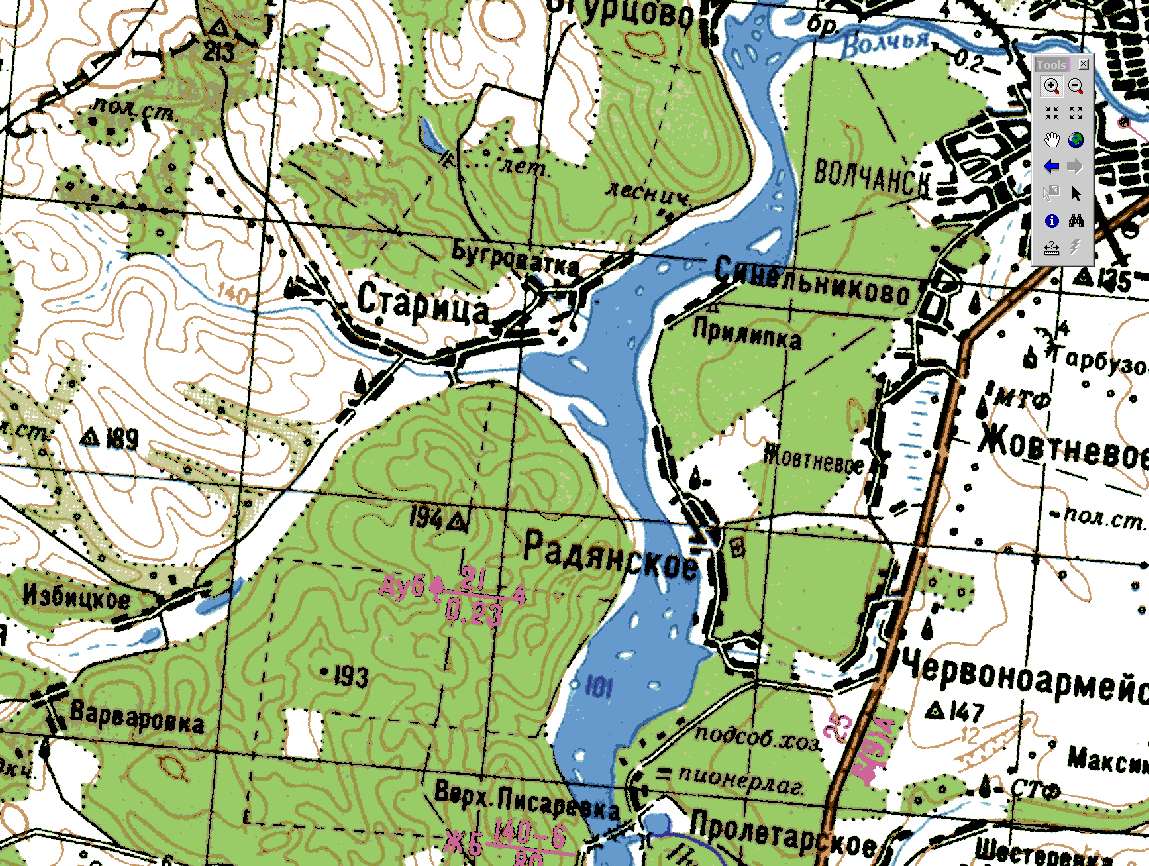 Изображение
после отключения классов соответствующих
лесам (зеленый цвет) и заливки водных
объектов (светло-синий цвет)
Изображение
после отключения классов соответствующих
лесам (зеленый цвет) и заливки водных
объектов (светло-синий цвет)
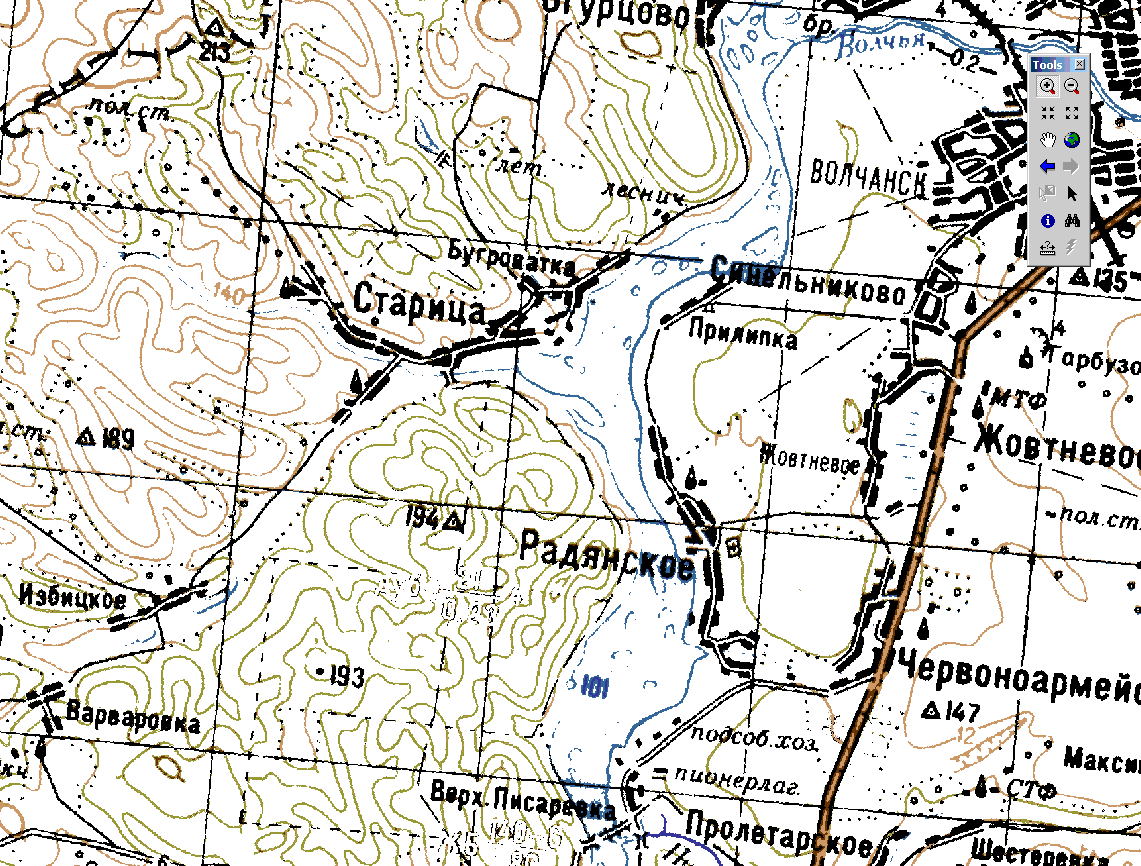 Как
Вы видите, возможность отключения
нескольких классов позволила нам
оставить только ту информацию, с которой
необходимо работать в данный момент.
Возможность отключения цветов очень
полезна при работе с разными типами
данных в одном проекте, особенно если
необходимо проести сравнение данных
между собой. Так например, при дешифрировании
данных дистанционного зондирования с
целью обновления дорожно-транспортной
сети удобно оставить включенным только
слой инфраструктуры, а остальные классы
сделать прозрачными.
Как
Вы видите, возможность отключения
нескольких классов позволила нам
оставить только ту информацию, с которой
необходимо работать в данный момент.
Возможность отключения цветов очень
полезна при работе с разными типами
данных в одном проекте, особенно если
необходимо проести сравнение данных
между собой. Так например, при дешифрировании
данных дистанционного зондирования с
целью обновления дорожно-транспортной
сети удобно оставить включенным только
слой инфраструктуры, а остальные классы
сделать прозрачными.
Восстановите легенду топокарты. Для этого в свойствах топокарты в закладке Symbology нажмите кнопку Default. Легенда по умолчанию восстановится.
Загрузите соседний лист топографической карты из папки chapt12\topo2km\
Как Вы видите соседние листы перекрываются и часть информации оказывается закрытой. Это связано с тем, что растровый файл всегда имеет прямоугольную форму, несмотря на то, что само "картинка" может быть повернута.
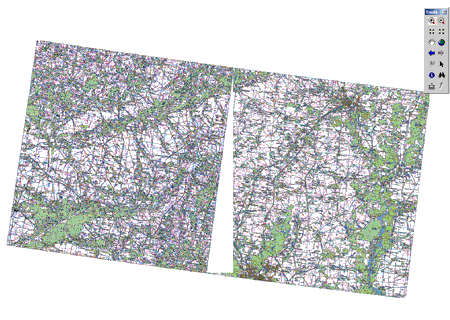
Использование цветоделенных карты позволяет решить эту проблему "убиранием" (отключением, заданием прозрачности) определенным цветам. В нашем примере таким цветов является белый цвет, класс 14 и 15. В свойствах слоя сделаем 14 и 15 классы прозрачными
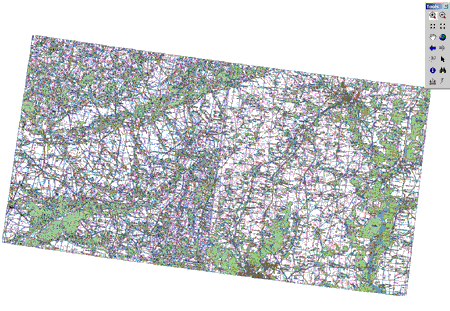 Как
Вы видите, белые границы растра исчезли.
Как
Вы видите, белые границы растра исчезли.
Упражнение 2. Работа с многоканальными растровыми данными
Откройте проект ex7-2.mxd из папки chapt12.
Запуситите сессию ArcCatalog нажав на кнопку
 в
стандартной панели инструментов. После
того, как он будет открыт, в левой части
Вы увидите дерево каталогов и файлов,
а в правой части будет отображается
содержимое выделенного папки или файла.
Зайдите в ту папку, куда вы сохранили
материалы скачанные с сайта (chapt12.zip).
Зайдите в папку space.
в
стандартной панели инструментов. После
того, как он будет открыт, в левой части
Вы увидите дерево каталогов и файлов,
а в правой части будет отображается
содержимое выделенного папки или файла.
Зайдите в ту папку, куда вы сохранили
материалы скачанные с сайта (chapt12.zip).
Зайдите в папку space.
Как Вы видите, в ней находится один растровый файл с раширением img. Это космический снимок, полученный со спутника Landsat/ETM+. Дважды щелкните правой кнопкой мыши по названию снимка (вы можете это сделать как в окне дерева каталогов, так и окне содержания). Снимок состоит из шести "слоев" - каналов - каждый из которых представлен отдельным файлом в формате tiff. Каждый канал космического снимка принимает отраженное от Земной поверхности солнечное излучение в определенном диапазоне - от видимого до дальнего ИК.
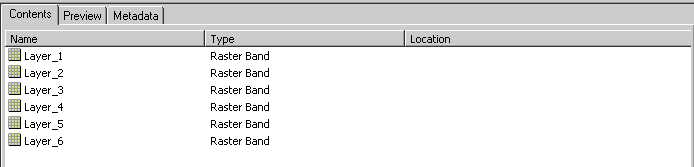
Загрузим только один канал снимка. Для этого выделите канал номер один Layer_1 и перетащите его в таблицу содержания вида ArcMap. Как вы видите, изображение выглядит черно-белым.
Загрузим теперь весь снимок целиком. Для этого мы может воспользоваться обычным методом загрузки данных (Add data), либо сделать это через ArcCatalog. В этот раз мы будем загружать не отдельный канал, а сам снимок.

Изменение порядка RGB. Изменяя порядок и набор каналов, отображаемых в режиме RGB, мы можем получать различную информацию об объектах природной среды и расширять возможность анализа данных.
Подробнее об интерпретации комбинаций каналов читайте здесь:
Интерпретация комбинаций каналов данных Landsat TM / ETM+
Описание различных комбинаций каналов и того, что можно на них увидеть. |
Приведенные ниже описания в определенной степени зависят от условий конкретной сцены (район, сезон и т.д.), но являются достаточно универсальными. Если у вас есть хорошие примеры иллюстрирующие приведенные комбинации каналов или наоборот исключения из этих правил, пожалуйста, присылайте, мы добавим их к примерам на этой странице.
Нажмите на картинку с изображением чтобы посмотреть увеличенную версию.
Комбинация |
Возможная информация |
Примеры |
4,3,2 |
Стандартная комбинация «искусственные цвета». Растительность отображается в оттенках красного, городская застройка – зелено-голубых, а цвет почвы варьируется от темно до светло коричневого. Лед, снег и облака выглядят белыми или светло голубыми (лед и облака по краям). Хвойные леса будут выглядеть более темно-красными или даже коричневыми по сравнению с лиственными. Эта комбинация очень популярна и используется, главным образом, для изучения состояния растительного покрова, мониторинга дренажа и почвенной мозаики, а также для изучения агрокультур. В целом, насыщенные оттенки красного являются индикаторами здоровой и (или) широколиственной растительности, в то время как более светлые оттенки характеризуют травянистую или редколесья/кустарниковую растительность. |
|
3,2,1 |
Комбинация «естественные цвета». В этой комбинации используются каналы видимо диапазона, поэтому объекты земной поверхности выглядят похожими на то, как они воспринимаются человеческим глазом. Здоровая растительность выглядит зеленой, убранные поля – светлыми, нездоровая растительность – коричневой и желтой, дороги – серыми, береговые линии – белесыми. Эта комбинация каналов дает возможность анализировать состояние водных объектов и процессы седиментации, оценивать глубины. Также используется для изучения антропогенных объектов. Вырубки и разреженная растительность детектируются плохо, в отличие от комбинации 4-5-1 или 4-3-2. Облака и снег выглядят одинаково белыми и трудноразличимы. Кроме того, трудно отделить один тип растительности от другого. Эта комбинация не позволяет отличить мелководье от почв в отличие от комбинации 7-5-3. |
|
7,4,2 |
Эта комбинация дает изображение близкое к естественным цветам, но в тоже время позволяет анализировать состояние атмосферы и дым. Здоровая растительность выглядит ярко зеленой, травянистые сообщества – зелеными, ярко розовые участки детектируют открытую почву, коричневые и оранжевые тона характерны для разреженной растительности. Сухостойная растительность выглядит оранжевой, вода- голубой. Песок, почва и минералы могут быть представлены очень большим числом цветов и оттенков. Эта комбинация дает великолепный результат при анализе пустынь и опустыненных территорий. Кроме того, может быть использована для изучения сельскохозяйственных земель и водно-болотных угодий. Сгоревшие территории будут выглядеть ярко красными. Эта комбинация используется для изучения динамики пожаров и пост-пожарного анализа территории. Городская застройка отображается в оттенках розово-фиолетового, травянистые сообщества – зелеными и светло зелеными. Светло зеленые точки внутри городских территорий могут быть парками, садами или полями для гольфа (актуально для России :)). Оливково-зеленый цвет характерен для лесных массивов и более темный цвет является индикатором примеси хвойных пород. |
|
4,5,1 |
Здоровая растительность отображается в оттенках красного, коричневого, оранжевого и зеленого. Почвы могут выглядеть зелеными или коричневыми, урбанизированные территории – белесыми, серыми и зелено-голубыми, ярко голубой цвет может детектировать недавно вырубленные территории, а красноватые – восстановление растительности или разреженную растительность. Чистая, глубокая вода будет выглядеть очень темно синей (почти черной), если же это мелководье или в воде содержится большое количество взвесей, то в цвете будут преобладать более светлые синие оттенки. Добавление среднего инфракрасного канала позволяет добиться хорошей различимости возраста растительности. Здоровая растительность дает очень сильное отражение в 4 и 5 каналах. Использование комбинации 3-2-1 параллельно с этой комбинацией позволяет различать затопляемые территории и растительность. Эта комбинация малопригодна для детектирования дорог и шоссе. |
|
4,5,3 |
Эта комбинация ближнего, среднего ИК-каналов и красного видимого канала позволяет четко различить границу между водой и сушей и подчеркнуть скрытые детали плохо видимые при использовании только каналов видимого диапазона. С большой точностью будут детектироваться водные объекты внутри суши. Эта комбинация отображает растительность в различных оттенках и тонах коричневого, зеленого и оранжевого. Эта комбинация дает возможность анализа влажности и полезны при изучении почв и растительного покрова. В целом, чем выше влажность почв, тем темнее она будет выглядеть, что обусловлено поглощением водой излучения ИК диапазона. |
|
7,5,3 |
Эта комбинация дает изображение близкое к естественным цветам, но в тоже время позволяет анализировать состояние атмосферы и дым. Растительность отображается в оттенках темно и светло зеленого, урбанизированные территории выглядят белыми, зелено-голубыми и малиновыми, почвы, песок и минералы могут быть очень разных цветов. Практически полное поглощение излечения в среднем ИК-диапазоне водой, снегом и льдом позволяет очень четко выделять береговую линию и подчеркнуть водные объекты на снимке. Горячие точки (как, например, кальдеры вулканов и пожары) выглядят красноватыми или желтыми. Одно из возможных применений этой комбинации каналов – мониторинг пожаров. Затопляемые территории выглядят очень темно синими и почти черными, в отличие от комбинации 3-2-1, где они выглядят серыми и плохо различимы. |
|
5,4,3 |
Как и комбинация 4-5-1 эта комбинация дает дешифровщику очень много информации и цветовых контрастов. Здоровая растительность выглядит ярко зеленой, а почвы – розовато-лиловыми. В отличие от 7-4-2, включающей 7 канал и позволяющей изучать геологические процессы, эта комбинация дает возможность анализировать сельскохозяйственные угодья. Эта комбинация очень удобна для изучения растительного покрова и широко используется для анализа состояния лесных сообществ. |
|
5,4,1 |
Комбинация похожа на 7-4-2, здоровая растительность выглядит ярко зеленой, за исключением того, что эта комбинация лучше для анализа сельскохозяйственных культур. |
|
7,5,4 |
Эта комбинация не включает ни одного канала из видимого диапазона, и обеспечивает оптимальный анализ состояния атмосферы. Береговые линии четко различимы. Может быть использован для анализа текстуры и влажности почв. Растительность выглядит голубой. |
|
5,3,1 |
Эта комбинация показывает топографические текстуры, в то время как 7-3-1 позволяет различить горные породы. |
|
В статье использованы материалы James W. Quinn
Для изменения порядка каналов в свойствах снимка выберем закладку Symbology и выберем каналы так, чтобы красному цвету (Red) соответствовал 5 канал (Layer_5), зеленому цвету - 4-й канал и голубому цвету - канал 3. Нажмите Apply. Обратите внимание, как изменилось изображение.
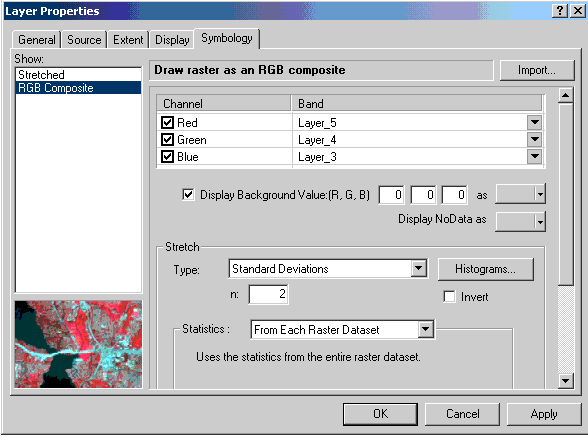
Изменение гистограммы. Один из методов улучшения интерпретабельности космических снимков и многих других растровых данных - изменение гистограммы и выбор метода растяжки гистограммы. В закладке Symbology в графе Strech в поле Type выберите Histogram Equalize. Нажмите Apply. Изучите снимок. Попробуйте применить другие типы растяжки гистограммы. Сравните результаты.




















