
- •Сервер документооборота.
- •Администратор системы документооборота
- •Пользователь системы документооборота
- •2.4.4. Изменение прав пользователя
- •Последовательность выполнения:
- •Настройка потоков документов
- •Последовательность выполнения:
- •Настройка уведомлений
- •Последовательность выполнения:
- •2.4.10. Настройка календаря
- •Последовательность выполнения:
- •Настройка словарей
- •Последовательность выполнения:
- •Управление группами пользователей
- •Последовательность выполнения:
- •Снятие роли с сотрудника:
- •Удаление роли:
- •Последовательность выполнения:
- •Задание на лабораторную работу.
- •Вопросы к зачету по лабораторной работе № 1
2.4.4. Изменение прав пользователя
Разные пользователи обладают разными правами в системе ЕВФРАТ-Документооборот. С течением времени права пользователя могут изменяться соответственно характеру его работы. Для того чтобы пользователь мог надлежащим образом выполнять свои обязанности, его права должны быть настроены адекватно его текущим задачам.
В каких ситуациях должна выполняться: при изменении служебных обязанностей пользователя, переводе его в другое подразделение.
Последовательность выполнения
Изменение прав пользователя подразделяется на две части: изменение прав на действия в системе и изменение прав на доступ к документам.
Изменение прав на действия:
для изменения полномочий пользователя в системе (контроль исполнения заданий, создание отчетов, администрирование системы) в программе Администратор перейдите на вкладку Сотрудники;
выберите подразделение, в котором числится сотрудник, и затем в появившемся списке сотрудников данного подразделения выберите нужного сотрудника;
нажмите на кнопку Информация о сотруднике;
в открывшемся диалоговом окне, по виду, совпадающем с окном регистрации сотрудника, измените полномочия пользователя, соответственно его служебным обязанностям;
нажмите на кнопку Сохранить.
Изменение прав на доступ к документам:
для изменения прав доступа пользователя к документам перейдите на вкладку Потоки документов;
в левой панели в списке потоков документов выберите поток, права доступа, к которому определяются для пользователя;
на правой панели выберите вкладку Регистрации документов или Только просмотра документов, показывающую список сотрудников, имеющих права на регистрацию и редактирование или только просмотр документов выбранного потока документов соответственно;
нажмите на кнопку Изменить содержимое списка доступа для потока документов;
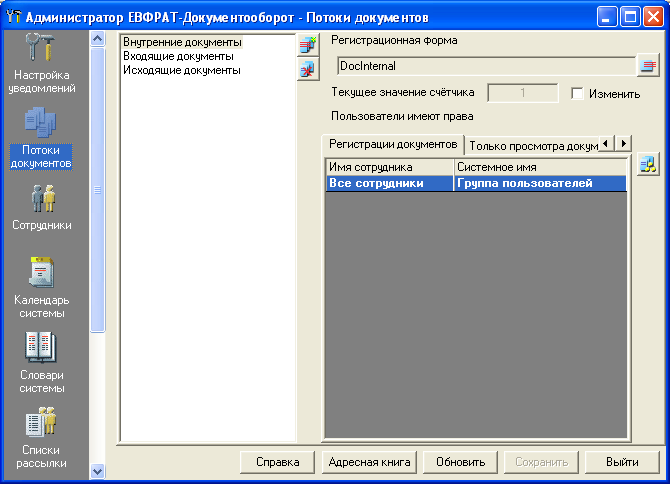
Рисунок 4. Права доступа к потокам документов
в открывшемся диалоговом окне (рис. 4) в левой панели выберите одну из следующих вкладок:
. вкладку Структура предприятия, если хотите включить в список доступа к потоку документов сотрудника или целое подразделение,
. вкладку Группы доступа, если хотите включить в список доступа к потоку документов группу сотрудников,
. вкладку Роли, если хотите включить в список доступа к потоку документов одну или несколько ролей
чтобы дать пользователю, подразделению, группе пользователей или роли право доступа к документам выбранного потока, выделите имя интересующего объекта в левой панели и нажмите на кнопку Добавить в список [>]; имя пользователя, подразделения, группы пользователей или роли появится в правой панели, содержащей список сотрудников, имеющих право доступа к документам;
чтобы лишить пользователя, подразделения, группы пользователей или роли прав доступа к документам этого потока, выделите имя требуемого объекта в правой панели и нажмите на кнопку Удалить из списка [<]; имя пользователя, подразделения, группы пользователей или роли будет удалено из списка правой панели. При этом пользователь, подразделение, группа пользователей или роль не сможет работать с указанными документами, если только право доступа к конкретному документу не будет предоставлено им регистратором — пользователем, создавшим этот документ или имеющим право редактирования документа;
чтобы удалить сразу всех пользователей, имеющих право доступа к документам, нажмите на кнопку Удалить всех [<<]; список на правой панели очистится;
нажмите на кнопку Сохранить, чтобы внесенные изменения вступили в силу.
Пользователь может обладать доступом к документу в следующих трех случаях:
. если у него установлены права доступа к документам потока, к которому относится рассматриваемый документ;
. если при регистрации документа в системе пользователь был внесен в список пользователей, имеющих доступ к документу;
. если пользователю присвоено право расширенного контроля
Обратите внимание: если пользователь, имеющий право на работу с документами определенного потока, будет лишен этих прав непосредственно во время работы с документом, то при любом действии с документом он получит сообщение о невозможности выполнить операцию и вся проделанная с документом работа не будет сохранена в базе данных.
Список работающих пользователей
Администратору может быть необходимо узнать, какие пользователи и на каких компьютерах в данный момент работают в системе ЕВФРАТ-Документооборот, и отправить сообщения этим пользователям.
В каких ситуациях должна выполняться: при остановке Сервера Документооборота для выполнения операций технического обслуживания (настройка, архивирование или восстановление баз данных), при удалении сотрудников из системы, для контроля правомочности доступа пользователя к системе с конкретных рабочих мест.
Последовательность выполнения:
в программе Администратор перейдите на вкладку Работающие сотрудники (рис. 5);
верхняя часть вкладки представляет собой панель со списком всех работающих в настоящий момент сотрудников; в списке указаны имена сотрудников, их системные имена, под которыми они вошли в систему, и IP-адрес компьютера, по которому можно определить, с какого рабочего места осуществляется доступ к системе;
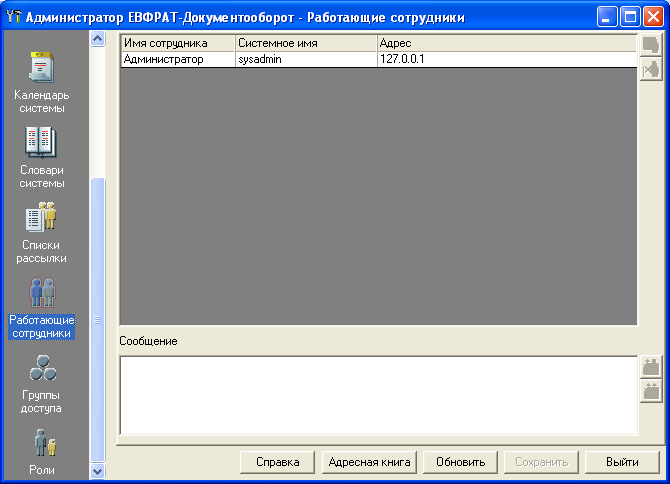
Рисунок 5. Список работающих сотрудников
чтобы получить полную информацию о работающем сотруднике, выделите его в списке и нажмите на кнопку
 Информация о сотруднике; откроется
диалоговое окно, содержащее сведения
о зарегистрированном сотруднике (рис.
6), в котором можно просмотреть сведения
о нем;
Информация о сотруднике; откроется
диалоговое окно, содержащее сведения
о зарегистрированном сотруднике (рис.
6), в котором можно просмотреть сведения
о нем;

Рисунок 6. Информация о сотруднике.
чтобы принудительно завершить работу сотрудника, выделите его в списке и нажмите на кнопку Отключить сотрудника; все несохраненные действия с документами данного пользователя не попадут в базу данных, поэтому предпочтительнее предложить сотруднику самостоятельно завершить работу;
чтобы отправить сообщение выбранному в списке сотруднику, введите текст в поле Сообщение и нажмите на кнопку Отослать сообщение выделенным сотрудникам;
чтобы отправить сообщение всем сотрудникам в списке, введите текст в поле Сообщение и нажмите на кнопку Отправить сообщение всем работающим сотрудникам;
чтобы увидеть изменения в списке работающих сотрудников, произошедшие с момента перехода на вкладку (кто из пользователей за это время завершил работу с системой, а кто подключился к ней), нажмите на кнопку Обновить.

В системе ЕВФРАТ-Документооборот при назначении заданий и выполняющих задания пользователей используется структура организации. Любой пользователь может быть зарегистрирован в системе только в составе какого-либо подразделения этой организации. Поэтому администратор системы должен настроить систему таким образом, чтобы она отражала реально существующую структуру подразделений, сотрудники которых будут пользоваться системой для выполнения своей работы.
В каких ситуациях должна выполняться: при первоначальной установке системы ЕВФРАТ-Документооборот; при изменении структуры подразделений в организации.
