
- •Лабораторная работа 3 Динамические системы и методы их математического моделирования в пакете Matlab Simulink
- •3.1. Лабораторные работы
- •3.2. Примеры выполнения лабораторных работ
- •3.3. Принципы функционирования среды matlab и simulink
- •3.3.1. Общие сведения
- •3.3.2. Обозреватель разделов библиотеки Simulink
- •3.3.3. Создание s-модели
- •3.3.4. Окно модели
- •3.3.5. Установка параметров модели
- •3.3.6. Выполнение расчета
3.3.3. Создание s-модели
Для создания модели в среде SIMULINK необходимо последовательно выполнить ряд действий:
1. Создать новый файл модели с помощью команды File/New/Model, или
используя кнопку на панели инструментов (здесь и далее, с помощью символа «/», указаны пункты меню программы, которые необходимо последовательно выбрать для выполнения указанного действия). Вновь созданное окно модели показано на рис. 3.21.
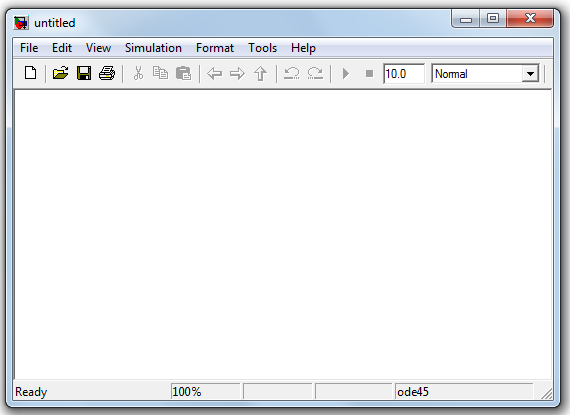
Рис 3.21. Пустое окно модели
2. Расположить блоки в окне модели. Для этого необходимо открыть соответствующий раздел библиотеки (Например, Sources - Источники). Далее, указав курсором на требуемый блок и нажав на левую клавишу «мыши» - «перетащить» блок в созданное окно. Клавишу мыши нужно держать нажатой. На рис.3.22 показано окно модели, содержащее блоки.
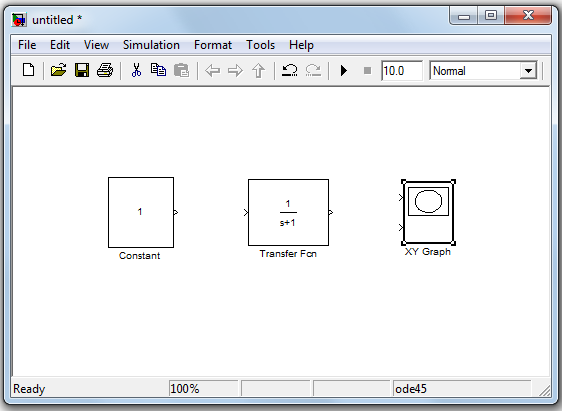
Рис.3.22. Окно модели, содержащее блоки
Для удаления блока необходимо выбрать блок (указать курсором на его изображение и нажать левую клавишу «мыши»), а затем нажать клавишу Delete на клавиатуре.
Для изменения размеров блока требуется выбрать блок, установить курсор в один из углов блока и, нажав левую клавишу «мыши», изменить размер блока (курсор при этом превратится в двухстороннюю стрелку).
Simulink позволяет поворачивать блоки на 90° по часовой стрелке и на 180° градусов с целью обеспечения требуемого направления прохождения сигналов через них сверху вниз, снизу вверх, справа налево, например, в случае расположения блоков в цепях обратной связи. Чтобы повернуть блок необходимо: выделить поворачиваемый блок, выбрать команду Flip Block из меню Format, чтобы повернуть блок на 180° градусов или выбрать команду Rotate Block, чтобы повернуть блок на 90° градусов по часовой стрелке.
3. Каждый из установленных в схему блоков имеет параметры «по умолчанию», которые можно изменить через диалоговое окно, вызываемое двойным щелчком мыши по соответствующему блоку. При задании численных параметров следует иметь в виду, что в качестве десятичного разделителя должна использоваться точка, а не запятая. После внесения изменений нужно закрыть окно кнопкой OK. На рис.3.23 в качестве примера
показаны блок, моделирующий передаточную функцию и окно редактирования параметров данного блока.
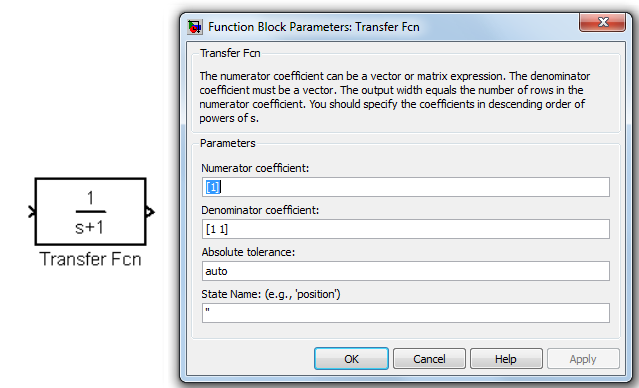
Рис.3.23. Блок, моделирующий передаточную функцию и окно
редактирования параметров блока
4. После установки на схеме всех блоков из требуемых библиотек нужно выполнить соединение элементов схемы. Входные и выходные порты на пиктограммах блоков отмечены значком « > ». Для соединения блоков необходимо указать курсором на «выход» блока, а затем, нажать и, не отпуская левую клавишу «мыши», провести линию к входу другого блока. После чего отпустить клавишу. В случае правильного соединения изображение стрелки на входе блока изменяет цвет. Для создания точки разветвления в соединительной линии нужно подвести курсор к предполагаемому узлу и, нажав правую клавишу “мыши”, протянуть линию. Для удаления линии требуется выбрать линию (так же, как это выполняется для блока), а затем нажать клавишу Delete на клавиатуре. Схема модели, в которой выполнены соединения между блоками, показана на рис.3.24.

Рис.3.24. Схема модели
5. После составления расчетной схемы необходимо сохранить ее в виде файла на диске, выбрав пункт меню File/Save As... в окне схемы и указав папку и имя файла. Следует иметь в виду, что имя файла не должно превышать 32 символов, должно начинаться с буквы и не может содержать символы кириллицы и спецсимволы. Это же требование относится и к пути файла (к тем папкам, в которых сохраняется файл). При последующем редактировании схемы можно пользоваться пунктом меню Fille/Save. При
повторных запусках программы SIMULINK загрузка схемы осуществляется с помощью меню File/Open... в окне обозревателя библиотеки или из основного окна MATLAB.
