
- •Лабораторная работа 3 Динамические системы и методы их математического моделирования в пакете Matlab Simulink
- •3.1. Лабораторные работы
- •3.2. Примеры выполнения лабораторных работ
- •3.3. Принципы функционирования среды matlab и simulink
- •3.3.1. Общие сведения
- •3.3.2. Обозреватель разделов библиотеки Simulink
- •3.3.3. Создание s-модели
- •3.3.4. Окно модели
- •3.3.5. Установка параметров модели
- •3.3.6. Выполнение расчета
3.3. Принципы функционирования среды matlab и simulink
3.3.1. Общие сведения
Система Simulink является составной частью системы MATLAB, предназначенной для структурно-графического моделирования различных динамических объектов, как непрерывных, так и дискретных. В данном методе объект представляется в виде совокупности готовых, законченных блоков, между которыми устанавливаются связи по типу «вход-выход». В графике модели такие связи изображаются простыми стрелками.
Пользователь на экране из библиотеки стандартных блоков создает модель устройства и осуществляет расчеты. Это чрезвычайно упрощает процесс моделирования, делает его высокоэффективным.
Для запуска программы необходимо предварительно запустить пакет MATLAB. Основное окно пакета MATLAB показано на рис.3.17. Там же показана подсказка появляющаяся в окне при наведении указателя мыши на ярлык Simulink в панели инструментов.
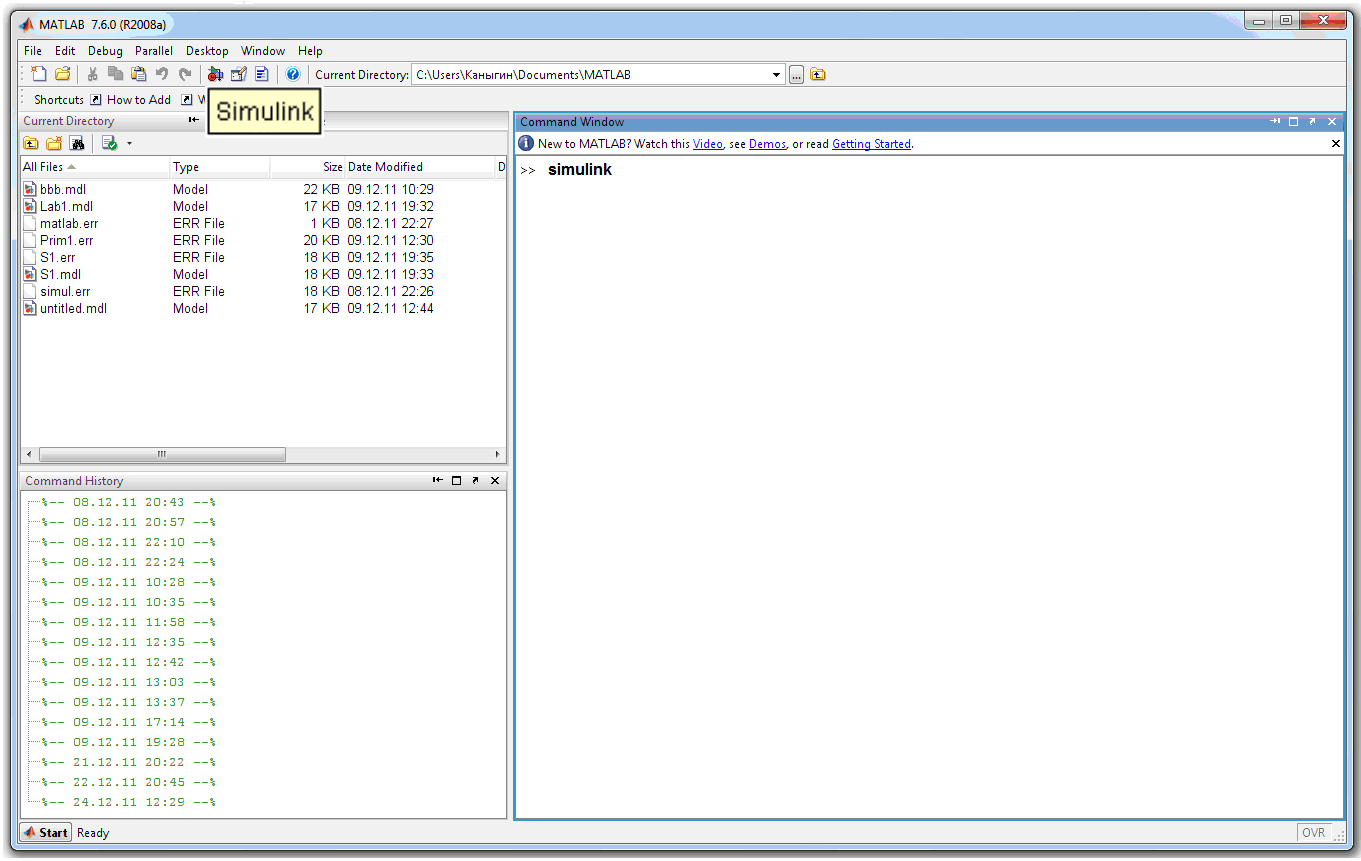
Рис 3.17. Основное окно программы MATLAB
После открытия основного окна программы MATLAB нужно запустить
программу Simulink. Это можно сделать одним из трех способов:
Нажать кнопку
 (Simulink) на панели инструментов командного
окна
(Simulink) на панели инструментов командного
окна
MATLAB.
В командной строке (после символа >>) главного окна MATLAB напечатать Simulink и нажать клавишу Enter на клавиатуре.
Выполнить команду Open… в меню File и открыть файл модели (mdl -
файл).
Последний вариант удобно использовать для запуска уже готовой и отлаженной модели, когда требуется лишь провести расчеты и не нужно добавлять новые блоки в модель. Использование первого и второго способов приводит к открытию окна браузера разделов библиотеки Simulink (рис. 3.18).
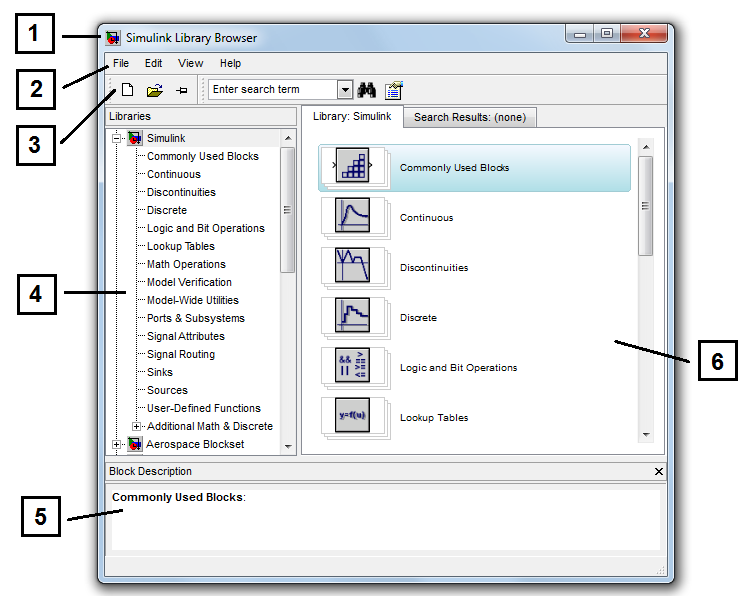
Рис. 3.18. Окно браузера (обозревателя) библиотеки Simulink
3.3.2. Обозреватель разделов библиотеки Simulink
Окно обозревателя библиотеки блоков содержит следующие элементы
(рис. 3.18):
1. Заголовок, с названием окна – Simulink Library Browser.
2. Меню, с командами File, Edit, View, Help.
3. Панель инструментов, с ярлыками наиболее часто используемых
команд.
4. Список разделов библиотеки, реализованный в виде дерева.
5. Окно комментария для вывода поясняющего сообщения о выбранном блоке.
6. Окно содержимого раздела библиотеки (список вложенных разделов
библиотеки или блоков)
На рис. 3.18 выделена основная библиотека Simulink (в левой части окна) и показаны ее разделы (в правой части окна).
Библиотека Simulink содержит следующие основные разделы:
1. Continuous - блоки аналоговых (непрерывных) сигналов.
2. Discontinuous – блоки нелинейных элементов.
3. Discrete – блоки дискретных (цифровых) сигналов.
4. Logic and Bit Operations – блоки логических операций.
5. Look-Up Tables - блоки для формирования таблиц.
4. Math Operations - блоки математических операций.
5. Model Verification - блоки для проверки параметров сигналов.
6. Model-Wide Utilites – подраздел дополнительных утилит.
7. Ports & Subsystems – порты и подсистемы.
8. Signal Attributes - блоки для изменения параметров сигналов.
9. Signal Routing - блоки, определяющие маршруты сигналов.
10. Sinks - приемники и измерители сигналов.
11. Sources - источники сигналов и воздействий.
12. User-Defined Functions – функции, задаваемые пользователем.
Список разделов библиотеки Simulink представлен в виде дерева, и правила работы с ним являются общими для списков такого вида:
Пиктограмма свернутого узла дерева содержит символ «+», а пиктограмма развернутого содержит символ «-».
Для того чтобы развернуть или свернуть узел дерева, достаточно щелкнуть на его пиктограмме левой клавишей мыши (ЛКМ).
При выборе соответствующего раздела библиотеки в правой части окна отображается его содержимое (рис. 3.19).
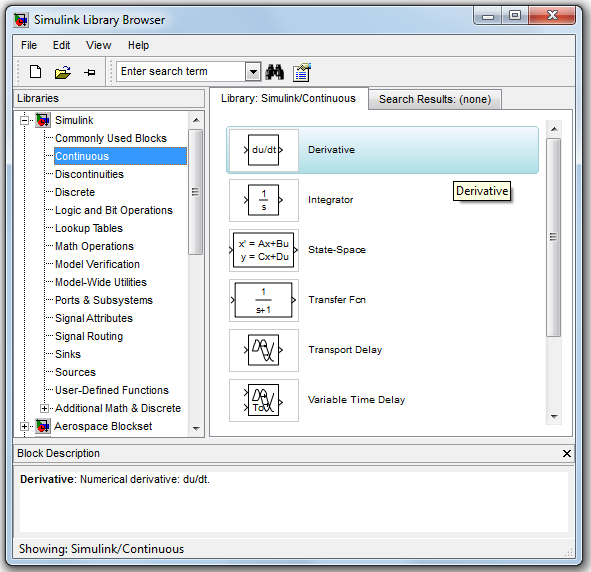
Рис 3.19. Окно обозревателя с набором блоков раздела библиотеки
Для работы с окном используются команды собранные в меню. Меню обозревателя библиотек содержит следующие пункты:
File (Файл) - Работа с файлами библиотек.
Edit (Редактирование) - Добавление блоков и их поиск (по
названию).
View (Вид) - Управление показом элементов интерфейса.
Help (Справка) - Вывод окна справки по обозревателю библиотек.
Для работы с обозревателем можно также использовать кнопки на
панели инструментов (рис.3.20).

Рис. 3.20. Панель инструментов обозревателя разделов библиотек
Кнопки панели инструментов имеют следующее назначение:
1. Создать новую S-модель (открыть новое окно модели).
2. Открыть одну из существующих S-моделей.
3. Изменить свойства окна обозревателя. Данная кнопка позволяет установить режим отображения окна обозревателя «поверх всех окон». Повторное нажатие отменяет такой режим.
5. Поиск блока по названию (по первым символам названия). После того как блок будет найден, в окне обозревателя откроется соответствующий раздел библиотеки, а блок будет выделен. Если же блок с таким названием отсутствует, то в окне комментария будет выведено сообщение Not found <имя блока> (Блок не найден).
6.
Основные блоки с разделами библиотек необходимые для выполнения лабораторной работы указаны в табл. 3.4.
Таблица 3.4
Основные блоки для моделирования динамических систем
Обозначение библиотеки |
Назначение блока |
Раздел |
Constant |
Постоянное воздействие |
Sources |
Step |
Одиночный перепад(толчок) |
Sources |
Ramp |
Наклонная линия
|
Sources |
Sine Wave |
Синусоидальное воздействие
|
Sources |
Random Number |
Случайный сигнал |
Sources |
From Workspace |
Сигнал из рабочей области |
Sources |
From File |
Сигнал из файла |
Sources |
Signal Builder |
Конструктор сигналов |
Sources |
Saturation |
Блок ограничения |
Nonlinear |
Integrator |
Интегрирующий блок |
Continuous |
Derivative |
Дифференцирующий блок |
Continuous |
Sum |
Суммирующий блок (+ и -) |
Math |
Product |
Блок умножения и деления (* и /) |
Math |
Gain |
Блок масштабирования |
Math |
Math Function |
Блок математических функций |
Math |
Trigonometric |
Блок тригонометрических функций |
Math |
Relational Operator |
Операции отношения |
Continuous |
Logical Operator |
Логические операции |
Math |
Fcn |
Блок задания функции |
Functions & Tables |
Scope |
Виртуальный осциллограф |
Sinks |
XY Graph |
Виртуальный графопостроитель |
Sinks |
Display |
Регистратор значений |
Sinks |
To Workspace |
Запись в рабочую область |
Sinks |
To File |
Запись в файл |
Sinks |
Stop |
Блок остановки работы |
Sinks |
Mux |
Мультиплексор данных |
Signal & Systems |
