
- •Методичні вказівки та завдання для виконання практичних робіт
- •5.06010101 “Будівництво та експлуатація будівель та споруд” Затверджено
- •Пояснювальна записка Мета і завдання дисципліни “Основи комп’ютерних технологій”:
- •1. Вступна частина.
- •4. Практична робота.
- •5. Підведення підсумків уроку, перевірка робіт, виставлення оцінок. Заняття №1.
- •Хід роботи:
- •Заняття №2
- •Хід роботи:
- •Заняття №3
- •Хід роботи:
- •Заняття №4
- •Хід роботи
- •Заняття №5
- •Хід роботи
- •За допомогою пункту Выполнить... Виконайте програму з відомою назвою, а саме: notepad.Exe
- •25.Помандруйте по довідковій системі Windows.
- •Заняття №6
- •Хід роботи
- •Архівація та добавлення об’єктів.
- •Розархівація
- •Встановлення паролю.
- •3. Актуалізація опорних знань 3 хв.
- •Хід виконання роботи
- •Заняття №8
- •Хід роботи:
- •Заняття №9
- •Хід роботи:
- •Заняття №10
- •Хід роботи:
- •Заняття №11
- •Хід роботи: теоретичні відомості
- •Структура вікна...
- •Введення даних з автозаповненням тексту:
- •Редагування даних
- •Робота з листами
- •Робота з діапазоном комірок
- •Вставити стовпчики і рядки.
- •Форматування
- •Хід роботи
- •Послідовність виконання роботи:
- •Заняття №12
- •Хід роботи:
- •Процес побудови діаграм.
- •Хід роботи
- •Заняття №13
- •Хід роботи:
- •Робота з комп’ютером
- •3. Розгляньте головне вікно бд. Які закладки є у ньому? Активізуйте закладку Таблиці і виконайте команду Створити.
- •4. Виберіть режим конструктора таблиці.
- •5. Утворіть структуру бази даних.
- •Заняття №14
- •Хід роботи: Впорядкування даних
- •Використання фільтрів для пошуку даних
- •Заняття №15
- •Хід роботи: Запити. Призначення. Різниця запитів і фільтрів.
- •Створення простих запитів
- •Запити з параметрами
- •Перехресні запити
- •Запити на зміну даних
- •Задача Вибрати із табличної бази даних "Школа" записи учнів, що задовольняють деякому критерію, застосувавши запити.
- •Заняття №16
- •Хід роботи:
- •Заняття №17
- •Хід роботи:
- •Список літератури, що є наявна в бібліотеці Костопільського бтт нувгп
- •Література:
Використання фільтрів для пошуку даних
Бази даних можуть містити тисячі й десятки тисяч записів. Типову задачу опрацювання даних формують так: серед записів відшукати у БД ті, які задовольняють деякій критерій (умову) і вивести їх на екран, папір чи створити з них іншу таблицю тощо.
Фільтри застосовують у випадку нескладних умов пошуку і виведення даних на екран чи папір. У конструкторах фільтрів умови вводять у рядок умов. Умови, які стосуються різних полів і використовують логічну операцію and (i), записують в одному рядку конструктора умов. Умови, які стосуються одного поля і базуються на операції or (або), розташовують одну під одною. Доспуп до команд роботи з фільтрами можна отримати одним із трьох способів: 1) виконати команду основного меню Записи → Фильтр;
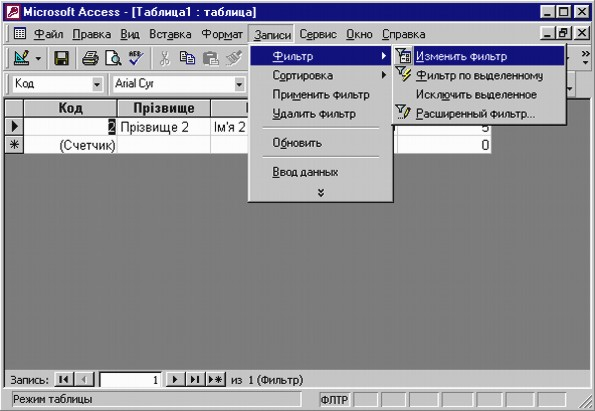
2) виконати відповідну команду з контексного меню клітинки:

3) скористатися кнопками команд на панелі інструментів.
* Фильтр по выделеному.
Спосіб швикого відбору записів в поточному виділеному блоці. Коли приблизно відоме розміщення потрібного запису, то виділивши цю частину таблиці, і вибравши Фильтр по выделеному пошук буде здійснюватись не у всій таблиці, а у виділений частині. Це зменшить час пошуку потрібного поля, особливо коли в таблиці багато записів.
* Изменить фильтр.
Коли натиснути на цю кнопку, то від таблиці залишиться один запис. Кожне поле стає полем із списком, в якому можна зробити вибір із списку всіх значень для даного поля.
* Исключить выделенное.
Працює протилежно Фильтр по выделеному: використовує фільтр стосовно всіх записів, завийнятком виділених.
* Удалить фильтр.
Знімає фільтр із таблиці, можна побачити всі поля таблиці; умови фільтра зберігаються у пам'яті, і при застосуванні фільтра діє запам'ятована схама.
* Применить фильтр.
Вмикає фільтр, умови відбору якого встановлені раніше, після виконання команди Удалить фильтр.
* Расширенный фильтр.
Дозволяє застосувати кілька умов для вибору (фільтрування) записів.
Розглянемо Розширений фільтр.
Вікно розширеного фільтра розділене на дві частини: в першій знаходяться таблиці бази даних із списком полів; друга частина містить чотири рядки. В першому рядку під Другий рядок – «Сортування». Тут можна задавати сортування по спаданню чи зростанню відповідних полів.
В третій і четвертий ряди зиписують умови фільтрації.
Коли навпроти «Условие отбора» записати умови №"один", то відфільтруються записи, що задовольняють ці умови, а коли записати ще умови №"два", навпроти «или», то відфільтруються зиписи, що задовальняють умовам №"один" або №"два".
Умов фільтрації може бути багато, і ці умови можна вибрати шляхом прокручення нижніх двох рядків (верхні два рядки фіксовані) вверх або вниз на одну умову.
Таким чином розширений фільтр має ширші можливості, на відміну від звичайного: можна змінювати поля для фільтрації у вікні розширеного фільтра, задавати багато полів та умов відбору, легко формувати умову використовуючи или.
Для приведення розширено фільтру в дію необхідно відкрити вікно розширеного фільтру, задати необхідні пареметри фільтрації та натиснути кнопку Применение фильтра на панелі інструментів. Після цих дій на екрані з'яввиться таблиця із записами, що задовольняють введеним умовам; якщо таких записів немає, то - виведеться таблиця, яка складається із одного порожнього запису.
3. Робота з комп’ютером.
Задача. Вибрати з табличної бази даних "Школа" записи учнів, які задовольняють деякому критерію, застосувавши фільтри.
1. Відкрити існуючу БД Школа.mdb. Відукрийте таблицю «Оцінки».
2. Розгляньте таблицю і зробіть у ній зміни. Якщо в таблиці немає відмінників, змініть дані так, щоб вони були, а також щоб були учні, які вчаться лише на "10", "11" і "12" з усіх предметів. У таблиці повинно бути не менше десяти записів.
3. Знайдіть на панелі інструментів кнопки для роботи з фільтрами Назви кнопок перепишіть у зошит.
4. Застосуйте команду Пошук, використавши кнопку Пошук для пошуку записів учнів, які мають "11" з математики. Для цього розташуйте курсор у полі з першою оцінкою "11" з математики і клацніть на кнопці Пошук з зображенням бінокля. Клацайте на кнопку Знайти далі доки не вичерпаються записи в базі даних.
5. Виведіть на екран (відфільтруйте) записи про учнів, які мають з математики оцінку “11”. Для цього виберіть потрібне поле (клацніть мишею у будь-якому полі з оцінкою "11" з математики будь-якого учня) і натисніть на кнопку Фільтр за вибраним.
6. Відновіть вигляд таблиці, натиснувши на кнопку, яка називається Вилучити фільтр
7. Відфільтруйте записи про учнів, що не мають "6" з математики. Для цього виберіть поле з оцінкою "6" з математики і виконайте команду Заперечити вибране. Вилучіть фільтр. Якщо немає такої кнопки, то застосуйте команду з меню Записи Фільтр Заперечити вибране.
8. Відфільтруйте записи про учнів, які мають з математики і фізики "11". Для цього виконайте команду Змінити фільтр. Задайте оцінки (11 і 11) у полях умов для математики і фізики. Застосуйте фільтр. Перепишіть номери записів у звіт. Вилучіть фільтр.
9. Відфільтруйте записи про учнів, які мають з математики або фізики "11". Для цього виконайте команду Розширений фільтр з меню. У конструкторі фільтра клацніть у першому рядку Поля і зафіксуйте назви полів Прізвище, Мат і Фіз. Задайте оцінки в полях умов для математики (11) і фізики (11) у різних рядках. Застосуйте фільтр, клацнувши на відповідній кнопці. Перепишіть номери записів у звіт. Чи впорядкований знайдений список учнів за алфавітом?
10. Упорядкуйте отриманий у пункті 9 список учнів за алфавітом. Для цього виконайте команду Розширений фільтр з меню — отримаєте попередній фільтр. Для поля Прізвище клацніть у рядку Сортування і виберіть вид впорядкування За зростанням. Застосуйте фільтр. Зверніть увагу на те, що отримані записи можна вибрати і через буфер обміну помістити в іншу таблицю або вивести на друк. Вилучіть фільтр.
11. Закрийте базу даних і закінчіть роботу.
