
- •Челябинск
- •Создание рисунка
- •Нумерация страниц с альбомной ориентацией
- •Создание шаблона документа
- •Уменьшить или увеличить масштаб можно так
- •Сохранение документа
- •Форматирование текста
- •С оздание содержания
- •Графические объекты Word 2007
- •Создание графического примитива
- •Приложения примеры оформления документов приложение 1
- •Приложение 3
- •П Отступ 2 риложение 4
- •Приложение 5
- •Приложение 7
- •Приложение 8 Оформление таблицы
- •Приложение 9 Оформление рисунка
МИНИСТЕРСТВО ОБРАЗОВАНИЯ РОССИЙСКОЙ ФЕДЕРАЦИИ

ЮЖНО-УРАЛЬСКИЙ ГОСУДАРСТВЕННЫЙ УНИВЕРСИТЕТ
ФАКУЛЬТЕТ ЭКОНОМИКИ И ПРЕДПРИНИМАТЕЛЬСТВА
Кафедра «Предпринимательство и менеджмент»
Методическое пособие
Создание и редактирование электронных документов в Microsoft Word 2007
Челябинск
2009
Введение
В данном учебном пособии изучается программа Microsoft Word 2007 (дальнейшем Word) в наиболее удобной для пользователя форме, работающая в наиболее распространённой операционной системе Windows. Данная программа широко используется в самых различных областях деятельности: менеджменте, экономике, в самых разнообразных средствах производства и бизнеса для решения необходимых задач.
Основная цель пособия – помочь студенту быстро и эффективно освоить основные приёмы текстового редактора Word, для выполнения контрольного задания.
Всё учебное пособие разбито на отдельные конкретные задания, строгое выполнение которых облегчит изучение программы Word. Для успешного освоения материала необходимо внимательно прочитать пошаговый порядок выполнения действий, затем выполнить учебное задание, для которого имеется подробная технология решения.
Как создать новый документ
Когда вы запускаете Word, он автоматически предлагает вам чистый документ, в который очень удобно вводить текст. Значит, логично будет предположить, что после запуска Word этим вы и займётесь.
Если вы редактируете в Word какой-то документ и хотите открыть новый, выберете в меню – Создать. Новый документ немедленно появится в основном окне Word – чистый лист, готовый принять ваш текст.
Если вы очень спешите, новый документ можно создать также, щёлкнув на кнопке Создать.
Ещё один способ приступить к работе – открыть документ, хранящийся на диске.
Команды копировать, вырезать и вставить
После того как блок выделен, его можно копировать и вставлять в любую часть документа. Текст блока при этом никак не меняется.
Чтобы скопировать блок из одной части документа в другую, выполните следующее:
Выделите текст в блок.
Для того, чтобы… |
Нужно… |
Выделить слово Выделить строчку
Выделить предложение
Выделить абзац |
Подведите указатель мыши к слову и дважды щёлкните. Подведите указатель мыши на левое поле рядом со строчкой, которую хотите выделить. Указатель мыши примет форму стрелки. Если вы хотите выделить только одну строку, достаточно одного щелчка. Если необходимо выделить несколько, нажмите кнопку мыши и протащите вверх или вниз, пока не будет выделено несколько строк. Переведите указатель мыши в любое место предложения, нажмите клавишу «Ctrl» и щёлкните кнопкой мыши.
Переведите указатель мыши в любое место абзаца и трижды щёлкните кнопкой мыши. |
Совет. С помощью мыши можно выделить фрагмент текста любого размера. Однако мы советуем вам использовать этот способ только для выделения фрагментов, размер которых не превышает текущего экрана. Если вы захотите выделить фрагмент побольше, вам придётся тащить мышь по тексту, одновременно прокручивая экран., - а это довольно неудобно.
Выполните команду «Главная – Копировать», или вызовите правой мышкой контекстное меню и нажмите копировать. Word перемещает копию отмеченного блока в буфер обменаWindows – специальное место для хранения текста или графического изображения, которые только что были вырезаны или скопированы и вот-вот должны быть куда-то вставлены.
Переместите курсор туда, куда намерены скопировать блок. Пусть вас не беспокоит, что там маловато места, Word вставит ваш блок в текст так, как будто вы набирали его вручную.
Выполните команду «Главная - Вставить», или вызовите правой мышкой контекстное меню и нажмите вставить.
Как вырезать и вставить блок.
Вырезание и вставка блока – это, по сути, его перемещение. Был текст там, стал тут. Вырезать блок – это как бы удалить его, с той лишь разницей, что при этом он не исчезает навсегда. Да и вырезание текста напоминает процесс копирования, только вместо «главная – копировать», используется «главная – вырезать». Пусть вас не пугает, что блок исчез. Он появится, как только вы примените команду «главная - вставить» или после того, как вызовете контекстное меню правой мышкой и кликните «вставить».
Сохранение документа
Чтобы сохранить только что созданный документ, который вы еще ни разу не сохраняли, выполните такую последовательность действий.
В меню выберете команду сохранить как и формат документа, будьте внимательны т.к. предыдущие версии word не воспроизводят формата документов Microsoft Word 2007 года. Для того чтобы файл читался в word 97-2003 надо выбрать «меню – сохранить как – документ word 97-2003». На экране появится диалоговое окно сохранить как, рис.1.
Наберите имя документа. Word автоматически предложит для вашего документа имя, состоящее из первой строки документа. Это имя вы увидите в поле Имя файла. Если оно вас устраивает переходите к п.3.. Если вы хотите дать своему документу другое имя, наберите его в ручную. В имени можно использовать буквы, цифры, пробелы и самые разные символы. Хотя Word позволяет присвоить файлам очень длинные названия, старайтесь, чтобы имя было кратким, простым и содержательным.
Щелкните на кнопке сохранить. Если все нормально. Диск поурчит несколько секунд, и документ будет сохранен. Следите за панелью заголовка: в ней должно появиться указанное вами имя файла.
В дальнейшем сохранять документ можно при помощи клавиши в виде дискеты чуть правее меню, рис. 2.


Рисунок 1 Панель управления Word
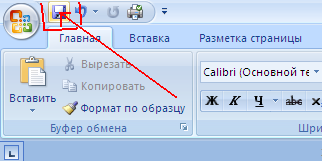
Рисунок 2 Сохранение документтов в Word
Если что-нибудь не так, появится сообщение об ошибке: Заменить существующий файл ? Щёлкните на кнопке Нет. Word сообщает вам, что на диске уже есть файл с указанным вами именем. Вернитесь к п.2 и наберите другое имя. Если вы выберете кнопку Да, ваш новый файл запишется поверх старого, а старый пропадёт.
Рисование кривой
1. На панели инструментов Вставка нажмите кнопку Автофигуры и выберите команду Линии, а затем — инструмент Кривая.
2. Щелкните начало фигуры, а затем перемещайте мышь, щелкая в тех
местах, где следует разместить узлы кривой.
3. Чтобы оставить кривую незамкнутой, дважды щелкните любую ее точку.
Для замыкания фигуры щелкните около ее начальной точки.
Рисование полилинии
1. На панели инструментов Вставка нажмите кнопку Фигуры и выберите команду Линии, рис.3.
2. Для рисования объекта, состоящего из прямолинейных и криволинейных отрезков, выберите инструмент Полилиния. Для проведения криволинейных отрезков используйте перетаскивание. Для проведения прямолинейного отрезка щелкните начало и конец отрезка.
Для рисования произвольной кривой используйте инструмент Рисованная кривая.
3. Чтобы оставить кривую незамкнутой, дважды щелкните любую ее точку.
Для замыкания фигуры щелкните около ее начальной точки.
Изменение формы кривой или полилинии
Выделите полилинию или кривую, которую следует изменить.
На панели инструментов Формат нажмите кнопку Изменить фигуру и выберите команду Начать изменение узлов.

Рисунок 3 Рисование полилинии
Для изменения формы объекта перетащите один из его узлов.
Для добавления узла к объекту щелкните место, куда его следует добавить.
Чтобы удалить узел, щелкните его при нажатой клавише CTRL.
Совет. После выбора команды Начать изменение узлов щелкните узел правой кнопкой мыши. На экране появится контекстное меню, содержащее команды, предназначенные для добавления, удаления и изменения вида узлов.
Рисование линии
1. На панели инструментов Вставка нажмите кнопку Фигуры и выберите команду Линии, а затем — нужный тип линии.
2. Проведите линию. Чтобы угол наклона линии был кратен 15 градусам, при выполнении описанных выше действий удерживайте нажатой клавишу SHIFT.
Чтобы линия продолжалась в обе стороны от начальной точки, при выполнении описанных выше действий удерживайте нажатой клавишу CTRL.
Совет. Для проведения обычной прямой линии нажмите кнопку Линия на панели инструментов Вставка - фигуры.
Автофигуры
В Microsoft Word входит набор готовых автофигур, которые можно использовать в документах. Можно менять их размер, поворачивать, отражать и комбинировать с другими фигурами, например, с кругами и квадратами, для создания более сложных фигур. Меню Фигуры на панели инструментов Вставка содержит несколько категорий фигур: линии, основные фигуры, элементы блок-схем, звезды и ленты, а также выноски.
При вставке автофигур используется стиль обтекания перед текстом.
