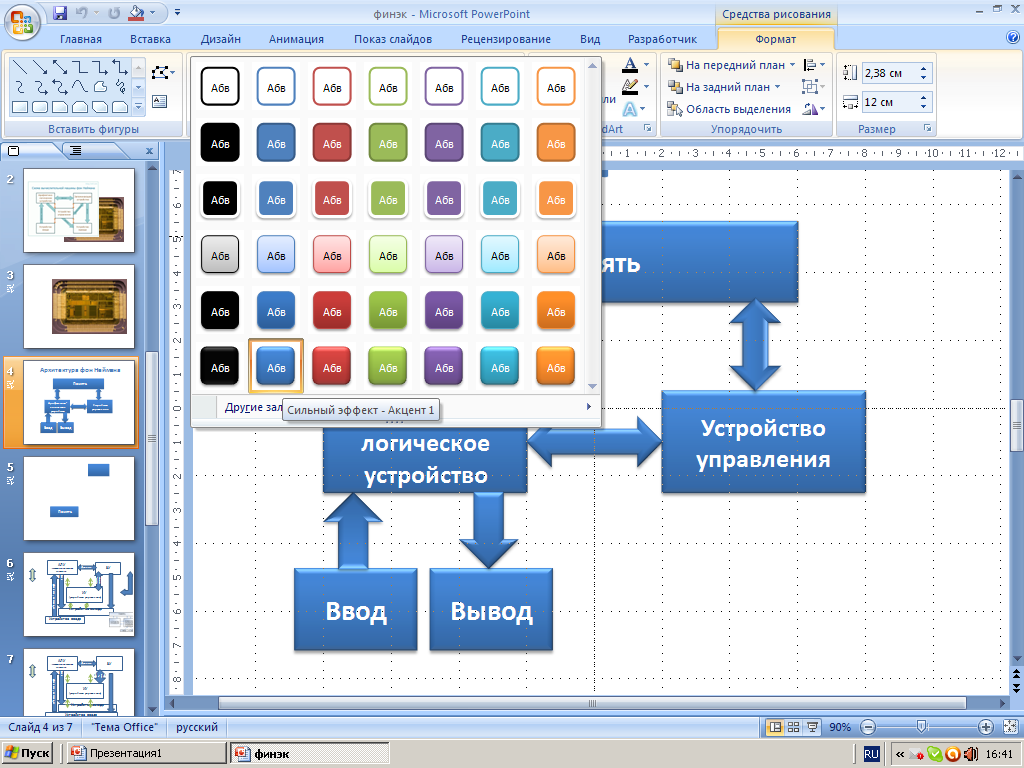- •Запуск программы Microsoft Office PowerPoint 2007.
- •Разметка слайдов
- •Создание слайда «Информационная система »
- •Выбор Темы.
- •Вставка графического объекта.
- •Добавления текста в слайд
- •Изменение цветовой гаммы и стиля диаграммы
- •Изменение цвета текста
- •Создание слайда «Функциональные подсистемы»
- •Создание слайда «Обеспечивающие подсистемы»
- •Создание слайда «Архитектура фон Неймана»
- •Вставка фигуры.
- •Выбор стиля оформления для фигуры или линии
- •Добавление текста в фигуру
- •Анимация элементов слайда
- •Изменение темы (стилевого оформления) презентации
- •Оформление титульного листа презентации
- •Установка параметров смены слайдов презентации
Создание слайда «Обеспечивающие подсистемы»
Создайте следующий слайд презентации, для этого:
Сделайте копию предыдущего слайда.
Добавьте в диаграмму два элемента второго уровня, для этого:
В диаграмме выделите любой из элементов второго уровня;
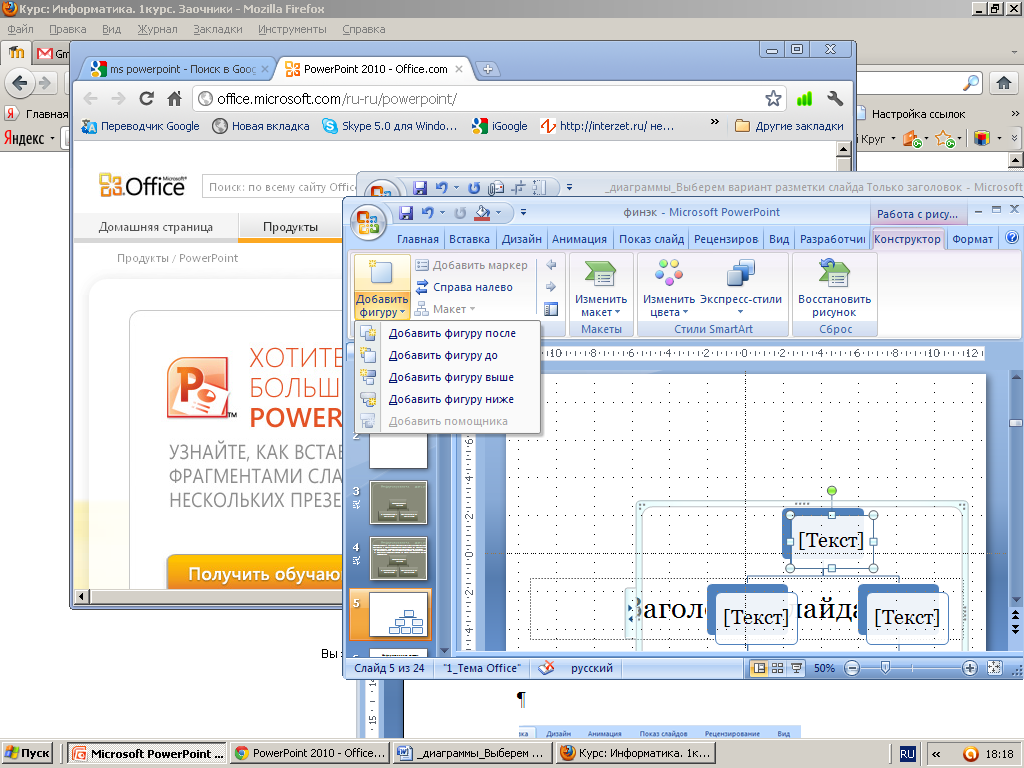
Рис. 18. Варианты добавления фигуры
На вкладке Конструктор( контекстной вкладки Работа с рисунком SmartArt) из списка Добавить фигуру (см. рис. ) выберите вариант Добавить фигуру после или вариант Добавить фигуру до и таким способом добавьте два элемента диаграммы.
Впишите новый текст в элементы структурной диаграммы:
Первый уровень иерархии:
Обеспечивающие подсистемы.
Второй уровень иерархии:
Информационное обеспечение;
Математическое обеспечение;
Программное обеспечение;
Техническое обеспечение;
Организационное обеспечение;
Правовое обеспечение;
Прочие.
Впишите новый текст в заголовок слайда: Обеспечивающие подсистемы.
Вид созданного слайда представлен на рисунке .

Рис. 19. Вид слайда «Обеспечивающие системы»
Создание слайда «Архитектура фон Неймана»
Создадим следующий слайд презентации
В открывающемся списке кнопки Создать слайд (вкладка Дизайн) выберите тему Office, вариант разметки - Только заголовок;
В поле заголовка введите текст: Архитектура фон Неймана
Вставка фигуры.
Вставим в слайд несколько фигур, для этого:
На вкладке Вставка среди фигур последовательно выберите и вставьте в поле слайда прямоугольник и фигурные стрелки (см. рис. );
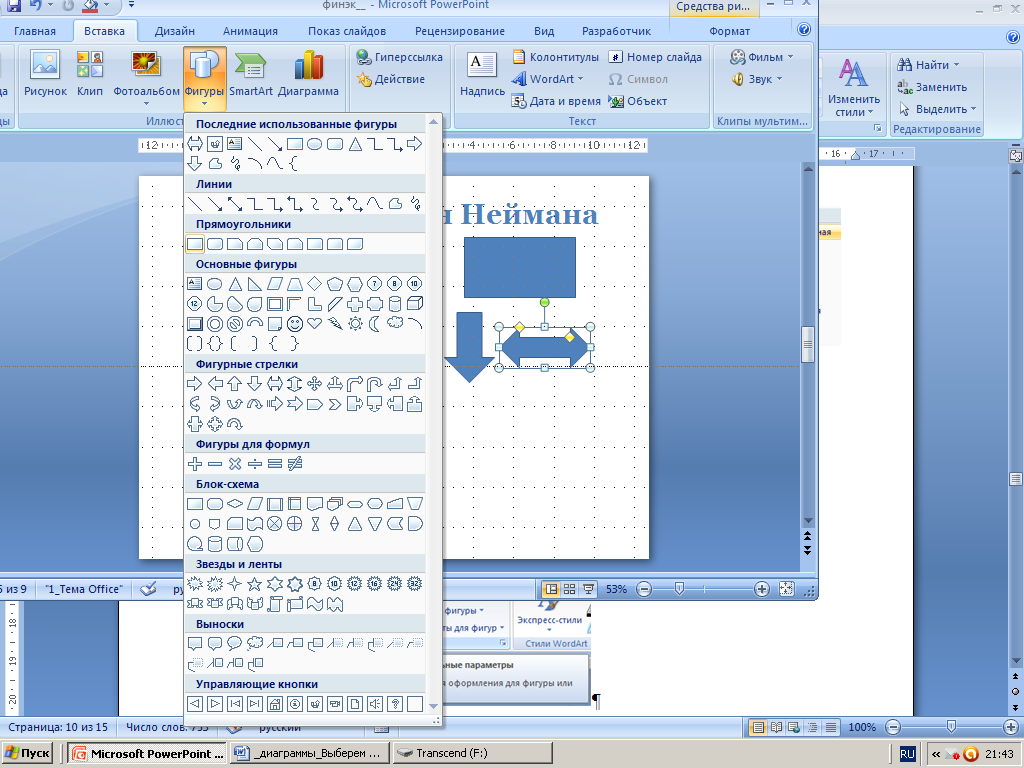
Рис. 20.
Выбор стиля оформления для фигуры или линии
Выберем стиль оформления для вставленных фигур, для этого:
Выделите прямоугольник;
При выделенном элементе становится доступной вкладка Формат контекстной вкладки Средства рисования.
В группе Стили фигур (рис. ) Откройте список стилей (рис. ).

Рис. 21. Группа Стили фигур
Данный набор вариантов соответствует палитре цветов темы Office.
|
Цветной контур |
||||||
Цветная заливка |
|||||||
Светлый контур, цветная заливка |
|||||||
Слабый эффект |
|||||||
Средний эффект |
|||||||
Сильный эффект |
|||||||
|
|||||||
Темный 1 |
Акценты |
|
|||||
1 |
2 |
3 |
4 |
5 |
6 |
|
|
Рис. 22. Галерея стилей оформления фигуры или линии
Выберите стиль фигуры – Сильный эффект-Акцент1
Палитра цветов галереи стиля оформления фигур и линий будет зависеть от выбранной темы (цветов темы)
Палитре цветов темы Литейная соответствуют стили рис. .
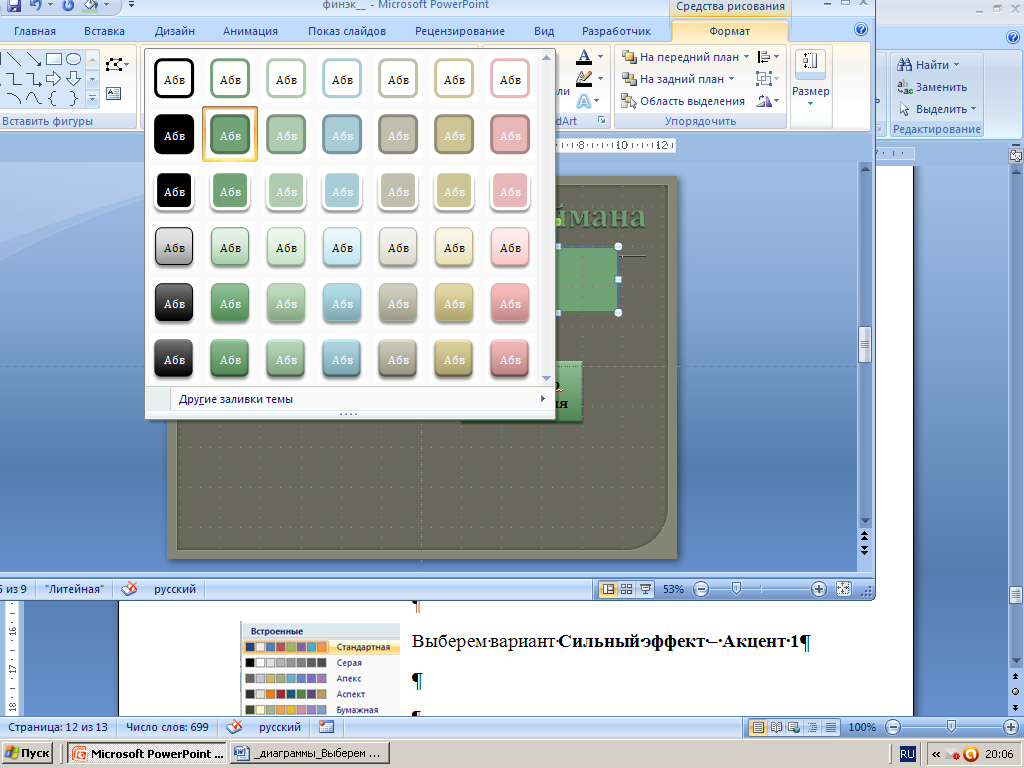
Рис. 23.

Тот же самый стиль примените к фигурным стрелкам.
Для этого можно использовать кнопку Формат по образцу. Кнопка одинаково действует во всех приложениях MS Office.
В соответствии с рисунком сделайте необходимое количество копий элементов, измените размеры и ориентацию фигур и добавьте текст.
Добавление текста в фигуру
Для добавления текста выделите фигуру:
Правой кнопкой мыши выведите контекстное меню, выберите команду Изменить текст;
Введите текст в соответствии с рис. .

Рис. 24. Вид слайда «Архитектура фон Неймана»