
- •Запуск программы Microsoft Office PowerPoint 2007.
- •Разметка слайдов
- •Создание слайда «Информационная система »
- •Выбор Темы.
- •Вставка графического объекта.
- •Добавления текста в слайд
- •Изменение цветовой гаммы и стиля диаграммы
- •Изменение цвета текста
- •Создание слайда «Функциональные подсистемы»
- •Создание слайда «Обеспечивающие подсистемы»
- •Создание слайда «Архитектура фон Неймана»
- •Вставка фигуры.
- •Выбор стиля оформления для фигуры или линии
- •Добавление текста в фигуру
- •Анимация элементов слайда
- •Изменение темы (стилевого оформления) презентации
- •Оформление титульного листа презентации
- •Установка параметров смены слайдов презентации
Добавления текста в слайд
Добавьте в слайд текст. Для этого:
На вкладке Вставка в группе Текст щелкните по элементу Надпись, поставьте курсор под заголовком слайда и введите текст:
-
Информационная система (ИС) предназначается для сбора, хранения, обработки и поиска информации, используемой для целей управления и удовлетворения информационных потребностей.
ИС содержит:
функциональные подсистемы для поддержки функций управления;
беспечивающие подсистемы для реализации операций обработки информации.
Изменяя размеры элементов, добейтесь следующего вида слайда (см. рис.):

Рис. 8. Общий вид слайда
Изменение цветовой гаммы и стиля диаграммы
Изменим цветовую гамму и стиль диаграммы, для этого:
Выделите диаграмму (т.е. рисунок SmartArt).
Обратите внимание, что после выделения диаграммы на ленте появилась дополнительная, так называемая контекстная, вкладка Работа с рисунком SmartArt с командами, применяемыми для работы именно с такого типа встроенными объектами.
На вкладке Конструктор, в группе Стили SmartArt щелкните по кнопке Изменить цвета;
В открывшейся галерее (рис. ) выберите тип Цветной, вариант: Красочный диапазон – Контрастные цвета 3-4;
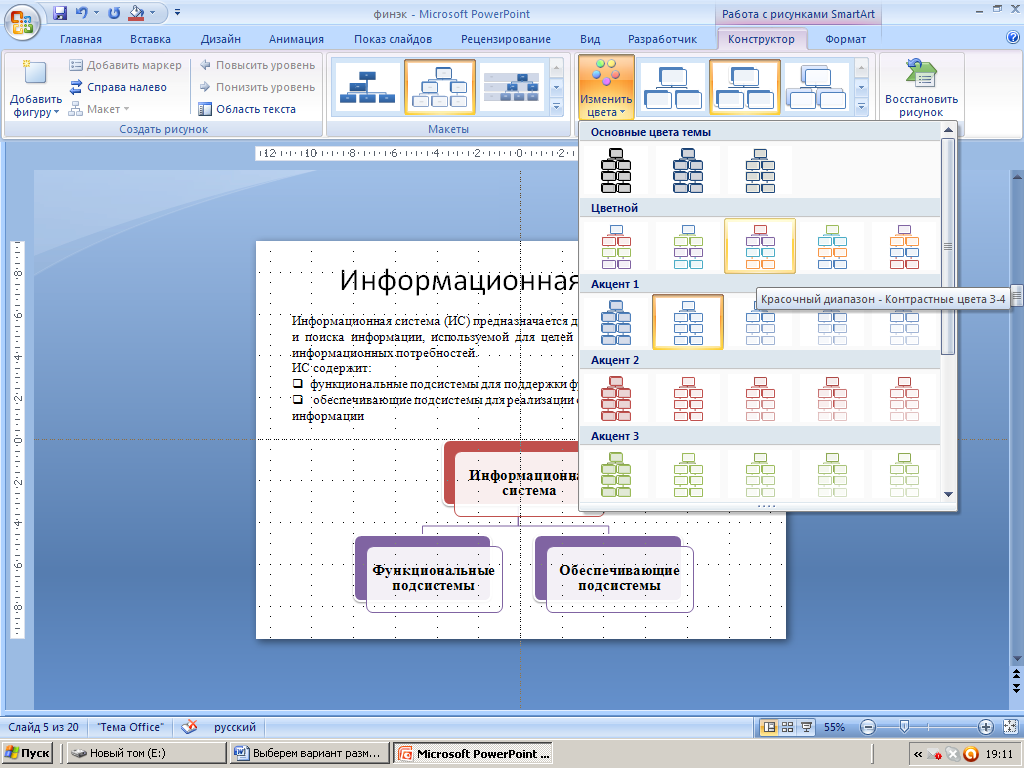
Рис. 9. Выбор цветовой гаммы для элементов организационной диаграммы
Там же откройте галерею стилей общего оформления рисунков SmartArt (рис. );
Выберете: тип – Трехмерный, вариант – Углубление.
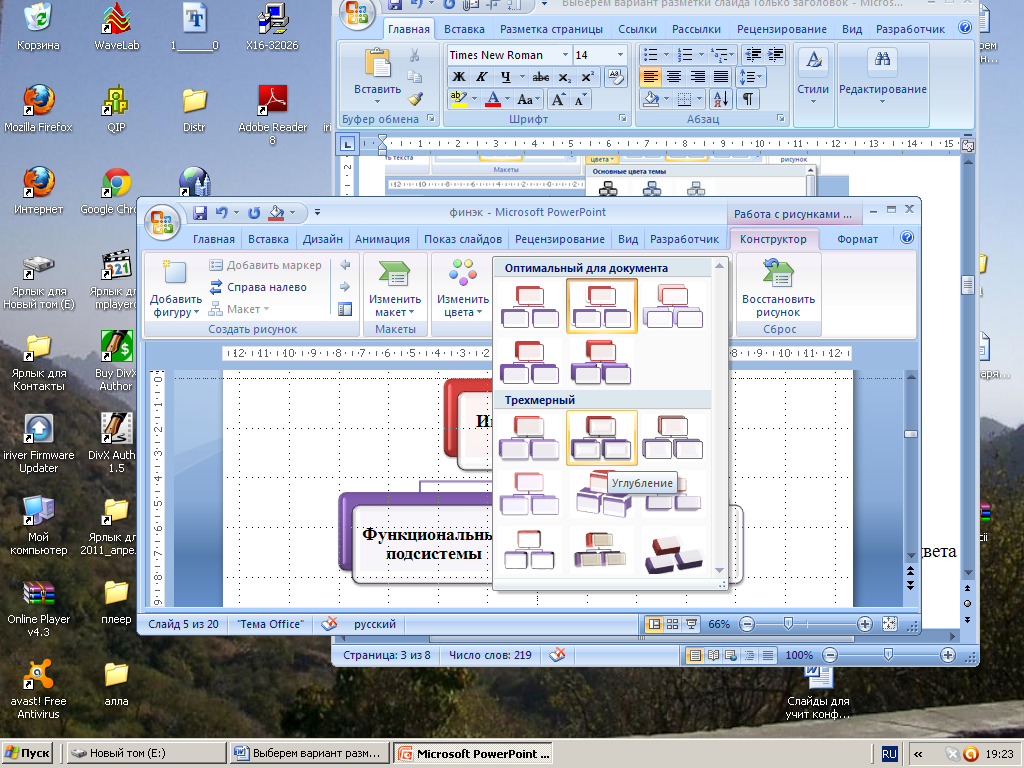
Рис. 10. Выбор общего стиля оформления организационной диаграммы.
Изменение цвета текста
Изменим цвет текста заголовка слайда. Для этого:
Щелчком мыши выделите область заголовка;
В палитре Цвета темы выберите Красный, акцент 2, более темный оттенок 25% (рис. ).

Рис. 11. Выбор цвета текста заголовка.
Создание слайда «Функциональные подсистемы»
Создайте следующий слайд презентации, для этого:
На вкладке Главная откройте расширение кнопки Создать слайд (рис. );
Найдите тему Office и выберите вариант разметки слайда Заголовок и объект.
Обратите внимание, что просто щелчок по этой кнопке (кнопке Создать слайд) добавит в презентацию после текущего (активного) слайда новый слайд с разметкой, соответствующей разметке активного слайда. После титульного листа будет вставлен слайд с разметкой Заголовок и объект.
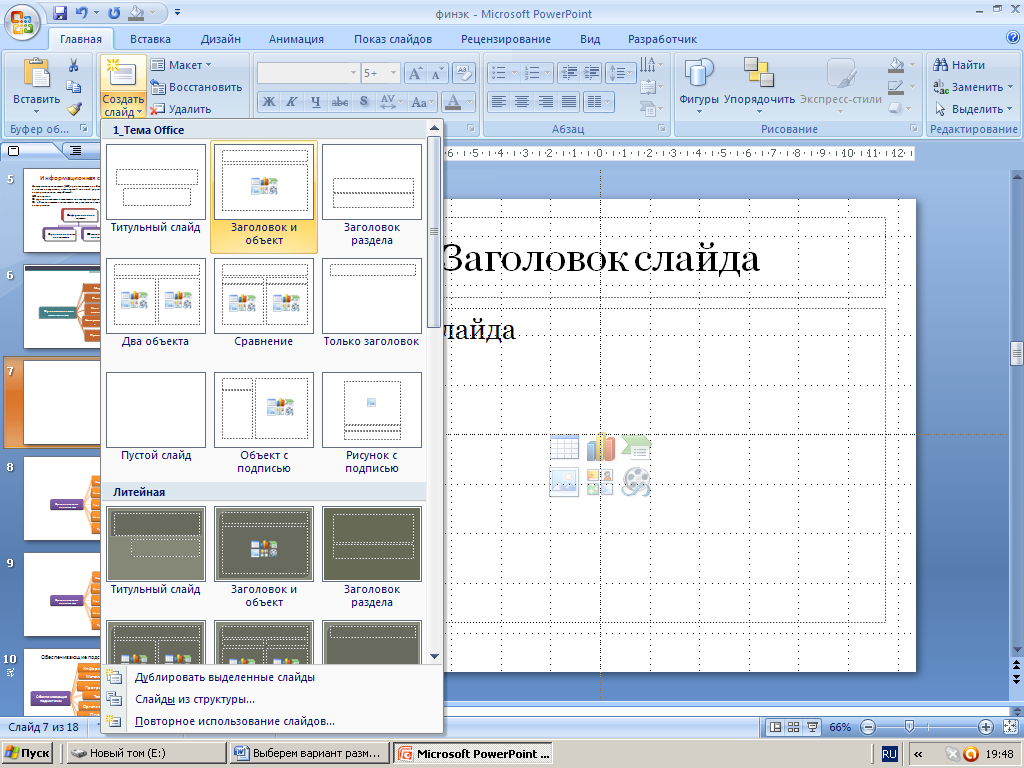
Рис. 12.
Вставьте рисунок SmartArt (организационную диаграмму) для этого:
В поле вставки объекта щелкните по пиктограмме Вставка рисунка SmartArt
В открывшемся окне Выбор рисунка SmartArt (рис. ) выберите тип диаграммы – Иерархия, вид – Горизонтальная иерархия
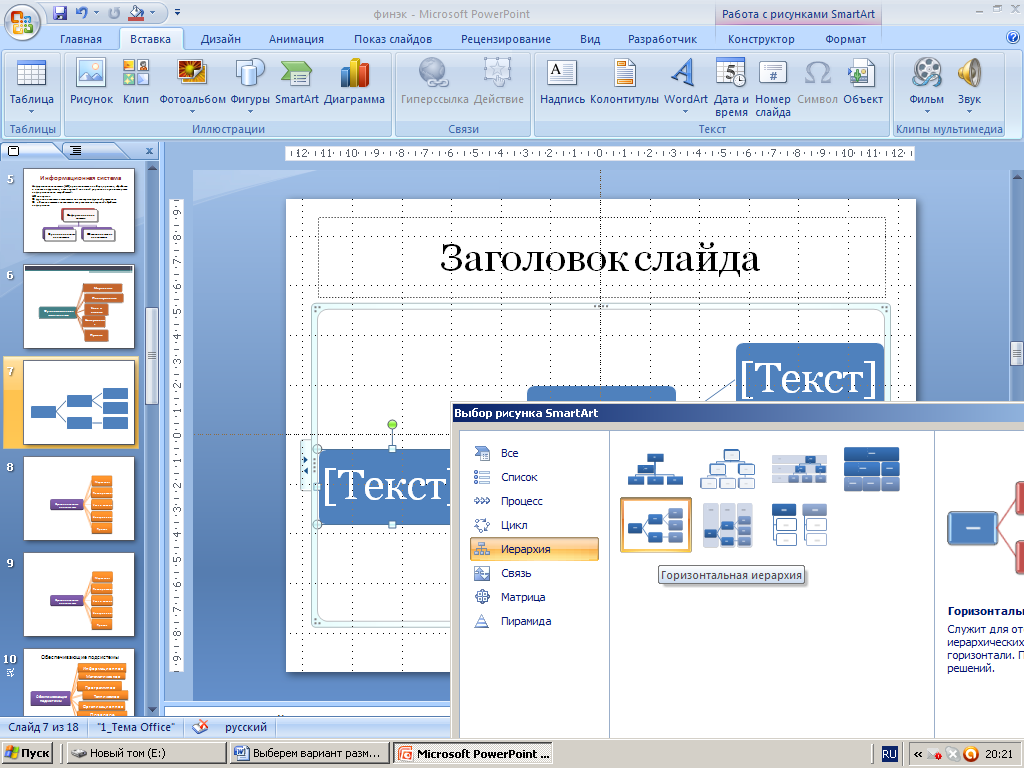
Рис. 13
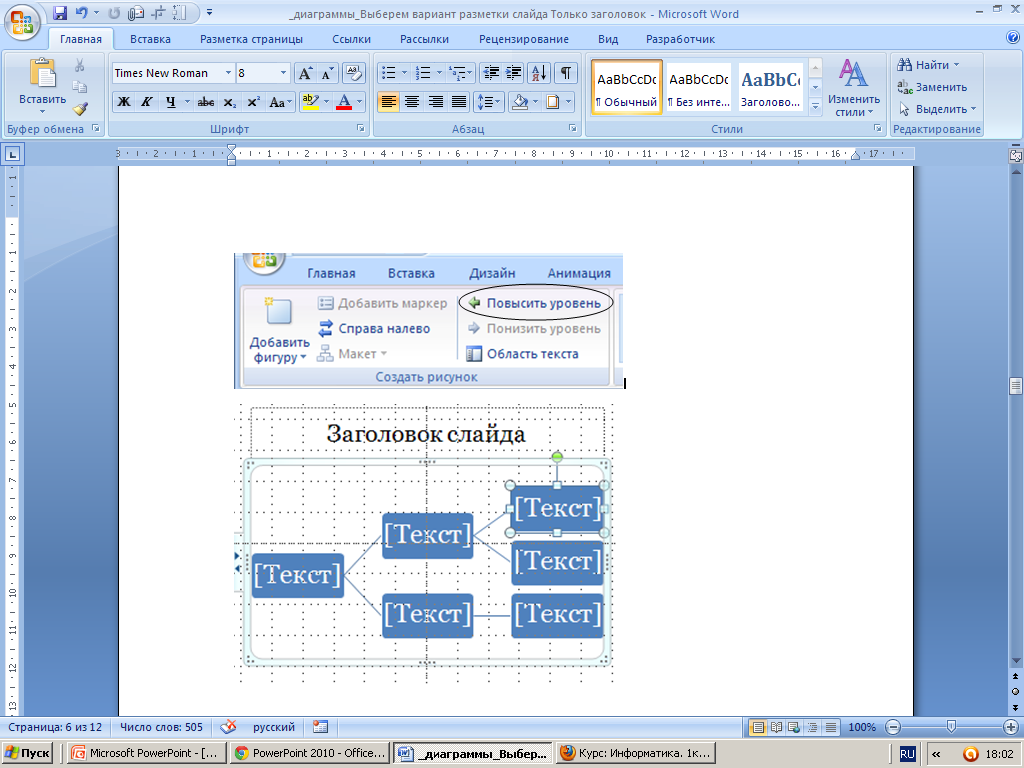
Рис. 14.
Выделяя последовательно элементы третьего уровня (см. рис. ) и применяя к ним команду Повысить уровень, создайте следующую структуру (рис. );
Введите соответствующий текст.
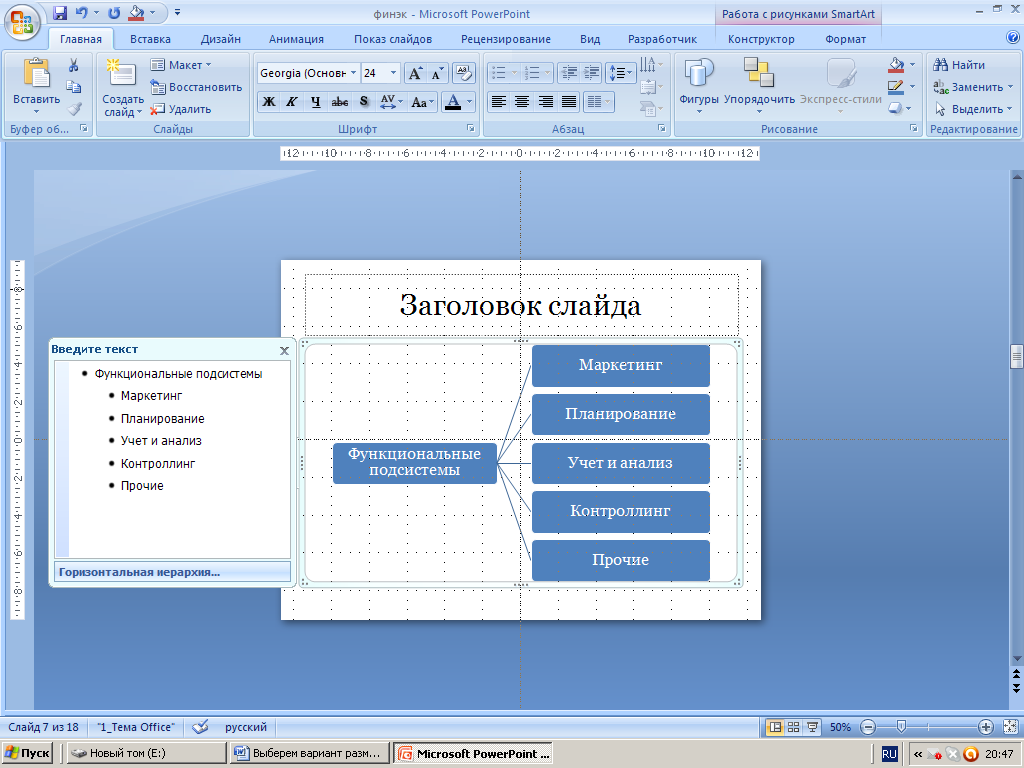
Рис. 15. Организационная диаграмма
Измените цветовую гамму (рис. ) и стиль (рис. ) диаграммы (см. упражнение 6):
Выберите тип Цветной, вариант: Красочный диапазон – Контрастные цвета 5-6;
Стиль: Трехмерный, Углубление.
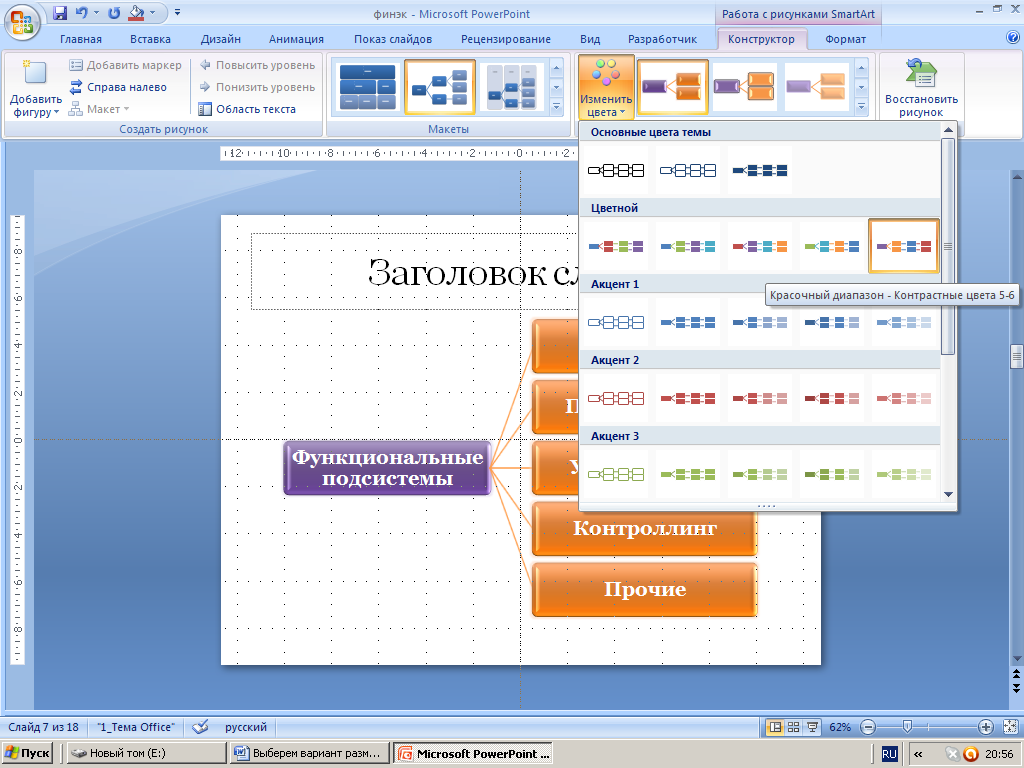
Рис. 16
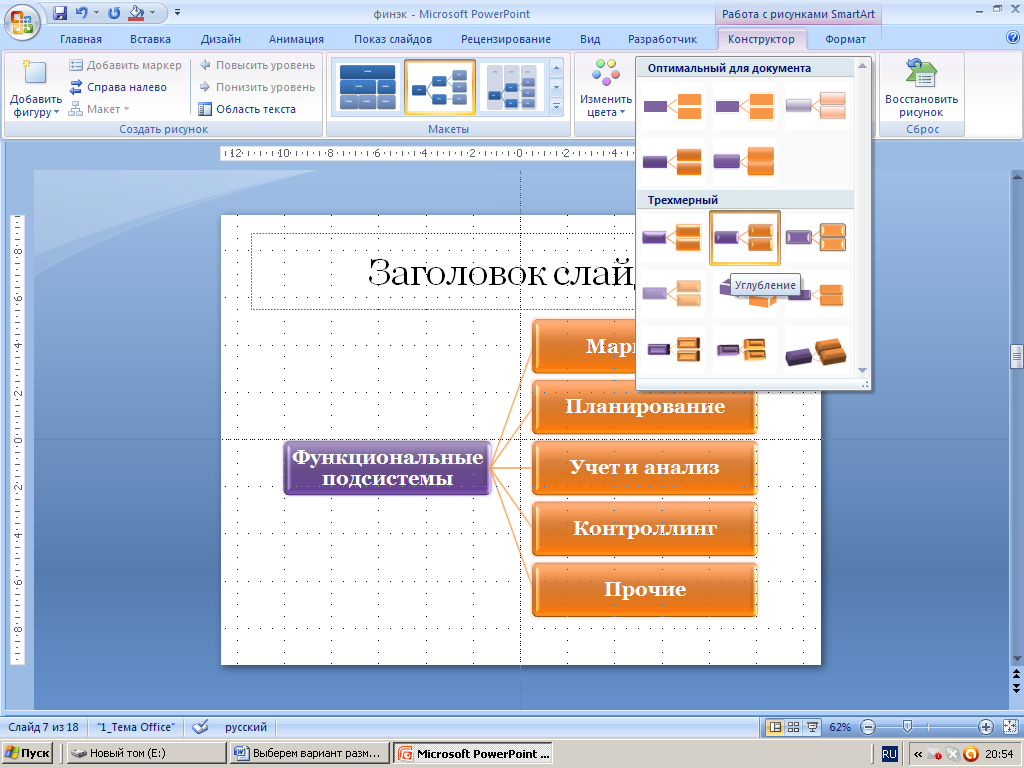
Рис. 17
Цвет текста заголовка – как в предыдущем слайде.
В палитре Цвета темы выберите Красный, акцент 2, более темный оттенок 25%.
