
ски загрузится в то приложение, с помощью которого файл был создан (если такое приложение установлено на вашем ПК).
К сожалению, прикрепленные файлы часто служат источниками почтовых вирусов. Особенно если это исполняемые файлы. Такие вирусы могут не только разрушать и модифицировать файловую систему вашего компьютера, но и посылать файлы с него другим адресатом. Отсюда добрый совет – никогда не открывайте подозрительные прикрепленные файлы электронной почты и установите на свой ПК антивирусную программу, которая распознает и уничтожает такие файлы.
2.6.11. Применение адресной книги и списка контактов
Большинство пользователей на первых порах записывают адреса электронной почты в своих записных книжках, а то и на листках бумаги, которые постоянно теряются и всегда в самый неподходящий момент. Вам надоело записывать эти адреса на бумаге? Тогда используйте адресную книгу.
«Нажмите» мышкой на кнопку Адресная книга панели инструментов Outlook Express, и адресная книга предстанет перед вами во всей красе. По существу, это список адресов, который вы в нее ввели. Можно получить некоторые подробности о каждом адресе, задержав на нем курсор мыши - в желтом табло появятся эти данные. Естественно, что если до этого вы не работали с адресной книгой, то она предстанет перед вами полностью пустой. Однако, «нажав» клавишу Создать адрес вы увидите появление окна с пустыми полями, нужными для задания адреса.
В этом окне можно задать один или несколько адресов сразу. В последнем случае только один будет использован как адрес по умолчанию. Только этот адрес будет указан как основной при отправке сообщения. Кнопка Изменить позволяет изменить адрес (если вы, скажем, ошиблись в его написании), кнопка Удалить позволяет удалить адрес, а кнопка По умолчанию задать заданный адрес как адрес по умолчанию.
Есть еще один очень эффективный способ пополнения списка адресов адресной книги - ввести в нее адрес любого полученного сообщения. Это полезно делать по мере получения сообщений, особенно если они важны для вас и вы намерены по этим адресам вести переписку. Для такого ввода адреса раскройте сообщение. В его окне просмотра установите курсор мыши на адрес и щелкните правой клавишей мыши. В открывшемся контекстно-зависимом меню есть команда
Добавить в адресную книгу.
89

Outlook Express имеет также список контактов – поначалу пустой. Всякий раз, когда вы отвечаете на чье-то сообщение или отсылаете ему новое сообщение, список контактов пополняется. Заполненный список контактов выглядит так, как это показано на рис. 2.21.
Рис. 2.21. Заполненный список контактов
Заполненный список контактов имеет линейку прокрутки. Найдя нужный контакт, выделите его и дважды быстро щелкните
левой клавишей мыши. Появится окно создания сообщения, причем в строке адреса будет стоять адрес выбранного контакта. Остается закончить создание сообщения и отправить его по электронной почте, как уже описывалось.
2.6.12. Сортировка сообщений
Outlook Express имеет весьма эффективные возможности сортировки. Прежде всего это обычная сортировка, вводимая командами подменю Сортировать в позиции Вид меню. Возможна сортировка по важности сообщений, дате их получения, теме и т.д.
Однако есть и более сложные функции сортировки, вводимые специальным сортировщиком сообщений. Для его запуска пустите соответствующую команду в позиции Сервис главного меню. Появится окно сортировщика сообщений. В нем можно выбрать подходящий вид сортировки.
2.6.13. Размеры шрифтов и кодировка сообщений
Если вас не устраивают размеры шрифтов в получаемом или отправляемом сообщении, то вы можете легко их изменить. Здесь важно отметить команды Размер шрифта и Кодировка, открывающие списки размеров шрифта и видов кодировки. Первая команда задает размеры и вид шрифтов, а вторая – вид набора шрифтов. Кодировку надо менять, если изображение не читается. Эту команду целесообразно применять при работе с адресатами, применяющими отличные от общепринятых в России алфавиты. В большинстве случае OE6 справляется с автоматическим определением кодировок.
2.6.14. Работа со службами новостей
Одна из важных служб Интернета - группы новостей. Вначале были группы, получившие обобщенное название Usenet. Ныне группы
90
новостей – это фактически специальные серверы, которые быстро обмениваются друг с другом и способны передавать периодически обновляемые новости на компьютеры своих клиентов. Один из самых массовых серверов новостей – это сервер фирмы Microsoft, имеющий имя msnews.mictosoft.com. Еще один полезный сервер имеет адрес news.announce.newusers. Он содержит, в частности, список часто за-
даваемых вопросов FAQ (Frequenly Asked Questions).
Первые группы новостей, как и в электронной почте, передавали информацию в текстовом формате. Но сейчас возможна ее передача в формате HTML, что делает новости столь же красочными и насыщенными графикой, музыкой и видео, как и Web-страницы.
Чтобы начать работу с новостями с помощью Outlook Express, надо создать учетную запись новостей. Для этого в позиции Сервис меню надо исполнить команду Учетные записи…, которая выведет окно создания учетных записей. Вполне возможно, что учетная запись уже создана.
Исполнив команду Новости…, можно наблюдать появление первого окна Мастера подключения к Интернету. Мастер с помощью ряда простых окон позволяет выполнить все операции для обеспечения доступа к новостям. Его работа завершается получением списка новостей.
Если вы подписались на какую-то группу новостей, то папка с ними появится в папке сервера – рис. 2.22. Такие новости можно просматривать совершенно аналогично просмотру электронной почты – см. рис. 2.22, в котором показаны сообщения одной из групп новостей (в ней оказалось 170 сообщений, а всего в выбранном сервере новостей хранится 3937 сообщений).
Выбрав разные сообщения их, можно просмотреть. На рис. 2.22 показан результат выбора сообщения для просмотра и начальная часть этого сообщения. Разумеется, вы можете раскрыть окно просмотра новостей. Еще раз отметим, что просмотр сообщений из группы новостей подобен просмотру сообщений электронной почты из папки «Входящие».
Для наших пользователей Интернетом переоценивать службу новостей пока явно не стоит. Группы новостей забиты в основном вам ненужными новостями на всех популярных языках – на русском их, кстати, очень мало. Подписка, нередко платная, на новости не очень приятное занятие. При этом новости обычно гораздо удобнее получать с самых обычных Web-серверов и Интернет-страниц.
91
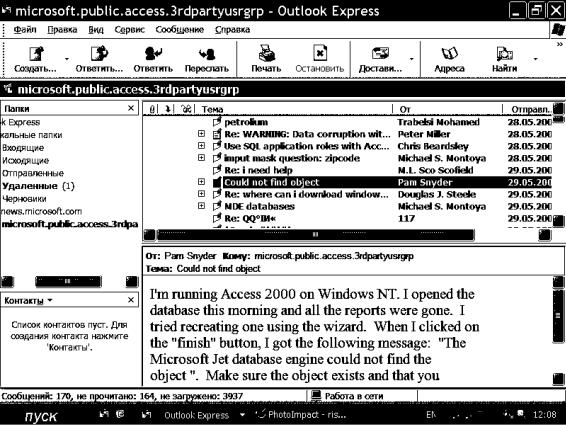
Рис. 2.22. Окно OE6 с перечнем сообщений группы новостей, на которые осуществлена подписка
2.6.15. Настройка Outlook Express
Мы подробно рассмотрели, как устанавливаются параметры браузера Internet Explorer 6. Поскольку программа Outlook Express 6
входит в состав комплекса с этим браузером, то установка параметров выполняется практически аналогично. Для этого используется окно установки параметров OE6. Оно вызывается командой Параметры в позиции Сервис главного меню. Неопытным пользователям применять эту возможность не рекомендуется.
2.7. О спаме и почтовых вирусах
При работе с электронной почтой возникают некоторые трудности. Прежде всего, это получение массы ненужных сообщений – спама. Это слово произошло от выступления известной английской ко- микс-группы Monty Python Flying Circus. Она разыграла на сцене комическую ситуацию, при которой посетители некоего ресторанчика, пытающиеся сделать заказ, вынуждены были слушать хор викингов, воспевающий мясные консервы (SPAM), из которых состояли все блюда этого затрапезного ресторанчика.
92
Спам очень неприятное явление. Самый эффективный путь борьбы со спамом – изменение время от времени адреса своей электронной почты. Из других средств действенны следующие:
•ограничьте круг почтовых клиентов, с которыми вы работаете;
•никогда не отвечайте на письма неизвестных вам клиентов - вы рискуете попасть в списки рассылки их сообщений;
•не осуществляйте подписку на новости;
•немедленно удаляйте спам со своего компьютера;
•никогда не открывайте прикрепленные к спам-сообщениям файлы, иначе можете прихватить вместе со спамом еще и вирусы;
•пользуйтесь рассылкой сообщений по многим адресам лишь в исключительных случаях;
•ни в коем случае не активизируйте гиперссылки в полученных спам-сообщениях - это верный способ попасть в списки рассылки спанеров;
•не отвечайте по принципу «око за око, зуб за зуб».
Более подробную информацию о том, как бороться со спамом, вы можете получить, просмотрев Интернет-сайт www.antispam.ru. Для борьбы с вирусами надо использовать антивирусные программы, та-
кие, как Doctor Web (входит в поставку Windows XP), Norton Antivirus, McAfee VirusScan и др. Некоторые из них обеспечивают уничтожение вирусов и очистку от них сообщений электронной почты.
Методические указания
Значение глобальной сети Интернета трудно переоценить. Поэтому изучение этого раздела имеет первостепенное значение. Постарайтесь освоить работу в Интернете на практике.
10 главных вопросов
1.Что представляет собой глобальная сеть?
2.Каково назначение протокола TCP/IP?
3.Какую задачу выполняет служба имен доменов DNS?.
4.Какие есть способы подключения пользователей в сети Интернет?
5.Какие службы сети Интернет вы знаете?
6.Каково назначение и возможности браузеров?
7.Каковы дидактические особенности применения сети Интернет в образовании?
8.Какие средства используются для поиска информации в Интернете?
9.Какие правила составления ключевых слов полезны для поиска информации в Интернете?
10.Как отправляются и получаются сообщения электронной почты?
93
