
IMAP (Интернет Message Access Protocol) - проколол Интернет-
доступа к сообщениям с поддержкой HTML-формата сообщений. Для работы с электронной почтой пользователь может исполь-
зовать одно из почтовых приложений, например, Microsoft Outlook Express, Microsoft Outlook, входящих в состав Microsoft Office, или специализированное почтовое приложение The BAT. The BAT имеет ценную возможность еще перед приемом почтовых сообщений от почтового сервера просмотреть весь список сообщений в почтовом ящике. При этом можно установить опции, задающие то, что надо делать с каждым сообщением: считать с сервера, удалить, только открыть для предварительного чтения и т.д. Эти свойства дают возможность отказаться от приема неважных или опасных сообщений, что весьма актуально при борьбе с вирусами, распространяемыми по электронной почте.
В процессе настройки программного обеспечения для электронной почты вы должны указать следующие данные:
•свое логическое имя;
•свой пароль;
•свой адрес электронной почты;
•адрес почтового ящика вашего провайдера;
•тип используемого протокола.
Все эти данные вы должны согласовать с провайдером. Он подска-
жет вам, какие ограничения существуют на задание имени и пароля, а также укажет вам адреса (ваш и свой) и тип используемого протокола.
2.5.2. Почтовый клиент Outlook Express 6.0
Чаще всего для работы с электронной почтой используется программа Outlook Express 6.0 (далее сокращенно OE6), которая входит в состав комплекса Microsoft Internet Explorer 6.0 и инсталлируется при установке Windows XP.
При запуске программы OE6 обычно начинается уже знакомый вам процесс соединения с удаленным компьютером провайдера и считывание с него предназначенной вам почты. При отказе от соединения программа переходит в автономный режим работы, который может использоваться для просмотре ранее полученных сообщений, подготовки новых документов и так далее.
OE6 имеет следующие основные возможности:
•Создание, отправка и получение сообщений как текстового формата, так и формата HTML (то есть полноценных Web-страниц).
•Редактирование отправляемых сообщений с помощью специального редактора.
79
•Оперативный контроль за отправкой и получением сообщений.
•Получение писем как по вашему запросу, так и автоматически через определенные промежутки времени.
•Отправка писем как одному адресату, так и по многим адресам, причем как в текстовом формате, так и в формате HTML.
•Прикрепление к письмам файлов различных форматов (например, звуковых или фото).
•Создание наряду с имеющимися папками («Входящие», «Исходящие», «Отправленные», «Черновые» и «Удаленные») новых папок и папок в папках.
•Сортировка писем по разным признакам с размещением их в разные папки.
•Сохранение адресов в специальной адресной книге.
•Обширные возможности по настройке интерфейса и параметров
программы.
Интерфейс OE6 удобен для работы и интуитивно понятен - рис. 2.16. Тем не менее, отметим, что в позиции Вид главного меню имеется команда Раскладка, с помощью которой можно вывести окно управления показом элементов интерфейса. В нем можно задать опции, определяющие вид интерфейса.
Сверху окна OE6 расположены титульная панель, панель главного меню и панель инструментов. Основную часть экрана составляют больших окна - окно с деревом папок и списком контактов и окно просмотра. Список контактов поначалу пуст. Он формируется по мере того, как вы начтете отправлять сообщения своим адресатам.
В левой части окна OE6 видна панель со значками следующих папок:
Входящая - для входящей почты; Исходящая - для подготовленных вами сообщений, которые будут отправлены по электронной почте;
Отправленные - для отправленных вами сообщений; Удаленные - для удаляемых сообщений; Черновики – для временно хранящихся черновых сообщений.
Справа от панели находится основное окно «Outlook Express». Оно делится на две части. В меньшей части (слева), имеется дерево локальных папок, указанных выше, и поначалу пустая адресная книга, а справа – окно сообщений. Если выделена главная папка «Outlook Express», то в этом окне будет сообщение для пользователя с гиперссылками различных режимов работы почтового клиента OE6.
80
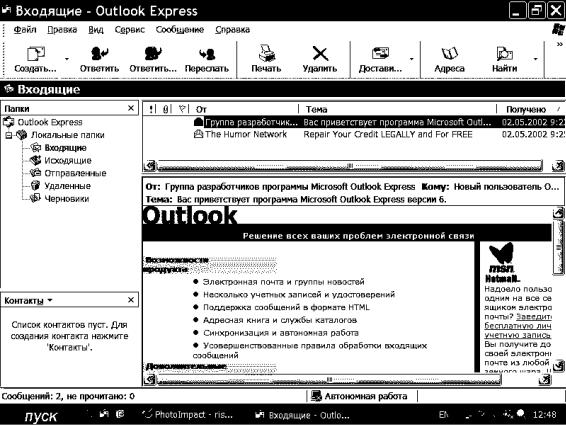
Рис. 2.16. Вид окна OE6 с открытой папкой «Входящие»
Активизируя в окне дерева папок папку «Входящие», можно увидеть список всех сообщений, поступивших вам, за исключением тех, которые вы уничтожили. При первом применении программы в этой папке будет только два сообщения - приветствие фирмы Microsoft (рис. 2.16) и описание роли защиты информации.
В этом случае окно просмотра делится на два равных окна, в одном из которых (верхнем) размещается список сообщений, а в другом (нижнем) текст выделенного сообщения. Границу между окнами можно перемещать, уцепившись за нее курсором мыши и перемещая мышь вверх или вниз при нажатой левой клавише. Кстати, таким же образом можно перемещать вертикальную границу между окнами.
Выделив какое либо сообщение и щелкнув на выделении дважды левой клавишей мыши, можно открыть окно просмотра сообщения. После изучения сообщения его окно можно закрыть, нажав клавишу с наклонным крестиком в конце титульной панели.
2.5.3. Отправка и прием почтовых сообщений
Несмотря на простоту работы с программой OE6 начинающие пользователи часто оказываются в затруднительном положении в начале работы с этой программой. Отсутствие подключения к удален-
81

ному компьютеру и незнание того, куда отправить сообщение и где искать ответ на него, омрачают начальное знакомство с программами электронной почты.
А между тем есть очень простой способ комплексно проверить эти программы в работе - отправить послание самому себе! Для этого «нажмите» кнопку Создать… на панели инструментов. Появится окно редактора сообщений, показанное на рис. 2.17.
Рис. 2.17. Подготовка сообщения к отправке Прежде всего вам надо надписать «конверт», окно которого на-
ходится под панелью инструментов редактора. На «конверте» имеются следующие поля для заполнения:
Кому - указывается адрес электронной почты адресата (кому вы направляете сообщение); Копия - адрес другого адресата, кому вы хотите направить копию сообщения;
Тема - короткое (одно или несколько слов) наименование темы сообщения.
Поскольку вы направляете письмо самому себе, то укажите в поле «Кому» адрес своей электронной почты - надо полагать, что хоть это вы знаете! Поле «Копия» можно не заполнять, поскольку пока вы отправляете сообщение только одному человеку - самому себе. В поле
82
«Тема» укажите краткое наименование темы. Эту надпись вы увидите сразу по приеме сообщения, так что она имеет важное значение. Вы можете, к примеру, дать ее в виде «Срочно» или «Очень важно», предупредив адресат об особой важности сообщения. А можете просто дать краткое название темы, например «Письмо самому себе». И, наконец, в окне ввода редактора введите ваше сообщение. На рис. 2.17 показано полностью готовое к отправке сообщение – даже с вкравшимися в сообщение орфографическими ошибками!
Редактор сообщений электронной почты имеет основные возможности по вводу и редактированию текста, присущие любому текстовому редактору. Вы можете мышью (с нажатой левой клавишей) выделять фрагменты текста, помещать их в буфер (копирование) или вырезать выделенное. Это можно сделать с помощью кнопок в панели инструментов или с помощью главного меню. Из буфера текст можно вставить в любое место, указав его курсором мыши.
Нажмите кнопку Отправить в начале панели инструментов редактора сообщений - она имеет изображение в виде отправляемого конверта. Ваше сообщение поступит в папку «Исходящие». При первой попытке отправить сообщение будет выведено небольшое окно с напоминанием об этом.
Теперь для доставки сообщения адресату надо нажать кнопку Доставить в панели инструментов основного окна OE6. Если ваша программа работает в онлайновом режиме (то есть, когда удаленное соединение установлено), то немедленно начнется отправка сообщения. Если же удаленное соединение отсутствует, например, оно отключилось за время ваших экспериментов, то будет выведено окно с сообщением «Вы работаете в автономном режиме. Хотите подсоединиться к сети?». В нем будут две кнопки Да и Нет. Нажмите Да и начнется установка соединения - рис. 2.18.
Этот процесс мы уже описывали. По его окончании (или сразу в онлайновом режиме) появится окно контроля за отправкой сообщения. Оно показано на рис. 2.19. В этом окне можно проследить за основными этапами работы электронной почты: за установлением вашего адреса (авторизация), за контролем пароля, за установкой достоверности адреса адресата и так далее.
Если же все прошло нормально, то OE6 вернется в нормальное состояние с открытой папкой «Входящие». В ней вы должны обнаружить свое сообщение - рис. 2.20. Оно представлено в соответствующем виде – в частности с имеющимися в первоначальном сообщении ошибками. Отсюда важный совет – тщательно проверяйте даже самые
83
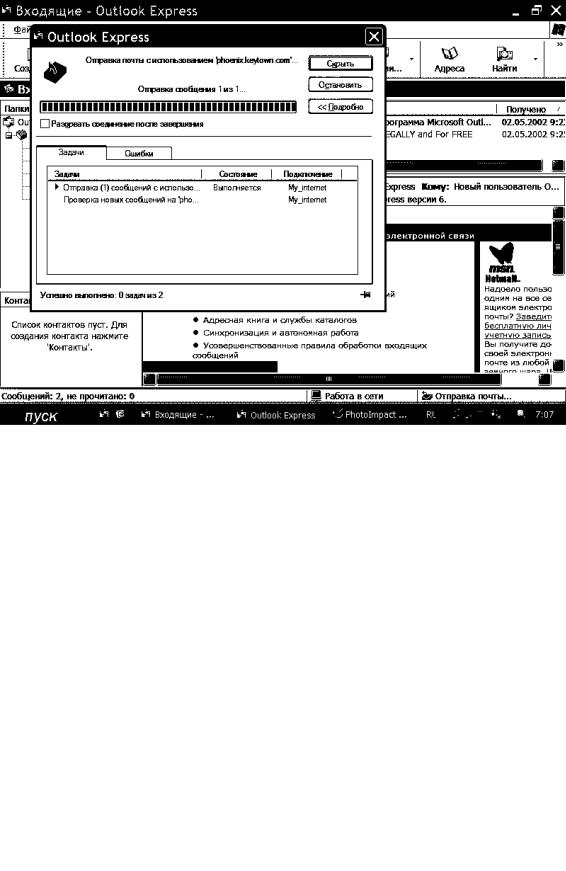
Рис. 2.18. Установка соединения перед отправкой сообщения
Рис. 2.19. Контроль за работой электронной почты
84
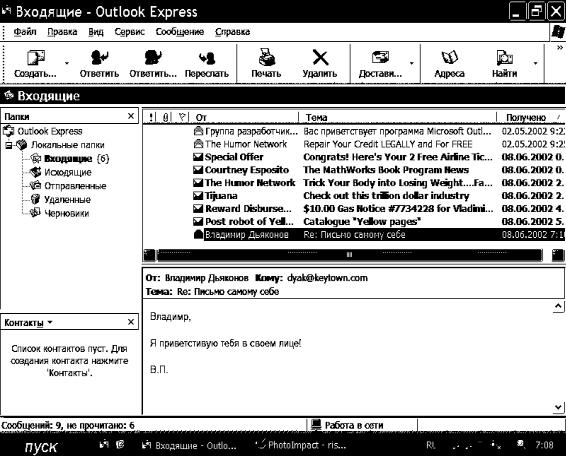
простые письма перед отправкой. Ведь известно: слово не воробей, выпустишь – не поймаешь!
Рис. 2.20. Окно OE6 после приема электронной почты
Итак, признаком поступления вашего сообщения является его наличие в папке «Входящие». Кстати, после отправки сообщения автоматически начнется прием всех сообщений электронной почты, а не только вашего контрольного. При этом число непрочитанных писем появляется после имени папки в скобках – в нашем случае (6). Эта цифра со скобками исчезнет, как только вы прочтете все пришедшие сообщения.
Приняв по электронной почте сообщение, вы можете отключиться от удаленного компьютера и просматривать корреспонденцию в автономном режиме - она размещается в папке «Входящие». В этом же режиме вы можете готовить новые сообщения - они будут размещены в папке «Исходящие» и отправлены при нажатии кнопки Дос-
тавить.
Нажатием кнопки Удалить можно удалить текущее сообщение. Оно помещается в папку «Удаленные» и может из нее переноситься в
85
другие папки, например, его можно вернуть в папку «Входящие». Можно, разумеется, и окончательно удалить сообщение, имеющееся в папке «Удаленные». Еще одна папка «Черновики» хранит подготовленные вами, но не отправленные сообщения, а папка «Отправленные» сохраняет отправленные сообщения.
2.6. Операции с сообщениями электронной почты
Итак, вы создали или получили какое-то сообщение. В какой бы папке оно ни находилось, с ним можно провести массу операций. Ниже отмечены основные из них.
2.6.1. Просмотр и размещение сообщений
Предварительный просмотр сообщений обычно выполняется в окне просмотра (рис. 2.20). Щелкнув дважды мышкой по имени полученного сообщения, можно вызвать специальное окно просмотра полученного сообщения. Оно имеет расширенные возможности для работы с сообщениями. На панели инструментов окна есть кнопки с жирными стрелками, направленными вверх и вниз. С их помощью можно перемещаться по списку сообщений вверх или вниз.
Любое сообщение в зависимости от действий над ним хранится в той или иной папке. Однако его легко перенести в другую папку. Для этого можно воспользоваться контекстно-зависимым меню правой клавиши мышки или командой Переместить в папку в позиции Правка главного меню. При перемещении сообщений они в изначальной папке исчезают. Есть, однако, возможность скопировать сообщение в другую папку при сохранении его в изначальной папке.
2.6.2. Ответ на письмо
Есть ряд способов ответить на письмо. На рис. 2.20 в инструментальной панели видны три кнопки с изображением лиц. Они позволяют направить письмо самому автору, всем в списке рассылки писем и переслать письмо другому автору. При ответе на письмо широко пользуются приемом вставки своих комментариев между вопросами исходного письма. Разумеется, вы можете ответить и старым «дедовским» способом - отправить новое письмо по адресу пришедшего вам послания.
2.6.3. Сохранение сообщения в файле
Любое сообщение можно сохранить в виде файла с помощью команды Сохранить как бланк в позиции Файл главного меню. Это вызовет появление окна, в котором надо задать имя файла и указать папку, куда файл будет занесен. Файл можно сохранить в формате EML электронной почты или в текстовом формате TXT при использо-
86
вании команды сохранения из основного окна OUTLOOK EXPRESS 6 или в виде файла HTML-формата при использовании команды сохранения из окна просмотра сообщения.
2.6.4. Пометка сообщения как прочитанного или непрочитанного
Заголовки прочитанных сообщений даны обычным шрифтом, а непрочитанных - полужирным. Но командой Пометить сообщение как прочитанное в позиции Правка главного меню вы можете пометить непрочитанное сообщение как прочитанное. И, наоборот, командой Пометить как непрочитанные придать статус непрочитанного сообщения сообщениям, которые были прочитаны.
2.6.5. Удаление сообщений
Сообщение можно удалить, отметив курсором мыши его имя и нажав кнопку Удалить на панели инструментов. На самом деле оно будет не совсем удалено, а размещено в папке Удаленные. Удаление сообщений из этой папки помещает их в корзину для удаленных объектов Windows, и лишь опустошение последней ведет к безвозвратной потери файлов сообщений.
2.6.6. Поиск заданного фрагмента текста
Команда Найти текст в позиции Правка главного меню выводит окно поиска заданного фрагмента текста. Эта возможность хорошо известна всем пользователям текстовыми редакторами, так что вы можете легко освоить ее вполне самостоятельно.
2.6.7. Печать текстов сообщений
Для печати достаточно активизировать кнопку Печать с изображением принтера или использовать команду Печать в позиции Файл главного меню окна просмотра сообщений. Печать выполняется средствами Windows, поэтому вид окна с установками печати будет зависеть от конкретного принтера, с которым вы работаете, и его установленного драйвера. Подробно процесс печати описан далее при описании работы с текстовым процессором Word.
2.6.8. Сжатие папок
При интенсивной работе с электронной почтой довольно быстро некоторые папки будут заполнены десятками и сотнями сообщений, которые будут быстро «поедать» свободное пространство на жестком диске вашего ПК.
В какой-то момент OE6 может выкинуть окно с сообщением о том, что содержимое ваших папок может быть сжато. Согласитесь с этим, и сообщения в папках будут заархивированы. Вы можете также сжать любую папку с помощью команды Сжать или сжать все папки
87
с помощью команды Сжать все папки. Эти команды имеются в подменю Папки, расположенном в позиции Файл меню.
2.6.9. Просмотр свойств сообщения
Для выявления полной информации в сообщении можно задать вывод свойств сообщения. Для этого в позиции Файл меню надо исполнить команду Свойства. Появится окно свойств, в котором можно найти данные о свойствах сообщения.
Это окно имеет две вкладки. На вкладке «Общие» отображается информация о файле сообщения: его имени, размере, месте расположения, важности, формате и датах отправки и получения. Вкладка «Подробно» выводит окно с полным текстом заголовка сообщения в формате HTML. Кнопка Исходное сообщение выводит полный текст сообщения. В нем имеется полная информация о формате заголовка и всех выделений сообщения.
2.6.10. Вложение файлов в сообщение
Одной из важных возможностей OUTLOOK EXPRESS 6 является возможность отсылки вместе с сообщением вложенных файлов. Иногда их называют прикрепленными файлами. Для отправки вместе с вашим сообщением какого-либо файла в окне подготовки сообщения надо «нажать» на кнопку с изображением скрепки. Это приведет к появлению обычного окна загрузки файлов. Выбранный файл «прикрепляется» к письму. Если вы хотите вложить несколько файлов, то повторите эти операции, начиная с нажатия кнопки со скрепкой. Затем нажмите кнопку Отправить, и ваше сообщение вместе с файлами будет помещено в папку «Исходящие», а программа перейдет в основное окно. Для отправки сообщения вам достаточно, как обычно, на-
жать кнопку Доставить почту.
Если OE6 получает сообщение с прикрепленными файлами, то оно попадет в папку «Входящие» и его можно просмотреть. Против имени полученного сообщения в основном окне программы можно увидеть изображение скрепки. Оно означает, что это сообщение не совсем обычное - оно имеет вложенный файл. Изображение прикрепленного файла формата .jpg будет видно в окне просмотра. Так что во избежание этого такие файлы стоит преобразовать в файлы какоголибо архиватора, например ZIP.
Если активизировать пиктограмму полученного файла (установив на нее курсор мыши и быстро щелкнув дважды ее левой клавишей), то появится окно с предложениями о том, что можно сделать с файлом. Его можно открыть, и тогда содержимое файла автоматиче-
88
