
- •1. Теоретическая часть
- •1.1 Постановка задачи
- •1.2 Особенности обучения через Интернет
- •1.2.1 Виды и формы виртуального обучения
- •1.3 Технологии виртуального обучения
- •1.4 Требования к аппаратно-программному комплексу для управления учебным процессом и образовательным контентом при дистанционном обучении
- •1.5 Особенности дистанционного образования
- •1.5.1 Достоинства дистанционного обучения
- •1.5.2 Недостатки дистанционного обучения
- •1.6 Стандарты в электронном обучении
- •1.6.1 Стандарт ims
- •1.6.2 Стандарт scorm
- •1.7 Обзор некоторых существующих решений
- •1.7.1 Система дистанционного обучения Learning Space 5.0
- •1.6.2 Система дистанционного обучения WebCt
- •1.6.3 Система дистанционного обучения moodle
- •2. Проектная часть
- •2.1 Установка lms Moodle Web‑сервере
- •2.1.1 Требования к системе
- •2.1.2 Настройки php
- •2.1.3 Количество пользователей
- •2.1.4 Структура каталога lms Moodle
- •2.1.5 Создание базы данных
- •2.1.6 Запуск установочного файла для создания файла config.Php
- •2.2 Анализ модернизированных возможностей системы
- •2.2.1 Дополнительный html‑редактор TinyMce 3
- •Редактор формул DragMath
- •Работа с медиа-объектами
- •2.2.2 Использование галереи Lightbox
- •2.2.3 Блок организации доступа к файлам и папкам
- •2.2.4 Новый формат вопросов «Image Target»
- •2.2.5 Модуль организации трансляций
- •2.3 Создание нового электронного учебного курса
- •2.3.1 Типы ресурсов
- •Текстовая страница
- •Ссылка на файл и веб-страницу
- •2.3.2 Элементы курса
- •2.3.3 Создание лекции
- •2.3.4 Создание тестирования
- •2.3.5 Создание глоссария
- •2.3.6 Элемент курса «Задание»
- •2.3.7 Создание базы данных
- •2.3.8 Запись студентов на курс
- •2.3.9 Группы
- •2.3.10 Возможности контроля за процессом обучения
- •2.3.10.1 Оценки и рейтинги
- •2.3.10.2 Добавление элементов в таблицу оценок
- •2.3.10.3 Стандартные возможности таблицы оценок
- •2.3.10.4 Представление оценок
- •2.3.10.5 Таблица рейтингов
- •3. Технико-экономическое обоснование
- •3.1 Определение трудоемкости разработки нир
- •3.2 Расчет затрат на разработку нир
- •3.3 Определение возможной (договорной) цены нир
- •3.4 Оценка социально-экономических результатов нир
- •4. Безопасность жизнедеятельности
- •4.1 Теоретическая часть
- •4.1.1 Пожароопасные и токсичные свойства веществ и материалов, применяемых при выполнении работы
- •4.1.2 Характеристика потенциальных опасностей и вредностей, которые могут возникнуть в процессе выполнения экспериментальной части работы
- •4.1.3 Категорирование вычислительного зала (по взрыво-пожароопасности с указанием взрыво- и пожароопасных зон, опасности поражения электрическим током и др.)
- •4.1.4 Санитарно-гигиеническая характеристика помещения
- •4.1.5 Условия безопасности при проведении экспериментальной части работы
- •4.1.5.1 Общие требования к организации рабочих мест пользователей пэвм
- •4.1.5.2 Требования к организации и оборудованию рабочих мест с пэвм для взрослых пользователей
- •4.1.6 Электробезопасность
- •4.1.7 Пожарная безопасность и средства пожаротушения
- •4.1.8 Защита окружающей среды
- •4.1.9 Гражданская оборона
- •4.2 Расчетная часть
2.3.5 Создание глоссария
Из меню элементов курса выбираем значение «Глоссарий» и производим установку параметров (Рисунок 26).
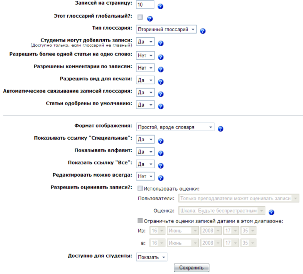
Рисунок 26 – Установка параметров глоссария
Для добавления новой записи выберем «Добавить новую запись» (Рисунок 27) и введем новое значение.
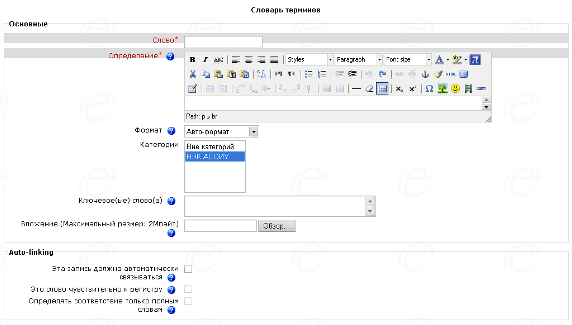
Рисунок 27 – Добавление новой записи
Глоссарии представляют собой довольно функциональный инструмент.
Среди основных возможностей можно отметить следующие:
Можно настроить автоматическое связывание терминов из глоссария, встречающихся в тексте курса с записями глоссария, т.е. любой термин, встречающийся в тексте, фактически становится ссылкой на соответствующую запись в словаре. («Автоматическое связывание записей глоссария» в настройках глоссария)
Глоссарий можно формировать совместно, разрешить студентам добавлять записи в глоссарий, при этом можно отдельно указать, требуется ли одобрение преподавателя, чтобы записи стали доступны всем участникам курса. («Студенты могут добавлять записи», «Утвержденный статус по умолчанию» в настройках глоссария)
Можно разрешить студентам оставлять комментарии. («Разрешены комментарии в записях» в настройках глоссария)
Глоссарий поддерживает несколько форматов отображения («Формат показа» в настройках глоссария)
Можно настроить интерфейс словаря (способ поиска и просмотра записей словаря). За это отвечают 3 настройки:
«Показывать специальные связи» – позволяет указывать при поиске специальные символы @, # и др.
«Показывать алфавит» – позволяет искать записи по алфавиту.
«Показать все связи» – разрешает просматривать сразу все записи словаря.
Записи словаря можно экспортировать и импортировать в xml‑формате.
Записи словаря можно группировать в категории.
Каждая запись словаря может иметь набор ключевых слов, которые тоже будут использованы при автоматическом связывании.
К записям словаря можно прикреплять файлы – вложения.
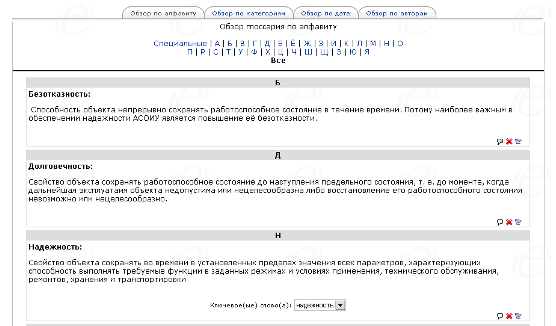
Рисунок 28 – Словарь терминов
2.3.6 Элемент курса «Задание»
Из меню элементов курса выбираем значение «Задание» и производим установку параметров (Рисунок 29).
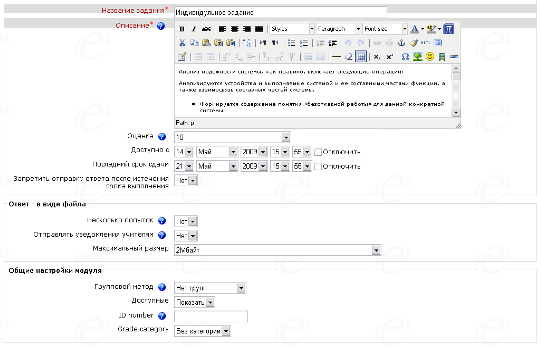
Рисунок 29 – Добавление задания
Задание – эффективный инструмент работы со слушателями. Напоминает классическую форму работы школьного педагога – контрольные работы. Преподаватель формулирует задание, публикует его и предлагает слушателям дать ответ. Задания позволяют учителю ставить задачу, которая требует от студентов подготовить ответ в электронном виде (в любом формате) и загрузить его на сервер. Преподавателю приходит уведомление об отправке ответов слушателей. Типичными заданиями являются очерки, проекты, сообщения и т.п. Модуль позволяет учителю ставить оценки за полученные ответы.
Существует три формы ответов:
Ответ-онлайн. Этот режим предполагает возможность студента дать ответ непосредственно на сайте. Студент может редактировать текст ответа, используя обычные средства редактирования (как в форуме, при отправке сообщения). Учитель может написать отзыв на ответ ученика и поставить оценку. Свой отзыв учитель может писать, взяв за основу ответ, присланный студентом, т.е. вносить исправления, комментировать и т.п. При этом учитель не должен забывать выделять свои комментарии хотя бы цветом.
Ответ вне сайта. По сути слушатель просто отправляет ответ преподавателю по электронной почте.
Ответ в виде файла. Слушатель получает задание, самостоятельно, оффлайн, отвечает на него и отправляет в виде прикрепленного файла. Такого рода задания следует использовать в качестве объёмных ответов, таких как: дипломные работы, курсовые, лабораторные. В этом случае студент выполняет работу удалённо и присылает отчёт в виде какого-либо файла. Это могут быть как текстовые файлы, так и специфические файлы различных программ (для выполнения теоретических рассчётно-графических работ, лабораторных и т.д.)
