
PR07_W
.docxСамостійна робота
Тема: Word. Форматування документа
Мета: Навчитися створювати складні документи: реферати, курсові та дипломні роботи
Список літератури:
1 Руденко В.Д., Макарчук О.М., Патланжоглу М.О. Курс інформатики / За редакцією акад. АПН України Мадзігона В.М. — Київ.; 2001, §11.
2 Глинський Я.М. Практикум з інформатики. Навчальний посібник. Львів — Деол, 2002, розділ III.
Форматування документа в цілому. Форматування документа в цілому дозволяє виконувати в текстовому процесорі Word операції верстки, властиві професійним видавничим системам.
При форматуванні документа в цілому можуть виконуватися наступні операції:
встановлення параметрів сторінки (формату друкованої сторінки): полів сторінки, розміру паперу, орієнтації листа - книжкова або альбомна та ін.;
розбивка на сторінки, розділи;
вставка номерів сторінок, колонтитулів, виносок, закладок, приміток і т.п.;
вставка або створення формул, малюнків, таблиць, чи відео- звукових фрагментів;
вставка назв ілюстрацій, перехресних посилань;
формування сторінки зміст.
Режими відображення документа Word на екрані
Для представлення документа на екрані в текстовому процесорі Word існує кілька режимів:
Обычный (нормальный);
Web-документ;
Разметка страницы;
Структура;
Во весь экран;
Предварительный просмотр.
 Переключення
основних режимів відображення документа
на екрані виконується за допомогою
команд групи Режими
перегляду документів
вкладки ВИДГЛЯД.
Установити один з перших чотирьох
режимів, приведених у списку, можна
також за допомогою кнопок в правій
частині горизонтальної смуги прокручування
.
Переключення
основних режимів відображення документа
на екрані виконується за допомогою
команд групи Режими
перегляду документів
вкладки ВИДГЛЯД.
Установити один з перших чотирьох
режимів, приведених у списку, можна
також за допомогою кнопок в правій
частині горизонтальної смуги прокручування
.
Рядок
стану
![]()
виводить
номер поточної сторінки в документі і
загальну кількість сторінок, кількість
слів в документі, мова документу, панель
вибору масштабу
![]() та режими екрану в текстовому процесорі
та режими екрану в текстовому процесорі
![]() . Перегляньте кожний із даних режимів.
. Перегляньте кожний із даних режимів.
Способи інтеграції різнорідних об'єктів
Текстові процесори забезпечують можливість створення складних документів, що містять не тільки алфавітно-цифрову текстову інформацію, але і малюнки, схеми, графіки, таблиці, діаграми, створені як засобами самого процесора, так і за допомогою інших програм і додатків. Сучасний документ Word може містити не тільки графічні об'єкти або електронні таблиці Excel, але і фото, відео і звукові фрагменти.
Документи, що містять об'єкти, створені за допомогою двох і більш додатків, називаються складеними.
Інтеграція різнорідних об'єктів і обмін даними між додатками в Windows можуть здійснюватися трьома основними способами:
простим "статичним" переміщенням або копіюванням об'єкта з одного документа в іншій;
шляхом впровадження об'єктів, створених засобами іншого додатка, при цьому об'єктом може бути як фрагмент документа, так і цілий документ (файл);
установленням зв'язку і безпосереднім обміном даними між документами різної природи (різного походження).
Копіювання і переміщення об'єктів Windows, фрагментів усередині одного документа, а також обмін інформацією між документами, створеними в різних додатках, найчастіше здійснюються за допомогою буфера обміну. Крім того, Word дозволяє виконувати просте переміщення і копіювання методом "Drag-and-Drop" - перетаскуванням за допомогою миші і без поміщення об'єкта в буфер обміну.
Хід роботи
Виберіть тему для створення творчої роботи (тема повинна мати відношення до навчального процесу, або до Вашого власного життя). Якщо Вам важко знайти тему можете використати тему "ОСОБЛИВОСТІ КОНСТРУКЦІЇ ТА КОНФІГУРАЦІЇ ПЕРСОНАЛЬНИХ КОМП'ЮТЕРІВ". Зразок виконаної роботи див. у додатку до ПРАКТИКУМУ. В роботі обов’язково потрібно накреслити 2 – 3 малюнки
УВАГА!!! Роботу необхідно виконати тільки українською мовою.
Перевірте і відкоригуйте, якщо це потрібно, настроювання текстового редактора відповідно до параметрів, вивченими Вами раніше під час виконання практичних робіт.
П
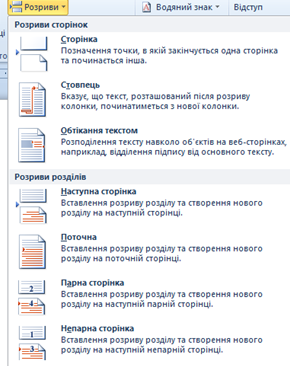 араметри
сторінки: розмір A4 (210x297), поля: верхнє –
20 мм, нижнє - 25 мм, ліве - 25 мм, праве -15 мм,
“переплет” 0 мм. Назва
шрифту - GOST
type B. Розмір шрифту
основного тексту 12 пунктів. Інтервал
між рядками 1,5. Робота повинна мати обсяг
4-8 сторінок
араметри
сторінки: розмір A4 (210x297), поля: верхнє –
20 мм, нижнє - 25 мм, ліве - 25 мм, праве -15 мм,
“переплет” 0 мм. Назва
шрифту - GOST
type B. Розмір шрифту
основного тексту 12 пунктів. Інтервал
між рядками 1,5. Робота повинна мати обсяг
4-8 сторінок
Надрукуйте текст роботи. Вставте рисунки. Рисунок.1 можна скопіювати в свою папку (на свою дискету) з сервера системи. Рисунки 2 та 3 необхідно накреслити за допомогою панелі інструментів "РИСОВАНИЕ”
Встановіть курсор на початок роботи. За допомогою команди ВСТАВКА→ РАЗРЫВ→НОВЫЙ РАЗДЕЛ СО СЛЕДУЮЩЕЙ СТРАНИЦЫ (див. малюнок праворуч) вставте дві нові сторінки для титульного листа та сторінки ЗМІСТ.
На першому вставленому листі надрукуйте Титульний лист (див.рис. 1) і введіть в нього свої реквізити.
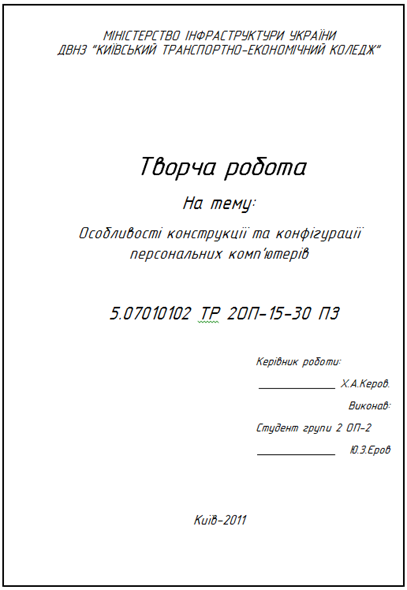
рис. 1
В ставка
БУКВИЦЫ
ставка
БУКВИЦЫ
За допомогою команди меню ФОРМАТ→Буквица оформіть перший абзац тексту буквицей. Виділіть першу літеру першого абзацу. Виконайте команду ФОРМАТ → БУКВИЦА і встановіть параметри у відповідності з малюнком праворуч.
П
![]() ерша
літера повинна набути вигляд у
відповідності з малюнком ліворуч.
ерша
літера повинна набути вигляд у
відповідності з малюнком ліворуч.
.
Вставка ВИНОСОК здійснюється за допомогою команди ВСТАВКА→Сноска.
Знайдіть у тексті роботи розділ "Основна пам'ять" і вставте виноски для пояснень абревіатур "ОЗП" та "ПЗП".
ОЗП - Оперативний запам'ятовуючий пристрій
2 ПЗП - Постійний запам'ятовуючий пристрій
В розділі “Засоби мультимедіа”, за допомогою виноски, поясніть слово "мультимедіа"
3 multimedia - буквально: багатосередовищність
Автоматична нумерація ілюстрацій
В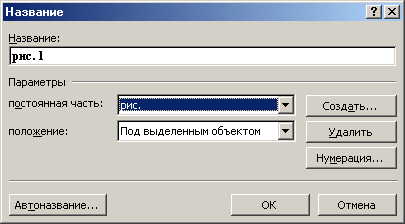 иділіть
перший рисунок і вставте автоматичну
нумерацію рисунка.
иділіть
перший рисунок і вставте автоматичну
нумерацію рисунка.
Автоматична нумерація ілюстрацій (рисунків, таблиць і формул) виконується за допомогою команди меню ВСТАВКА → НАЗВАНИЕ… Вставте автоматичну нумерацію до кожного малюнка документа.
Вставка перехресних посилань (перекрестных ссылок)
Перехресні
посилання(Перекрестные
ссылки)
використовуються
для вставки
у виді ПОЛІВ
посилань на елементи, розт ашовані
в іншому місці даного (чи іншого)
документа, наприклад: див.
рис. 1.
ашовані
в іншому місці даного (чи іншого)
документа, наприклад: див.
рис. 1.
У документі Word перехресні посилання можуть бути створені для автоматично пронумерованих малюнків, таблиць, формул, заголовків, виносок і позначених закладками абзаців.
Вставка перехресних посилань здійснюється за допомогою команди меню ВСТАВКА →ПЕРЕКРЕСТНАЯ ССЫЛКА при встановленому перемикачі ВСТАВИТЬ КАК ГИПЕРССЫЛКУ.
У тексті документу де є посилання на малюнки уведіть текст: (див.) і вставте перехресне посилання на відповідний малюнок.
Створення сторінки ЗМІСТ
Для
того щоб
сформувати
сторінку зміст
документа, необхідно всі заголовки, що
повинні входити в сторінку ЗМІСТ,
відформатувати стилем
Заголовок.
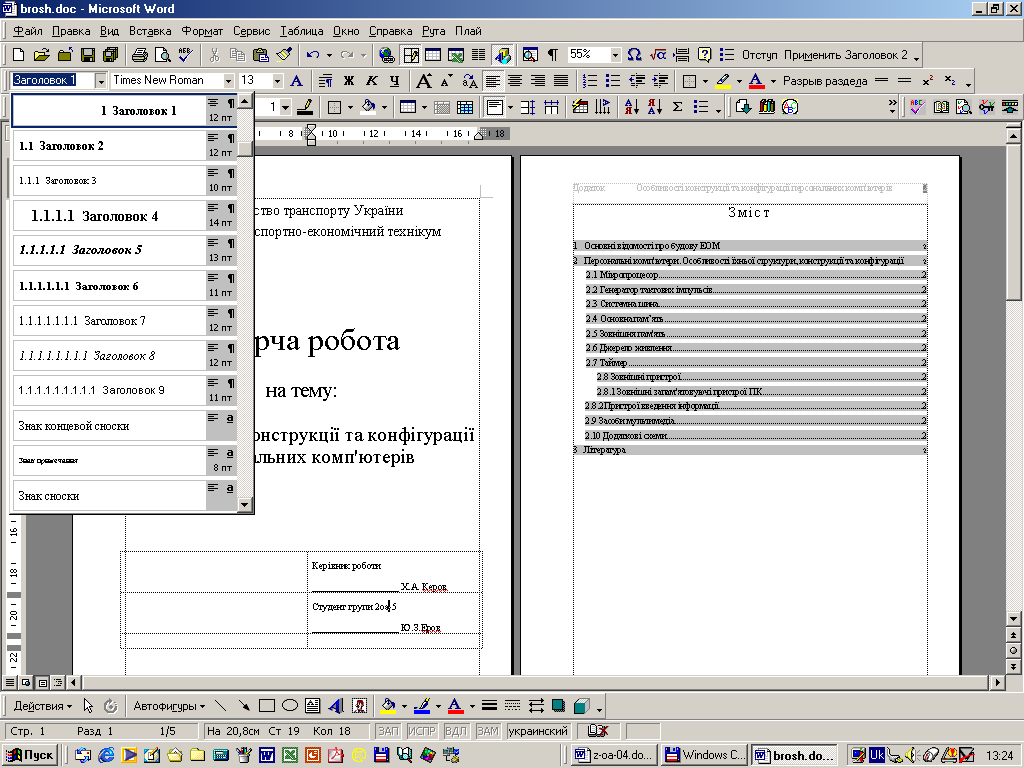
Виберіть у тексті створеного Вами документа заголовки і відформатуйте їх стилями Заголовок 1, Заголовок 2, Заголовок 3 (див рисунок праворуч).

Встановіть нумерацію заголовків: ФОРМАТ → СПИСОК → МНОГОУРОВНЕВЫЙ (див. рис. праворуч)
Включіть кнопку ¶ непечатаемые знаки на панелі інструментів СТАНДАРТНАЯ
У становіть
курсор на початок другого розділу.
Натисніть 2‑3 рази клавішу Enter
і створіть сторінку зміст
документа, використовуючи команди меню
ВСТАВКА → Оглавление
и указатели. Встановіть
параметри у відповідності з малюнком
праворуч.
становіть
курсор на початок другого розділу.
Натисніть 2‑3 рази клавішу Enter
і створіть сторінку зміст
документа, використовуючи команди меню
ВСТАВКА → Оглавление
и указатели. Встановіть
параметри у відповідності з малюнком
праворуч.
Клацніть по номеру сторінки в ЗМІСТІ. Повинна відкритися та сторінка, по номеру якої ви клацнули мишею.
Для швидкого перегляду всіх сторінок документа можна використовувати команди меню ФАЙЛ → Предварительный просмотр або кнопку Предварительный просмотр.
Виключіть режим Предварительный просмотр клацнувши по кнопці Закрыть панелі інструментів ПРЕДВАРИТЕЛЬный просмотр.
В ставка
колонтитулів і номерів сторінок
ставка
колонтитулів і номерів сторінок
Виконайте команду ФАЙЛ→ПАРАМЕТРЫ СТРАНИЦЫ→МАКЕТ і включіть режим РАЗЛИЧАТЬ КОЛОНТИТУЛЫ ПЕРВОЙ СТРАНИЦЫ
В![]() ставте
на другій сторінці роботи верхній
колонтитул за допомогою команди меню
ВИД →
Колонтитулы.
На панелі КОЛОНТИТУЛЫ
виключіть
кнопку "КАК
В ПРЕДЫДУЩЕМ"
Як верхній колонтитул уведіть лист
"Текст.
констр. докум. Первый
лист. ГОСТ 2.104-68".
ставте
на другій сторінці роботи верхній
колонтитул за допомогою команди меню
ВИД →
Колонтитулы.
На панелі КОЛОНТИТУЛЫ
виключіть
кнопку "КАК
В ПРЕДЫДУЩЕМ"
Як верхній колонтитул уведіть лист
"Текст.
констр. докум. Первый
лист. ГОСТ 2.104-68".
Перейдіть до сторінки 3. На панелі КОЛОНТИТУЛЫ виключіть кнопку "КАК В ПРЕДЫДУЩЕМ" і вставте, як верхній колонтитул лист "Текст. констр. докум. Посл. листы. ГОСТ 2.104-68". Заповніть основні написи листів своїми даними відповідно до рис. 2.Перейдіть до сторінки 4. На панелі КОЛОНТИТУЛЫ включіть кнопку "КАК В ПРЕДЫДУЩЕМ"Інші листи роботи оформіть за методикою оформлення листа 3.
УВАГА!!! Листи "Текст. констр. докум. Первый лист. ГОСТ 2.104-68" та "Текст. констр. докум. Посл. листы. ГОСТ 2.104-68" можна скопіювати в свою папку (на свою дискету) з сервера системи.
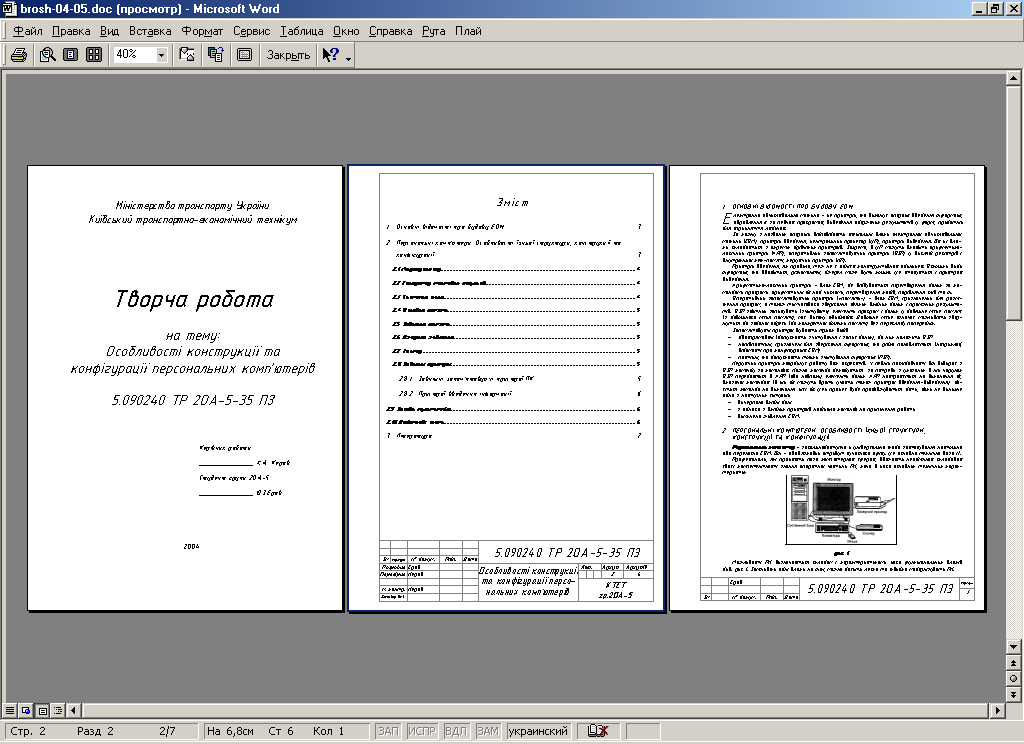
рис. 2
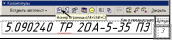
В чарунку АРКУШ основного напису листа 3 "Текст. констр. докум. Посл. листы. ГОСТ 2.104‑68" вставте номер сторінки.
Поверніться в основний режим, натиснувши кнопку Закрыть. Перегляньте колонтитули на кожній сторінці.
П ерегляньте
весь документ і при необхідності внесіть
зміни.
ерегляньте
весь документ і при необхідності внесіть
зміни.
Виділіть весь документ і поновіть поля (нумерацію малюнків і посилання) за допомогою клавіші F9.
Якщо на екрані з’явиться вікно обновление оглавления, установіть параметр ОБНОВИТЬ ЦЕЛИКОМ і, клацніть по кнопці ОК.
Збережіть документ на сервері системи в папці ПРАКТИКА, або на дискеті і пред’явіть викладачу.
Додаток "Особливості конструкції та конфігурації персональних комп'ютерів"
Примітка:
Якщо ви працюєте з редактором Word 2007, то порядок дій наступний:
Перейдіть на вкладку Розмітка сторінки, де в групі команд Параметри сторінки натисніть кнопку Розриви і виберіть потрібний вам тип розриву, наприклад, "Наступна сторінка".
Потім перейдіть на вкладку Вставка і в групі команд Колонтитули натисніть кнопку Верхній колонтитул або Нижній колонтитул і виберіть зі списку, що відкрився, команду Змінити верхній колонтитул або Змінити нижній колонтитул. Відкриється контекстна вкладка Робота з колонтитулами.
У групі команд Переходи відіжміть кнопку «Як в попередньому».
У групі команд Колонтитули натисніть кнопку Номер сторінки і у вкладеному меню команди Поточне положення виберіть відповідний вам тип номера сторінки.
