
- •1 Построение графиков
- •1.1 Построение графика функции
- •1.2 Построение графика
- •1.3 Математические функции рабочего листа
- •1.4 График функции с двумя условиями
- •1.5. Логические функции
- •1.6 График функции с тремя условиями
- •1.7 Два графика в одной системе координат
- •1.8 Построение поверхности
- •2 Решение нелинейных уравнений
- •2.1 Нахождение корней уравнения с помощью подбора параметра
- •2.2 Нахождение корней уравнения методом деления отрезка пополам
- •2.3 Синтаксис функции текст
1 Построение графиков
В данной главе мы познакомимся с двумя типовыми задачами, которые с легкостью решаются с помощью электронных таблиц:
построение графиков;
решение уравнений с одной неизвестной.
Для построения графиков в MS Excel имеется прекрасное средство – мастер диаграмм (Chart Wizard), который предлагает пользователю большой набор типов графиков и диаграмм, позволяющих наглядно представить данные, в наиболее выгодном свете.
Даже удивительно, как часто мы сталкиваемся с необходимостью решить то или иное уравнение, например, определить процентную ставку, при которой предлагаемая сделка выгодна, или вычислить скорость оборота капиталовложений. Подбор параметра (Goal Seek) как раз и является тем средством MS Excel, которое позволяет элементарно просто решать подобные задачи.
1.1 Построение графика функции
Рассмотрим технологию построения графика на примере функции
у = cos2 (nx) xÎ[0; 1].
Процесс построения графика функции состоит из двух этапов: создание таблицы значений функции и непосредственного построения ее графика. Эти два этапа последовательно будут описаны в следующих двух разделах.
Таблица значений функции. Для построения графика функции необходимо первоначально построить таблицу ее значений при различных значениях аргумента, причем аргумент изменяют обычно с фиксированным шагом. Шаг выбирают небольшим, так чтобы таблица значений функции отражала ее поведение на интервале табуляции. В нашем случае возьмем в качестве шага изменения аргумента, например, 0.1. Нам надо найти у(0), у(0.1), у(0.2), ..., у(1). С этой целью в ячейки диапазона A1:A1l последовательно введем 0, 0.1 ... 1, т. е. значения переменной x. Отметим, что эта последовательность значений представляет собой арифметическую прогрессию. Ввести в ячейки диапазона ряд последовательных значений, образующих арифметическую профессию, можно двумя способами.
Первый способ заключается в следующем:
В ячейки A1 и А2 введите первый и второй члены арифметической профессии.
Выделите диапазон ячеек А1:A2.
Расположите указатель мыши на маркере заполнения выделенного диапазона (рис. 2.1) и протяните его вниз (в данном случае на диапазон A3:A11) до тех пор, пока не получится числовой ряд нужной длины

Рисунок 2.1
Второй способ позволяет пользоваться диалоговым окном Прогрессия. Для этого:
В ячейку A1 введите первый член арифметической профессии.
Выберите команду Правка →Заполнить →Прогрессия.
В появившемся диалоговом окне Прогрессия в группе Расположение выбираем переключатель по столбцам, а в группе Тип – переключатель арифметическая. В поле Шаг введите значение 0,1, а в поле Предельное значение – 1.
Нажмите кнопку ОК.
Диалоговое окно Прогрессия закроется, а на рабочем листе автоматически будет построена требуемая прогрессия.
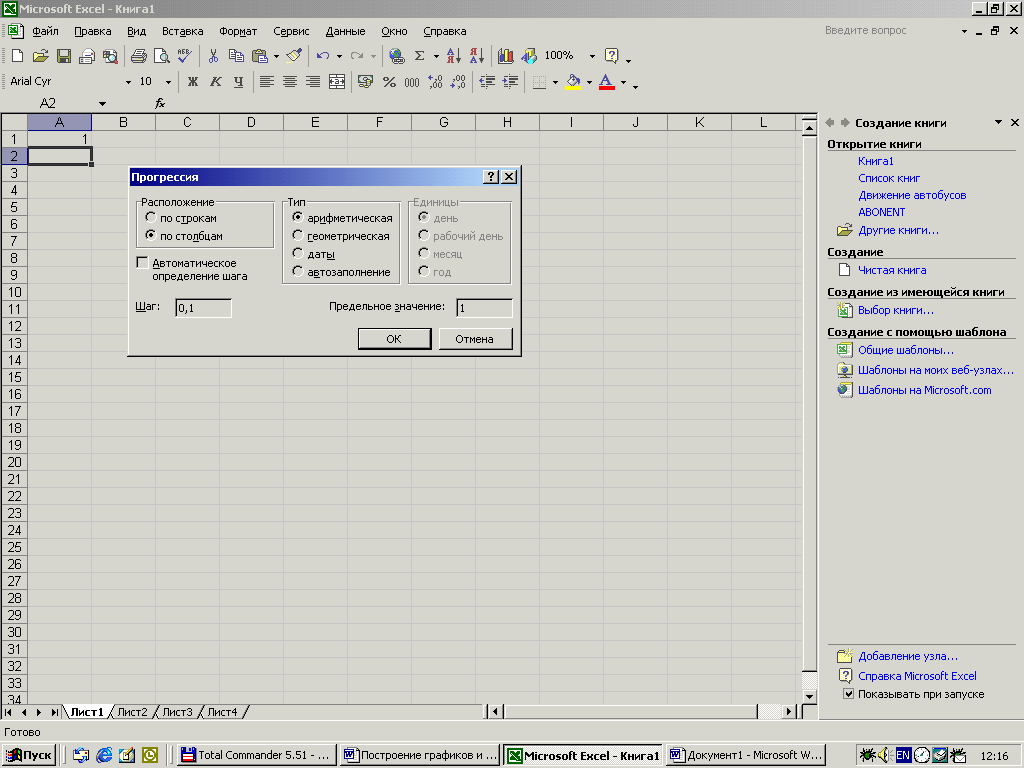
Рисунок1
Вернемся к рассматриваемому примеру построения графика. В ячейку B1 введите формулу:
=COS(ПИ()*A1)^2
Ввод формул в ячейку можно производить либо с клавиатуры, либо с помощью диалогового окна Мастер функций, которое отображается на экране либо выбором команды Вставка Функция, либо нажатием кнопки Вставка функции панели инструментов Стандартная. Мастер функций содержит СПИСОК всех функций рабочего листа, справки по их синтаксису и примеры применения.
Продемонстрируем работу с мастером функций на примере ввода упомянутой выше формулы.
Выберите ячейку B1.
Нажмите кнопку Вставка функции панели инструментов Стандартная, либо выберите команду Вставка→ Функция.
На экране отобразится диалоговое окно Мастер функций – шаг 1 из 2 , которое состоит из двух частей:
левая – Категория со списком категорий функций;
правая – Функция со списком имен функций, входящих в выбранную категорию.
Категория Полный алфавитный перечень содержит все встроенные функций и их имена, упорядоченные в алфавитном порядке, категория 10 недавно использовавшихся содержит имена десяти последних примененных функций. Эта категория ускоряет вызов функций, постоянно используемых пользователем.
Функция COS относится к категории Математические. Выберите эту функцию и нажмите кнопку ОК.
На экране отобразится панель формул. В поле Число вводится аргумент функции – в рассматриваемом примере это ПИ()*A1.
С помощью клавиатуры в это поле введите только ПИ() а ссылку на ячейку A1 в формулу добавьте, щелкнув по ячейке A1на рабочем листе. После нажатия кнопки ОК в ячейку B1 будет введена формула:
=COS(ПИ()*A1)
С помощью клавиатуры добавьте в формуле =COS(ПИ()*A1) операцию возведения в квадрат функции COS. После всех описанных действий в ячейкеB1 должна появиться формула:
=COS(ПИ()*A1)^2
Таким образом, пока найдено значение функции COS2(px) для значения x из ячейки A1. Теперь нам осталось найти значения этой функции для диапазонов ячеек A2 :А11. Для этого:
Выберите ячейку B1.
Расположите указатель мыши на маркере заполнения выделенной ячейки и протяните его вниз на диапазон B2: B11.
Процесс создания таблицы значений функции завершен.
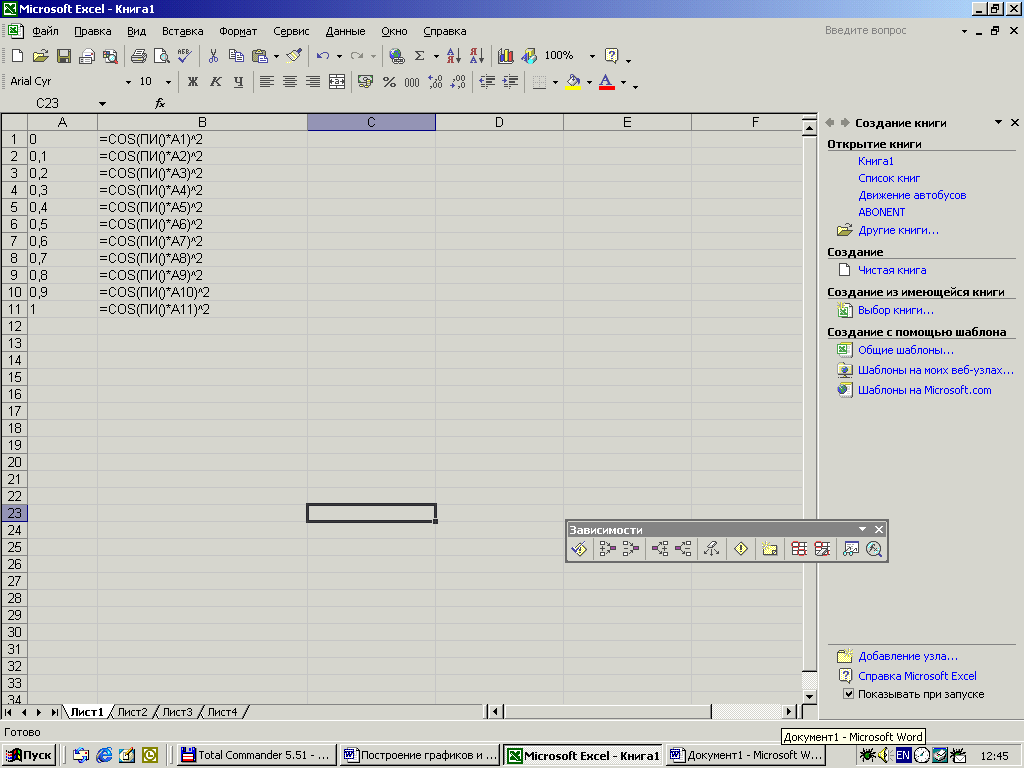

Рисунок
На левом рабочем листе рисунка приведены формулы, введенные в ячейки рабочего листа. Для того чтобы в ячейках рабочего листа отображались не значения, а формулы, надо выбрать команду Сервис→ Параметры и на вкладке Вид появившегося диалогового окна Параметры в группе Параметры окна установить флажок формулы.
На среднем рабочем листе приведен результат табуляции функции. На правом рабочем листе значения аргумента выводятся в числовом формате с точностью до одного знака после десятичной точки, а значения функции – с точностью до трех знаков после десятичной точки. Отформатируем, например, значения аргумента. Для этого надо выбрать диапазон A1:А11. Выберите команду Формат – Ячейки. В появившемся диалоговом окне Формат ячеек на вкладке Число в списке Числовые форматы выберите Числовой, а в поле Число десятичных знаков введите 1. Нажмите кнопку ОК. Данные в A1:А11 будут отформатированы, как показано на правом рабочем листе. Аналогичным образом отформатировать ячейки диапазона B1:В11.
