
- •Включение Hyper-V с помощью CMD и DISM
- •Запуск и завершение работы виртуальных машин
- •Создание контрольной точки виртуальной машины
- •Создание новой виртуальной машины
- •Подведение итогов и справочные материалы
- •Общий доступ к дискам и устройствам
- •Общий доступ к хранилищу и USB-устройствам
- •Совместное использование звуковых устройств (динамиков и микрофона)
- •Повторный запуск параметров подключения
- •Проверка типа сеанса
- •Предварительные условия
- •Настройка вложенной виртуализации
- •Отключение вложенной виртуализации
- •Изменение размера динамической памяти и памяти для среды выполнения
- •Параметры сетей
- •Спуфинг MAC-адресов
- •Преобразование сетевых адресов (NAT)
- •Принцип работы вложенной виртуализации
- •Архитектура коллекции
- •Создание виртуальных машин, совместимых с коллекцией
- •Проверка нового образа виртуальной машины
- •Создание нового источника коллекции
- •Подключение коллекции к пользовательскому интерфейсу коллекции виртуальных машин
- •Поиск и устранение неисправностей
- •Проверка наличия ошибок при загрузке коллекции
- •Ресурсы
- •Сторонние приложения виртуализации
- •Обзор NAT
- •Создание виртуальной сети NAT
- •Соединение с виртуальной машиной
- •Пример конфигурации: подключение виртуальных машин и контейнеров к сети NAT
- •Docker для Windows (для виртуальных машин Linux) и компонент контейнеров Windows
- •Несколько приложений, использующих одну систему NAT
- •Диагностика
- •Несколько сетей NAT не поддерживается.
- •Начало работы
- •Регистрация нового приложения
- •Создание сокета Hyper-V
- •Привязка к сокету Hyper-V
- •Подстановочные знаки для идентификатора виртуальной машины
- •Поддерживаемые команды сокета
- •Полезные ссылки
- •Примеры MSDN
- •Примеры в блогах
- •Высокоуровневый обзор того, что мы делаем и почему
- •Создание узла
- •Создание второго сетевого интерфейса
- •Настройка Hyper-V
- •Создание виртуального коммутатора
- •Установка и настройка DHCP
- •Установка удаленного доступа
- •Настройка удаленного доступа
- •Создание таблицы маршрутов в Azure
- •Настройка таблицы маршрутов
- •Справочник по конфигурации конечного состояния
- •Заключение
- •Требования к операционной системе
- •Требования к оборудованию
- •Проверка совместимости оборудования
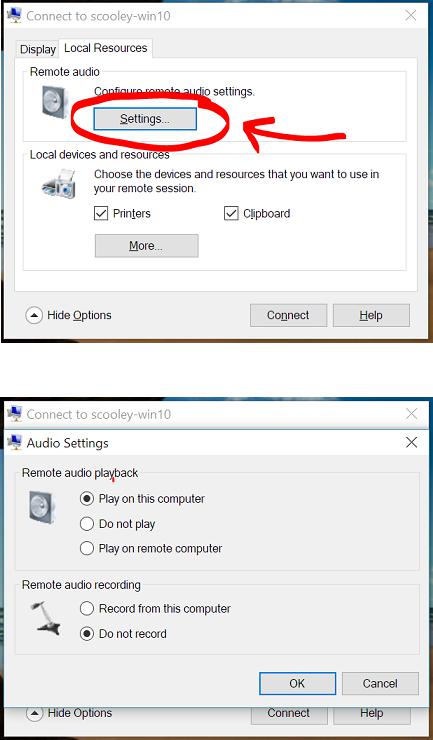
Откройте меню "Параметры..." для настройки параметров удаленного звука
>
Теперь настройте параметры звука и микрофона
>
Поскольку виртуальная машина, скорее всего, выполняется локально, параметры "Воспроизвести на этом компьютере" и "Воспроизвести на удаленном компьютере" дают одни и те же результаты.
Повторный запуск параметров подключения
Если диалоговое окно разрешений и общего доступа к устройствам не открывается, попробуйте запустить VMConnect независимо в меню Windows или из командной строки от имени администратора.
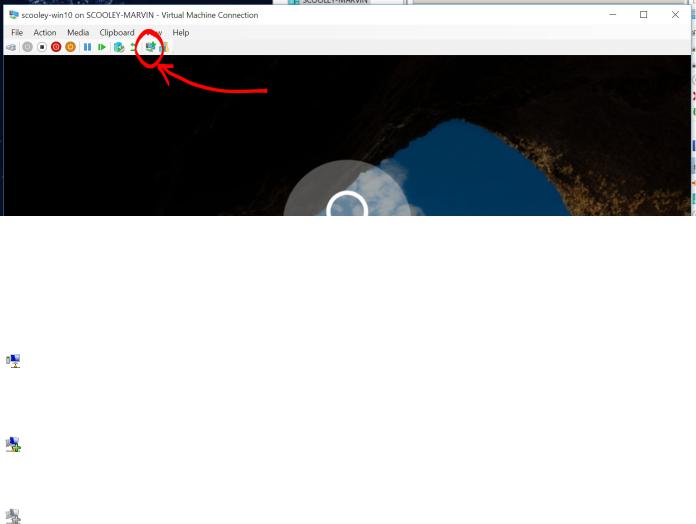
Пример :PowerShell vmconnect.exe
Проверка типа сеанса
Вы можете узнать текущий тип подключения , используя значок режима расширенного сеанса в верхней части средства подключения к виртуальной машине (VMConnect). Эта кнопка также позволяет переключаться между базовым сеансом и режимом расширенного сеанса.
>
Зна
Состояние подключения
чок
Внастоящее время используется режим расширенного сеанса. Щелкните этот
>значок, чтобы повторно подключиться к виртуальной машине в базовом режиме.
Внастоящее время используется базовый режим сеанса, при этом доступен
>режим расширенного сеанса. Щелкните этот значок, чтобы повторно подключиться к виртуальной машине в режиме расширенного сеанса.
Внастоящее время используется базовый режим. Режим расширенного сеанса
недоступен для этой виртуальной машины.
Восстановление предыдущего состояния виртуальных машин с помощью контрольных точек
Одно из главных преимуществ виртуализации — это возможность сохранять состояние виртуальной машины. В Hyper-V для этого используются контрольные точки виртуальной машины. Контрольную точку виртуальной машины можно создать перед изменением конфигурации программного обеспечения,
применением обновления или установкой нового ПО. Если после изменения системы возникла проблема, виртуальную машину можно вернуть в состояние на момент создания контрольной точки.
Hyper-V в Windows 10 включает два типа контрольных точек:
•Стандартные контрольные точки: снимок виртуальной машины и состояния ее памяти во время инициации контрольной точки. Моментальный снимок не является полной резервной копией и может приводить к проблемам с согласованностью данных в системах, которые реплицируют данные между различными узлами, например Active Directory. До Windows10 Hyper-V предоставлял только стандартные контрольные точки (прежде называвшиеся моментальными снимками).
•Рабочие контрольные точки: использует службы теневого копирования томов или файл закрепить системы на виртуальной машине Linux для создания согласованной данных была резервная копия виртуальной машины. Моментальный снимок состояния памяти для виртуальной машины не создается.
По умолчанию используются рабочие контрольные точки, но с помощью диспетчера Hyper-V или PowerShell это можно изменить.
Примечание. Чтобы контрольная точка и моментальный снимок были взаимозаменяемы, в модуле Hyper-V PowerShell создается несколько псевдонимов. В этом документе используется термин "контрольная точка", но в аналогичных
командах также может использоваться термин "моментальный снимок".
Изменение типа контрольных точек
Использование диспетчера Hyper-V
1.Откройте диспетчер Hyper-V.
2.Щелкните правой кнопкой мыши виртуальную машину и выберите
Параметры.
3.В разделе "Управление" выберите Контрольные точки.
4.Выберите необходимый тип контрольной точки.
Использование PowerShell
Чтобы изменить контрольную точку с помощью PowerShell, можно использовать следующие команды:
Задать стандартную контрольную точку:
Пример :PowerShell Set-VM -Name <vmname> -CheckpointType Standard
Задать рабочую контрольную точку. При сбое рабочей контрольной точки создается стандартная контрольная точка:
Пример :PowerShell Set-VM -Name <vmname> -CheckpointType Production
Задать рабочую контрольную точку. При сбое рабочей контрольной точки стандартная контрольная точка не создается.
Пример :PowerShell Set-VM -Name <vmname> -CheckpointType ProductionOnly
Создание контрольных точек
Создает контрольную точку того типа, который настроен для данной виртуальной машины. Сведения о том, как изменить тип контрольной точки, см. в разделе Изменение типа контрольной точки (выше в этом же документе).
Использование диспетчера Hyper-V
Чтобы создать контрольную точку, выполните указанные ниже действия.
1.В диспетчере Hyper-V выберите нужную виртуальную машину.
2.Щелкните имя этой виртуальной машины правой кнопкой мыши и выберите пункт Контрольная точка.
3.По завершении всего процесса данная контрольная точка будет отображаться в разделе Контрольные точки диспетчера Hyper-V.
Использование PowerShell
Создайте контрольную точку с помощью команды CheckPoint-VM.
Пример :PowerShell Checkpoint-VM -Name <VMName>
После создания просмотрите список контрольных точек виртуальной машины с помощью команды Get-VMCheckpoint.
Пример :PowerShell Get-VMCheckpoint -VMName <VMName>
Применение контрольных точек
Если вы хотите вернуть виртуальную машину в состояние на определенный момент времени, примените существующую контрольную точку.
Использование диспетчера Hyper-V
1.В разделе Виртуальные машины диспетчера Hyper-V выберите нужную виртуальную машину.
2.В разделе "Контрольные точки" щелкните правой кнопкой мыши контрольную точку, которую хотите использовать, и выберите пункт
Применить.
3.Появится диалоговое окно со следующими параметрами:
•Создать и применить контрольную точку: создает новую контрольную точку виртуальной машины до применения более ранней контрольной точки.
•Применить: применяет только выбранную контрольную точку. Это действие нельзя отменить.
•Отменить: закрывает диалоговое окно, не выполняя никаких действий.
Выберите один из вариантов применения для создания и применения контрольной точки.
Использование PowerShell
5.Чтобы просмотреть список контрольных точек виртуальной машины, выполните команду Get-VMCheckpoint.
Пример :PowerShell Get-VMCheckpoint -VMName <VMName>
6.Чтобы применить контрольную точку, выполните команду RestoreVMCheckpoint.
Пример :PowerShell
Restore-VMCheckpoint -Name <checkpoint name> -VMName <VMName> - Confirm:$false
Переименование контрольных точек
В определенной точке могут быть созданы много контрольных точек. Предоставление им персональные имени упрощает запоминание подробностей о состоянии системы при создании контрольной точки.
По умолчанию имя контрольной точки — имя виртуальной машины в сочетании с указанием даты и времени создания контрольной точки. Стандартный формат:
Пример : virtual_machine_name (MM/DD/YYY -hh:mm:ss AM\PM)
Имя должно содержать не более 100знаков и не может быть пустым.
Использование диспетчера Hyper-V
1. В диспетчере Hyper-V выберите виртуальную машину.
2.Щелкните правой кнопкой мыши контрольную точку и выберите команду
Переименовать.
3.Введите новое имя для контрольной точки. Длина этого имени не должна превышать 100знаков. Поле не может быть пустым.
4.По завершении нажмите клавишу ВВОД.
Использование PowerShell
Пример :PowerShell
Rename-VMCheckpoint -VMName <virtual machine name> -Name <checkpoint name> -NewName <new checkpoint name>
Удаление контрольных точек
Удаление контрольных точек помогает освободить пространство на узле Hyper-V.
Контрольные точки хранятся в виде AVHDX-файлов в том же расположении, что и VHDX-файлы для виртуальной машины. При удалении контрольной точки Hyper-V для удобства объединяет AVHDX- и VHDX-файлы. После завершения AVHDX-файл данной контрольной точки будет удален из файловой системы.
Не следует удалять непосредственно AVHDX-файлы.
Использование диспетчера Hyper-V
Чтобы полностью удалить контрольную точку:
1.В диспетчере Hyper-V выберите виртуальную машину.
2.В разделе " Контрольные точки " щелкните правой кнопкой мыши контрольную точку, вы хотите удалить и щелкните Удалить. Можно также удалить контрольную точку и все последующие контрольные точки. Для этого щелкните правой кнопкой мыши самую раннюю контрольную точку, которую хотите удалить, и выберите элемент Удалить поддеревоконтрольных точек*.
3.Возможно, вам будет предложено подтвердить удаление контрольной точки. Убедитесь, что выбрана правильная контрольная точка, и нажмите
Удалить.
Использование PowerShell
Пример :PowerShell
Remove-VMCheckpoint -VMName <virtual machine name> -Name <checkpoint name>
Экспорт контрольных точек
Экспорт объединяет контрольные точки в пакет как виртуальную машину, так что контрольную точку можно переместить в новое место. После выполнения импорта контрольная точка восстанавливается как виртуальная машина.
Экспортированные контрольные точки можно использовать для резервного копирования.
Использование PowerShell
Пример :PowerShell
Export-VMCheckpoint -VMName <virtual machine name> -Name <checkpoint name> -Path <path for export>
Включение и отключение контрольных точек
1.В диспетчере Hyper-V щелкните имя нужной виртуальной машины правой кнопкой мыши и выберите пункт Параметры.
2.В разделе Управление выберите элемент Контрольные точки.
3.Чтобы разрешить создание контрольных точек для этой виртуальной машины, установите флажок "Включить контрольные точки". Это поведение по умолчанию. Чтобы отключить контрольные точки, снимите флажок Включить контрольные точки.
4.Выберите элемент Применить, чтобы применить внесенные изменения. После этого нажмите кнопку ОК, чтобы закрыть это диалоговое окно.
Настройка расположения контрольной точки
Если у виртуальной машины нет контрольных точек, можно изменить место, в котором хранятся файлы конфигурации контрольных точек и файлы состояний сохранения.
1.В диспетчере Hyper-V щелкните имя нужной виртуальной машины правой кнопкой мыши и выберите пункт Параметры.
2.В разделе Управление выберите Контрольные точки или Расположение файла контрольной точки.
3.В окне Расположение файла контрольной точки введите путь к папке,
где нужно хранить эти файлы.
4.Выберите элемент Применить, чтобы применить внесенные изменения. После этого нажмите кнопку ОК, чтобы закрыть это диалоговое окно.
По умолчанию для хранения файлов конфигурации контрольных точек используется расположение: %systemroot%
\ProgramData\Microsoft\Windows\Hyper-V\Snapshots.
Демонстрация контрольной точки
В следующем упражнении вы научитесь создавать и применять стандартную и рабочую контрольные точки. В этом примере вы внесете простое изменение в виртуальную машину и увидите изменение ее поведения.
Стандартная контрольная точка
1.Войдите в виртуальную машину и создайте текстовый файл на рабочем столе.
2.Откройте файл в Блокноте и введите текст "Это стандартная контрольная точка". Не сохраняйте файл и не закрывайте Блокнот.
3.Инструкции по изменению контрольной точки на стандартную см. здесь.
4.Создание новой контрольной точки.
Применение стандартной контрольной точки с помощью диспетчера
Hyper-V
Теперь, когда контрольная точка создана, внесите изменения в виртуальную машину, а затем примените контрольную точку, чтобы вернуть виртуальную машину в сохраненное состояние.
1.Закройте текстовый файл, если оно по-прежнему открывать и удалите с рабочего стола виртуальной машины.
2.Откройте диспетчер Hyper-V, щелкните правой кнопкой мыши стандартную контрольную точку и выберите пункт "Применить".
3.В диалоговом окне "Применить контрольную точку" нажмите кнопку "Применить".
Обратите внимание, что после применения контрольной точки восстановлен не только текстовый файл, но и состояние системы на момент создания контрольной точки. В этом случае Блокнот будет открыт с загруженным текстовым файлом.
Рабочая контрольная точка
Теперь рассмотрим рабочие контрольные точки. Эта процедура почти идентична работе со стандартными контрольными точками, но имеет немного другие результаты. Перед началом работы убедитесь, что у вас есть виртуальная машина и выбран рабочий тип контрольной точки.
Изменение виртуальной машины и создание рабочей контрольной точки
1.Войдите в виртуальную машину и создайте текстовый файл. Если вы следовали предыдущее упражнение, можно использовать существующий текстовый файл.
2.В этом файле введите текст "Это рабочая контрольная точка", сохраните его, но не закрывайте Блокнот.
3.Откройте диспетчер Hyper-V, щелкните правой кнопкой мыши виртуальную машину и выберите контрольную точку.
4.В окне "Создана рабочая контрольная точка" нажмите кнопку ОК.
**Применение рабочей контрольной точки с помощью диспетчера Hyper-V**
Теперь, когда контрольная точка создана, внесите изменения в систему, а затем примените контрольную точку, чтобы возвратить виртуальную машину в сохраненное состояние.
1.Закройте текстовый файл, если оно по-прежнему открывать и удалите с рабочего стола виртуальной машины.
2.Откройте диспетчер Hyper-V, щелкните правой кнопкой мыши рабочую контрольную точку и выберите применения.
3.В диалоговом окне "Применить контрольную точку" нажмите кнопку
Применить.
Обратите внимание, что после применения рабочей контрольной точки виртуальная машина отключается.
1.Запустите виртуальную машину и войдите в систему.
2.Обратите внимание, что текстовый файл восстановлен, но, в отличие от стандартной контрольной точки, Блокнот закрыт.
Автоматизация виртуальных машин и управление ими с помощью PowerShell
С помощью PowerShell Direct можно запускать произвольный код PowerShell на виртуальной машине с Windows10 или Windows Server2016 с узла Hyper-V
независимо от конфигурации сети и параметров удаленного управления.
Ниже перечислены некоторые способы, которые можно запустить PowerShell Direct:
•Интерактивный сеанс с помощью командлета Enter-PSSession
•Как часть одиночных для выполнения одной команды или сценария с помощью командлета Invoke-Command

•Постоянный сеанс (сборка 14280 и более поздние версии) с помощью NewPSSession, командлетам Remove-PSSession и Copy-Item
Требования к операционной системе:
•Узел: Windows10, Windows Server2016 или более поздней версии с Hyper-V.
•Гость/виртуальная машина: Windows10, Windows Server2016 или более поздней версии.
Если вы управляете виртуальными машинами более ранних версий, используйте средство "Подключение к виртуальной машине" (VMConnect) или настройте для этой машины виртуальную сеть.
Требования к конфигурации:
•Виртуальная машина должна работать на узле локально.
•Виртуальная машина должна быть включена и иметь хотя бы один настроенный профиль пользователя.
•Необходимо войти в учетную запись администратора Hyper-V на хосткомпьютере.
•Необходимо указать действительные учетные данные пользователя для виртуальной машины.
>
Создание и завершение интерактивного сеанса PowerShell
Для выполнения команд PowerShell на виртуальной машине проще всего запустить интерактивный сеанс.
При запуске сеанса вводимые команды выполняются на виртуальной машине, как если бы вы вводили их непосредственно в сеансе PowerShell на самой виртуальной машине.

Запуск интерактивного сеанса:
1.На узле Hyper-V откройте PowerShell от имени администратора.
2.Выполните одну из указанных ниже команд, чтобы создать интерактивный сеанс, используя имя или GUID виртуальной машины:
Пример :PowerShell
Enter-PSSession -VMName <VMName> Enter-PSSession -VMId <VMId>
Укажите учетные данные для виртуальной машины при отображении соответствующего запроса.
3. Выполните команды на виртуальной машине.
Для вашей командной строки PowerShell должен отображаться префикс VMName, как показано ниже:
Пример: PowerShell [VMName]: PS C:\>
Любая выполненная команда выполняется на виртуальной машине. Для проверки можно выполнить ipconfig или hostname, чтобы убедиться, что эти команды выполняются на виртуальной машине.
4.После завершения работы выполните следующую команду, чтобы закрыть сеанс:
Пример :PowerShell Exit-PSSession
Примечание. Если сеанс не подключается, см. раздел Диагностика для определения возможных причин.
Дополнительные сведения об этих командлетах см. в разделах Enter-PSSession и Exit-PSSession.
>
Запуск сценария или команды с помощью командлета Invoke-Command
PowerShell Direct с Invoke-Command идеально подходит для ситуаций, когда нужно выполнить одну команду или один сценарий на виртуальной машине, после чего можно прекратить взаимодействие с виртуальной машиной.
Запуск одной команды:
1.На узле Hyper-V откройте PowerShell от имени администратора.
2.Выполните одну из указанных ниже команд, чтобы создать сеанс, используя имя или GUID виртуальной машины:
Пример :PowerShell
Invoke-Command -VMName <VMName> -ScriptBlock { command } Invoke-Command -VMId <VMId> -ScriptBlock { command }
Укажите учетные данные для виртуальной машины при отображении соответствующего запроса.
Команда выполняется на виртуальной машине. При наличии выходных данных они выводятся на вашу консоль. Подключение будет закрыто автоматически сразу после запуска команды.
Запуск сценария:
1.На узле Hyper-V откройте PowerShell от имени администратора.
2.Выполните одну из указанных ниже команд, чтобы создать сеанс, используя имя или GUID виртуальной машины:
Пример :PowerShell
Invoke-Command -VMName <VMName> -FilePath C: \host\script_path\script.ps1
Invoke-Command -VMId <VMId> -FilePath C: \host\script_path\script.ps1
Укажите учетные данные для виртуальной машины при отображении соответствующего запроса.

Сценарий выполняется на виртуальной машине. Подключение будет закрыто автоматически сразу после запуска команды.
Дополнительные сведения об этом командлете см. в статье Invoke-Command.
>
Копирование файлов с помощью New-PSSession и Copy-Item
Примечание. В сборках Windows 14280 и более поздних версий PowerShell Direct поддерживает только постоянные сеансы.
Постоянные сеансы PowerShell чрезвычайно полезны при написании сценариев, координирующих действия для одного или нескольких удаленных компьютеров. После создания постоянные сеансы выполняются в фоновом режиме, пока вы не решите удалить их. Это означает, что можно снова и снова ссылаться на один и тот же сеанс с помощью Invoke-Command или Enter-PSSession без передачи учетных данных.
По той же причине сеансы сохраняют состояние. Так как постоянные сеансы сохраняются, все созданные или переданные в них переменные сохраняются между вызовами. Существует несколько средств для работы с постоянными сеансами. В этом примере мы будем использовать New-PSSession и Copy-Item для перемещения данных с узла в виртуальную машину и из виртуальной машины на узел.
Создание сеанса с последующим копированием файлов:
1.На узле Hyper-V откройте PowerShell от имени администратора.
2.Выполните одну из указанных ниже команд, чтобы создать постоянный сеанс PowerShell для виртуальной машины с помощью New-PSSession.
Пример :PowerShell
$s = New-PSSession -VMName <VMName> -Credential (Get-Credential)

$s = New-PSSession -VMId <VMId> -Credential (Get-Credential)
Укажите учетные данные для виртуальной машины при отображении соответствующего запроса.
Предупреждение:
В сборках, предшествующих 14500, имеется ошибка. Если учетные данные не указаны явно с помощью флага -Credential, служба у гостя завершается со сбоем и потребуется перезапустить ее. Если вы столкнулись с этой проблемой, инструкции по ее устранению см. здесь.
3. Скопируйте файл на виртуальную машину.
Чтобы скопировать C:\host_path\data.txt на виртуальную машину с хост-
компьютера, выполните следующую команду:
PowerShell
Copy-Item -ToSession $s -Path C:\host_path\data.txt -Destination C: \guest_path\
4. Скопируйте файл с виртуальной машины (на узел).
Чтобы скопировать C:\guest_path\data.txt на узел с виртуальной машины,
выполните следующую команду:
PowerShell Копировать
Copy-Item -FromSession $s -Path C:\guest_path\data.txt -Destination C: \host_path\
5. Остановите постоянный сеанс с помощью Remove-PSSession.
PowerShell Remove-PSSession $s
>
Диагностика
В PowerShell Direct выводится небольшой набор сообщений о распространенных ошибках. Ниже приведены наиболее распространенные ошибки, возможные причины и средства диагностики.
Параметры -VMName или -VMID не существуют
Проблема.
Enter-PSSession, Invoke-Command или New-PSSession не имеют параметр -VMName
или -VMId.
Возможные причины:
Скорее всего, проблема состоит в том, что PowerShell Direct не поддерживается операционной системой сервера виртуальных машин.
Проверить сборку Windows можно с помощью следующей команды:
PowerShell [System.Environment]::OSVersion.Version
Если применяется поддерживаемая сборка, возможно, ваша версия PowerShell не использует PowerShell Direct. Для PowerShell Direct и JEA требуется основной номер версии 5 или выше.
Проверить версию PowerShell можно с помощью следующей команды:
PowerShell $PSVersionTable.PSVersion
Ошибка: "Возможно, удаленный сеанс был завершен"
Примечание.
Для Enter-PSSession в сборках узла с 10240 по 12400 все описанные ниже ошибки регистрируются как "Возможно, удаленный сеанс был завершен".
Сообщение об ошибке:
Enter-PSSession : An error has occurred which Windows PowerShell cannot
handle. A remote session might have ended.
Возможные причины:
•Виртуальная машина существует, но не выполняется.
•Гостевая ОС не поддерживает PowerShell Direct (см. требования).
•Оболочка PowerShell еще не доступна на гостевой виртуальной машине.
o |
Загрузка операционной системы не завершена. |
o |
Правильная загрузка операционной системы невозможна. |
o |
Во время загрузки требуется ввод данных пользователем. |
Можно использовать командлет Get-VM, чтобы узнать, какие виртуальные машины выполняются на узле.
Сообщение об ошибке:
Пример :
New-PSSession : An error has occurred which Windows PowerShell cannot handle. A remote session might have ended.
Возможные причины:
•Одна из указанных выше причин— они все в равной мере применимы для
New-PSSession
•Ошибка в текущих сборках, когда требуется явная передача учетных данных с помощью -Credential. Когда это происходит, в операционной системе на виртуальной машине зависает вся служба и ее требуется перезапустить.
•Доступность сеанса можно проверить с помощью Enter-PSSession.
Чтобы обойти эту проблему с учетными данными, войдите на виртуальную машину с помощью VMConnect, откройте PowerShell и перезапустите службу vmicvmsession, используя следующую команду PowerShell:
PowerShell Restart-Service -Name vmicvmsession
Ошибка: набор параметров не может быть разрешен
Сообщение об ошибке:
Пример :
Enter-PSSession : Parameter set cannot be resolved using the specified named parameters.
Возможные причины:
•-RunAsAdministrator не поддерживается при подключении к виртуальным машинам.
Флаг -RunAsAdministrator позволяет администратору подключиться к контейнеру Windows без явного указания учетных данных. Поскольку виртуальные машины не предоставляют неявный доступ администратора к узлу, в этом случае необходимо явно предоставить учетные данные.
Можно передать учетные данные администратора на виртуальную машину с помощью параметра -Credential либо вручную при поступлении запроса.
Ошибка. Недопустимые учетные данные.
Сообщение об ошибке:
Пример :
Enter-PSSession : The credential is invalid.
Возможные причины:
•Не удается проверить учетные данные для гостевой виртуальной машины.
o Предоставлены неправильные учетные данные.
oУчетные записи пользователей отсутствуют на гостевой виртуальной машине (операционная система не загружалась)
oВ случае подключения от имени администратора: администратор не был установлен как активный пользователь. Дополнительные сведения см. здесь.
Ошибка. Входной параметр VMName не разрешается ни в одну виртуальную машину.

Сообщение об ошибке:
Пример :
Enter-PSSession : The input VMName parameter does not resolve to any virtual machine.
Возможные причины:
•Вы не являетесь администратором Hyper-V.
•Виртуальная машина не существует.
Спомощью командлета Get-VM можно проверить, имеется ли у используемых учетных данных роль администратора Hyper-V, а также просмотреть, какие виртуальные машины запущены локально и загружены.
>
Примеры и руководства пользователя
PowerShell Direct поддерживает JEA (Just Enough Administration). Чтобы оценить эту функцию, воспользуйтесь этим руководством пользователя.
См. примеры на веб-сайте GitHub.
Оценка функций предварительной версии Hyper-V
Это предварительное содержимое. Возможны изменения. Виртуальные машины предварительной версии предназначены только для сред
разработки или тестирования, так как не поддерживаются корпорацией Майкрософт.
Получите ранний доступ к функциям предварительной версии для Hyper-V в Windows Server2016 Technical Preview, чтобы оценить их в своих средах для разработки или тестирования. Вы можете первыми ознакомиться с новыми функциями Hyper-V и способствовать развитию продукта, делясь своими мнениями и отзывами.
Для создаваемых виртуальных машин предварительной версии не обеспечивается совместимость между сборками и дальнейшая поддержка. Не используйте их в рабочей среде.
Ниже приведены некоторые дополнительные причины, по которым их следует использовать только в средах, отличных от рабочей:
•Для виртуальных машин предварительной версии не обеспечивается совместимость с последующими выпусками. Эти виртуальные машины нельзя обновить до новой версии конфигурации.
•У виртуальных машин предварительной версии отсутствует согласованное определение между сборками. При обновлении операционной системы сервера виртуальных машин существующие виртуальные машины предварительной версии могут быть несовместимы с сервером. Эти виртуальные машины могут не запускаться, либо в процессе их работы могут возникать значительные проблемы совместимости.
•Результаты импорта виртуальной машины предварительной версии на узел с другой сборкой будут непредсказуемыми. Виртуальную машину предварительной версии можно переместить на другой узел. Но это возможно только в том случае, если на обоих узлах используется одна и та же сборка.
Создание виртуальной машины предварительной версии
Виртуальную машину предварительной версии можно создать на узлах Hyper-V
под управлением Windows Server2016 Technical Preview.
1.На рабочем столе Windows нажмите кнопку "Пуск" и введите любую часть имени Windows PowerShell.
2.Щелкните правой кнопкой мыши элемент Windows PowerShell и выберите пункт Запуск от имени администратора.
3.Используйте командлет New-VM с флагом -Prerelease для создания виртуальной машины предварительной версии. Например, выполните
следующую команду, где "VM Name"— это имя создаваемой виртуальной машины.
PowerShell New-VM -Name <VM Name> -Prerelease
Другие примеры использования флага -Prerelease:
•Создание виртуальной машины, использующей существующий виртуальный жесткий диск или новый жесткий диск. Примеры PowerShell см. в статье Создание виртуальной машины с использованием Hyper-V в Windows Server2016 Technical Preview.
•Создание виртуального жесткого диска, с которого загружается образ операционной системы. Примеры PowerShell см. в статье Развертывание виртуальной машины Windows с использованием Hyper-V в Windows10.
Примеры, приведенные в этих статьях, работают для узлов Hyper-V под управлением Windows10 или Windows Server2016 Technical Preview. Однако сейчас флаг -Prerelease можно использовать только для создания виртуальной машины предварительной версии на узлах Hyper-V под управлением Windows Server2016 Technical Preview.
См. также
•Блог по виртуализации—вы можете узнать о доступных функциях предварительной версии и оценить их.
•Поддерживаемые версии конфигурации виртуальной машины— вы можете узнать, как проверить версию конфигурации виртуальной машины и какие версии поддерживаются корпорацией Майкрософт.
Запуск Hyper-V в виртуальной машине со вложенной виртуализацией
Вложенная виртуализация— это компонент, который позволяет запускать Hyper-V в виртуальной машине (ВМ) Hyper-V. Это полезно для запуска эмулятора телефона Visual Studio на виртуальной машине и для тестирования конфигураций, для которых обычно требуется несколько узлов.
