
- •Включение Hyper-V с помощью CMD и DISM
- •Запуск и завершение работы виртуальных машин
- •Создание контрольной точки виртуальной машины
- •Создание новой виртуальной машины
- •Подведение итогов и справочные материалы
- •Общий доступ к дискам и устройствам
- •Общий доступ к хранилищу и USB-устройствам
- •Совместное использование звуковых устройств (динамиков и микрофона)
- •Повторный запуск параметров подключения
- •Проверка типа сеанса
- •Предварительные условия
- •Настройка вложенной виртуализации
- •Отключение вложенной виртуализации
- •Изменение размера динамической памяти и памяти для среды выполнения
- •Параметры сетей
- •Спуфинг MAC-адресов
- •Преобразование сетевых адресов (NAT)
- •Принцип работы вложенной виртуализации
- •Архитектура коллекции
- •Создание виртуальных машин, совместимых с коллекцией
- •Проверка нового образа виртуальной машины
- •Создание нового источника коллекции
- •Подключение коллекции к пользовательскому интерфейсу коллекции виртуальных машин
- •Поиск и устранение неисправностей
- •Проверка наличия ошибок при загрузке коллекции
- •Ресурсы
- •Сторонние приложения виртуализации
- •Обзор NAT
- •Создание виртуальной сети NAT
- •Соединение с виртуальной машиной
- •Пример конфигурации: подключение виртуальных машин и контейнеров к сети NAT
- •Docker для Windows (для виртуальных машин Linux) и компонент контейнеров Windows
- •Несколько приложений, использующих одну систему NAT
- •Диагностика
- •Несколько сетей NAT не поддерживается.
- •Начало работы
- •Регистрация нового приложения
- •Создание сокета Hyper-V
- •Привязка к сокету Hyper-V
- •Подстановочные знаки для идентификатора виртуальной машины
- •Поддерживаемые команды сокета
- •Полезные ссылки
- •Примеры MSDN
- •Примеры в блогах
- •Высокоуровневый обзор того, что мы делаем и почему
- •Создание узла
- •Создание второго сетевого интерфейса
- •Настройка Hyper-V
- •Создание виртуального коммутатора
- •Установка и настройка DHCP
- •Установка удаленного доступа
- •Настройка удаленного доступа
- •Создание таблицы маршрутов в Azure
- •Настройка таблицы маршрутов
- •Справочник по конфигурации конечного состояния
- •Заключение
- •Требования к операционной системе
- •Требования к оборудованию
- •Проверка совместимости оборудования
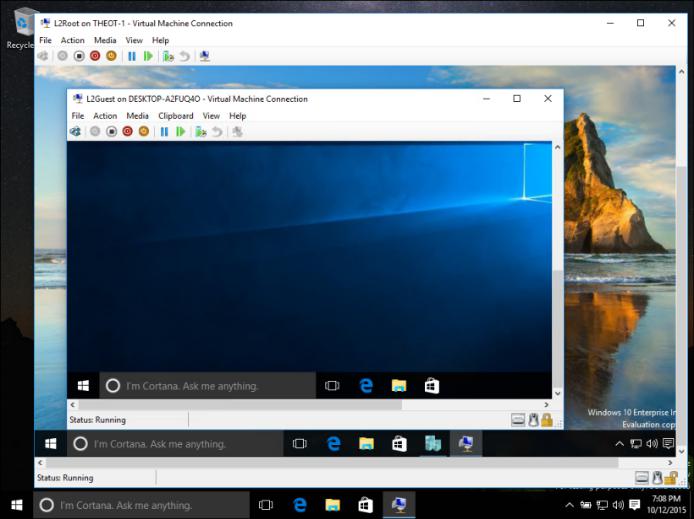
Знакомство с Hyper-V в Windows 10
Hyper-V заменяет технологию Microsoft Virtual PC.
Вы разработчик программного обеспечения, ИТ-специалист или просто увлекаетесь технологиями? Тогда вам наверняка приходится работать с несколькими операционными системами. Hyper-V позволяет запускать несколько операционных систем в виде виртуальных машин в Windows.
>
В частности, Hyper-V предоставляет возможность выполнять виртуализацию оборудования. Это означает, что каждая виртуальная машина работает на виртуальном оборудовании. Hyper-V позволяет создавать виртуальные жесткие диски, виртуальные коммутаторы и ряд других виртуальных устройств, каждое из которых можно добавить в виртуальную машину.
Причины использовать виртуализацию
Виртуализация позволяет выполнять следующие операции.
•Запуск программного обеспечения, для которого требуются более старые версии Windows или операционные системы, отличные от Windows.
•Эксперименты с другими операционными системами. Hyper-V существенно упрощает создание и удаление различных операционных систем.
•Тестирование программного обеспечения в нескольких операционных системах с помощью нескольких виртуальных машин. Благодаря Hyper-V их можно запускать на настольном компьютере или ноутбуке. Эти виртуальные машины можно экспортировать, а затем импортировать в любую другую систему Hyper-V, включая Azure.
Системные требования
Технология Hyper-V доступна в 64-разрядных версиях Windows 10 Pro, Office 365 для предприятий и образовательных учреждений. Она недоступна в версии Home Edition.
Обновите операционную систему Windows 10 Home Edition до Windows 10 Pro,
открыв обновление параметров > и > активациюбезопасности. Здесь вы можете посетить Store и приобрести обновление.
Большинство компьютеров работают под управлением Hyper-V, однако каждая виртуальная машина работает под управлением полностью отдельной операционной системы. Как правило, на компьютере с 4ГБ ОЗУ можно запустить одну или несколько виртуальных машин, однако для запуска дополнительных виртуальных машин либо установки и запуска ресурсоемкого ПО, такого как игры, видеоредакторы или программы для технического проектирования, потребуются дополнительные ресурсы.
Дополнительные сведения о требованиях Hyper-V к системе и о том, как проверить, будет ли Hyper-V работать на конкретном компьютере, см. в статье Справочник по требования к системе для Hyper-V.
Операционные системы, которые можно запустить на виртуальной машине
Hyper-V в Windows поддерживает много операционных систем на виртуальных машинах, в том числе различные выпуски Linux, FreeBSD и Windows.
Напоминаем, что необходимо иметь действующую лицензию на все операционные системы, используемые на виртуальной машине.
Дополнительные сведения об операционных системах, которые поддерживаются как гостевые в Hyper-V в Windows, см. в статьях Гостевые операционные системы, поддерживаемые в Windows и Гостевые операционные системы, поддерживаемые в Linux.
Различия между Hyper-V в Windows и Windows Server
Некоторые функции работают по-разному в Hyper-V для Windows и Windows Server.
Компоненты Hyper-V, доступные только в Windows Server:
•динамическая миграция виртуальных машин с одного узла на другой;
•реплика Hyper-V;
•Виртуальный адаптер Fiber Channel
•сеть СSR-IOV;
•общий доступ к .VHDX.
Компоненты Hyper-V, доступные только в Windows 10:
•Быстрое создание и коллекция виртуальных машин
•Сеть по умолчанию (коммутатор NAT)
Модель управления памятью отличается в Hyper-V в Windows. При управлении памятью Hyper-V на сервере предполагается, что на нем запущены только виртуальные машины. В Hyper-V для Windows при управлении памятью учитывается тот факт, что кроме виртуальных машин на большинстве клиентских компьютеров работает локальное программное обеспечение.
Ограничения
Программы, которые зависят от наличия определенного оборудования, не будут нормально работать на виртуальной машине. Например, это игры или приложения, которым нужны графические процессоры. С приложениями, использующими таймеры длительностью менее 10мс, например приложениями для микширования музыки в режиме реального времени или приложениями, чувствительными к задержкам, также возможны проблемы.
Кроме того, если включен Hyper-V, проблемы могут возникать и с чувствительными к задержкам высокоточными приложениями, работающими в операционной системе сервера виртуальных машин. Это связано с тем, что при включенной виртуализации ОС сервера виртуальных машин тоже работает поверх уровня виртуализации Hyper-V, как и гостевые операционные системы. Однако отличие операционной системы сервера виртуальных машин от гостевых ОС заключается в том, что она имеет прямой доступ к оборудованию, что обеспечивает правильную работу приложений с особыми требованиями к оборудованию.
Дальнейшие действия
Установка Hyper-V в Windows10
Установка Hyper-V вWindows10
Включение Hyper-V для создания виртуальных машин в Windows 10. Технология Hyper-V может быть включена многими способами, в том числе с помощью панели управления Windows 10, PowerShell или с помощью средства

обслуживания и управления развертыванием образов системы (DISM). В этом документе последовательно описан каждый из указанных способов.
Примечание. Механизм Hyper-V встроен в Windows в качестве дополнительной функции. Скачать Hyper-V нельзя.
Проверьте следующие требования
•Windows 10 корпоративный, профессиональная и Office 365 для образовательных учреждений
•64-разрядный процессор с поддержкой преобразования адресов второго уровня (SLAT).
•Поддержка ЦП для расширения режима мониторинга виртуальных машин (VT-c на процессорах Intel).
•Не менее 4ГБ оперативной памяти.
Роль Hyper-V невозможно установить в Windows 10 Домашняя.
Переход с Windows 10 Home Edition на Windows 10 Pro путем открытия обновления параметров > и активации системы безопасности > ****.
Дополнительные сведения и советы по устранению неполадок см. в статье Требования к системе для Hyper-V в Windows10.
Включение Hyper-V с помощью PowerShell
1.Откройте консоль PowerShell от имени администратора.
2.Выполните следующую команду.
PowerShell
Enable-WindowsOptionalFeature -Online -FeatureName Microsoft-Hyper-V -All
Если не удается найти команду, убедитесь, что вы используете PowerShell от имени администратора.
После завершения установки выполните перезагрузку.

Включение Hyper-V с помощью CMD и DISM
Система обслуживания образов развертывания и управления ими (DISM) позволяет настраивать ОС Windows и образы Windows. Помимо всего прочего? средство DISM может включать функции Windows во время выполнения операционной системы.
Чтобы включить роль Hyper-V с помощью DISM, выполните указанные ниже действия.
1.Запустите PowerShell или сеанс CMD от имени администратора.
2.Введите следующую команду:
PowerShell
DISM /Online /Enable-Feature /All /FeatureName:Microsoft-Hyper-V
Дополнительные сведения о DISM см. в разделе Техническое руководство по
DISM.
Включение роли Hyper-V через раздел "Параметры"
1.Щелкните правой кнопкой мыши кнопку Windows и выберите пункт "Приложения и компоненты".
2.В разделе связанные параметры выберите пункт программы и компоненты справа.
3.Выберите пункт Включение или отключение компонентов Windows.
4.Выберите Hyper-V и нажмите кнопку ОК.
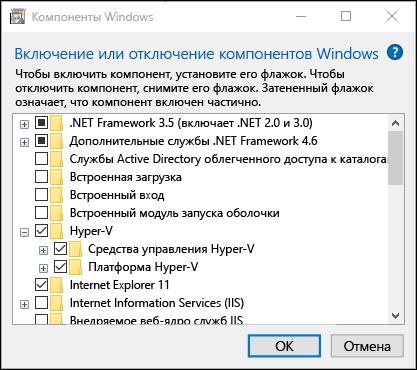
После завершения установки вам будет предложено перезапустить компьютер.
Создание виртуальных машин
Создание первой виртуальной машины
Создание виртуальной машины с помощью Hyper-V
Создайте виртуальную машину и установите ее операционную систему.
Мы построение новые средства для создания виртуальных машин, поэтому инструкции значительно изменилась за последние три выпуска.
Выберите вашу операционную систему для получения соответствующего набора инструкций:
•Windows 10 Fall Creators Update (версии 1709) и более поздних версиях
•Windows 10 Creators Update (версии 1703)
•Юбилейное обновление Windows 10 (версии 1607) и более ранних версий Начнем.
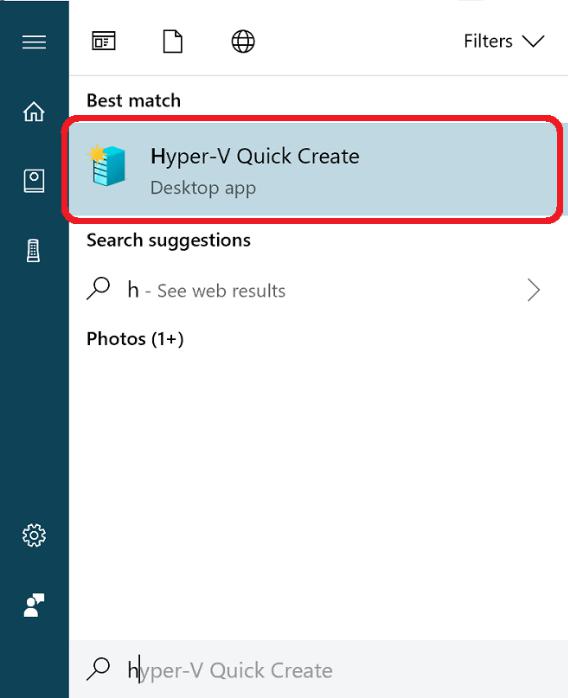
Windows 10 Fall Creators Update (Windows 10 версии 1709)
В выпуске Fall Creators Update функция "Быстрое создание" была расширена и теперь включает коллекцию виртуальных машин, которую можно запустить независимо от диспетчера Hyper-V.
Для создания новой виртуальной машины в выпуске Fall Creators Update сделайте следующее:
1. Откройте средство быстрого создания Hyper-V через меню "Пуск".
2.Выберите операционную систему или собственный образ с помощью локального источника установки.
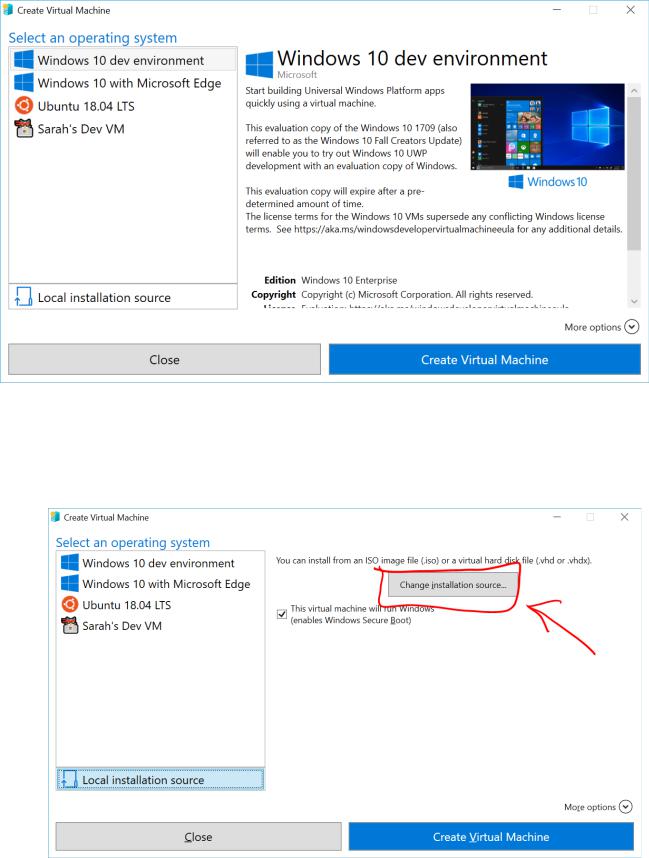
>
1.Если вы хотите использовать собственный образ для создания виртуальной машины, выберите Локальный источник установки.
2.Выберите Изменить источник установки.
>
3.Выберите образ .iso или .vhdx, который требуется преобразовать в новую виртуальную машину.
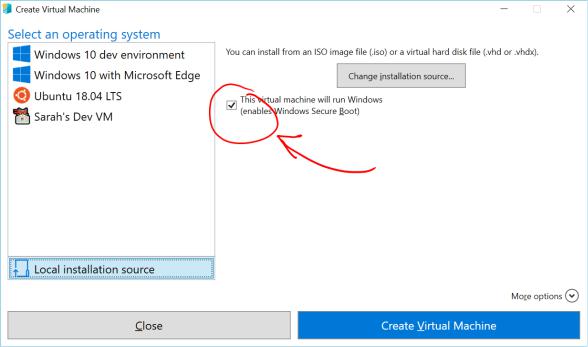
4.Если используется образ Linux, отключите параметр "Безопасная загрузка".
>
3. Выберите "Создать виртуальную машину"
Вот и все! Средство быстрого создания сделает все остальное.
Windows 10 Creators Update (Windows 10 версии 1703)
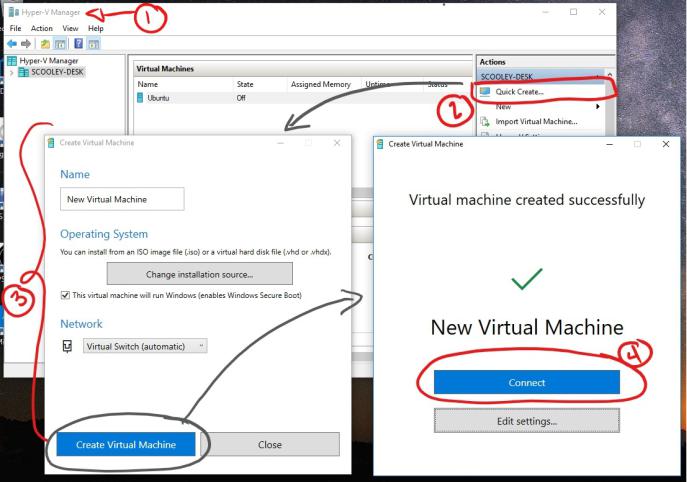
1.Откройте диспетчер Hyper-V через меню "Пуск".
2.В диспетчере Hyper-V найдите пункт Быстрое создание в правой части меню Действия.
3.Настройте виртуальную машину.
o Присвойте имя виртуальной машине (необязательно).
oВыберите установочный носитель для виртуальной машины. Установку можно выполнить из файла ISO или VHDX. Если вы устанавливаете Windows на виртуальной машине, можно включить безопасную загрузку Windows. В противном случае не устанавливайте этот флажок.
oНастройка сети. Если у вас есть виртуальный коммутатор, его можно выбрать в раскрывающемся списке сетей. Если у вас нет коммутатора, отобразится кнопка для автоматической настройки виртуальной сети.
4.Нажмите кнопку Подключить для запуска виртуальной машины. Не стоит беспокоиться о настройке параметров. Это можно сделать в любое время.
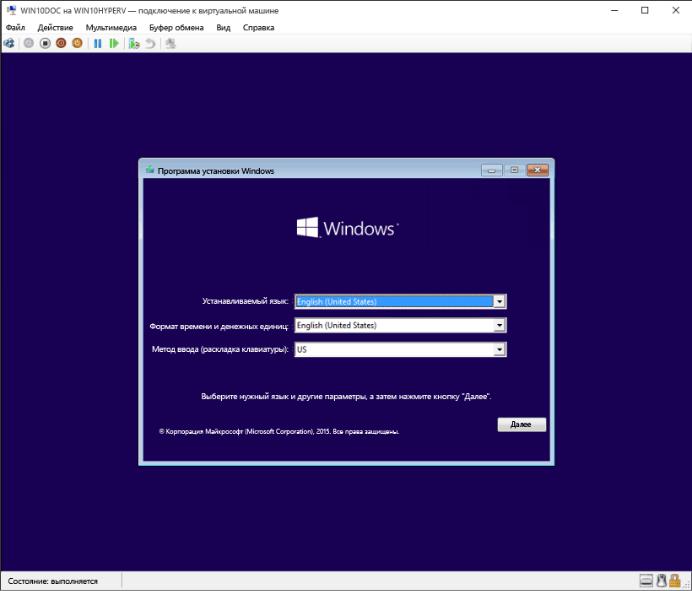
Нажмите любую клавишу для загрузки с компактили DVD-диска при появлении соответствующего запроса. Система распознала, что установка выполняется с компакт-диска.
Поздравляем! Вы создали новую виртуальную машину. Теперь все готово к установке операционной системы.
Виртуальная машина должна иметь следующий вид.
Примечание. Если вы не используете корпоративную лицензию на Windows, требуется отдельная лицензия для Windows, установленная в виртуальной машине. Операционная система виртуальной машины не зависит от операционной системы узла.
До Windows 10 Creators Update (Windows 10 версии 1607 и более ранних версий)
Если вы используете не Windows 10 Creators Update или более позднюю версию ОС, выполните следующие инструкции с помощью мастера создания виртуальной машины.
1.Создание виртуальной сети
2.Создание новой виртуальной машины
Управление виртуальными машинами с помощью Hyper – V
Работа с Hyper-V и Windows PowerShell
Изучив основы развертывания Hyper-V, создания виртуальных машин и управления ими, давайте теперь узнаем, как можно автоматизировать многие из связанных с этим действий с помощью PowerShell.
Получение списка команд Hyper-V
1.Нажмите кнопку "Пуск" в Windows и введите PowerShell.
2.Запустите указанную ниже команду, чтобы отобразить список команд
PowerShell, доступных в модуле PowerShell Hyper-V.
3.В PowerShell запустите следующую команду:
4.Get-Command -Module hyper-v | Out-GridView
Отобразится примерно следующее:
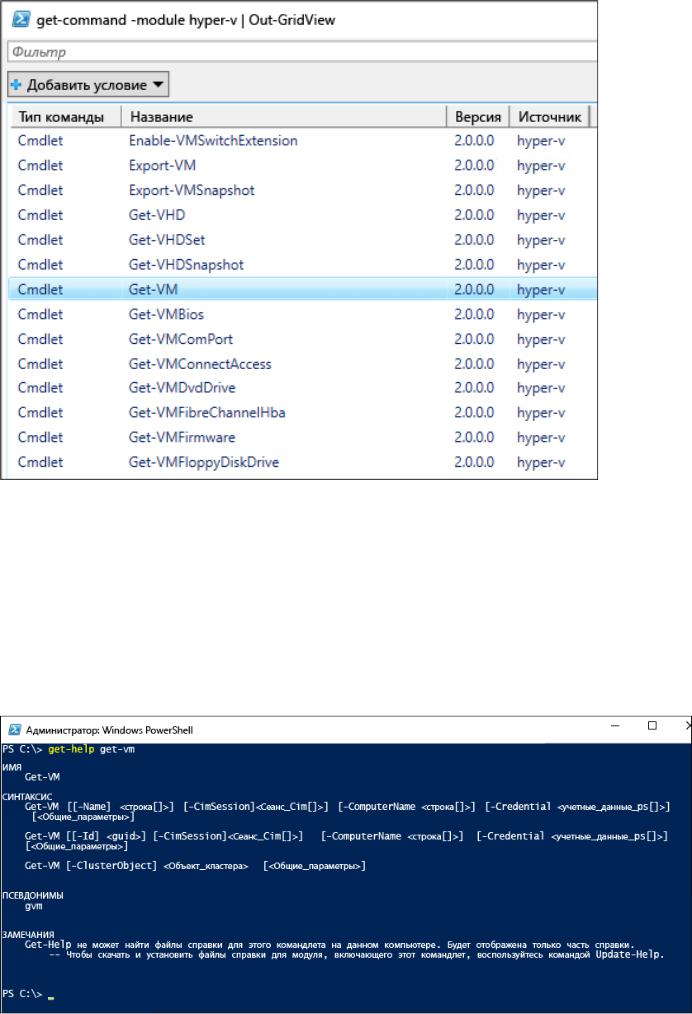
3.Чтобы получить дополнительные сведения о конкретной команде PowerShell, введите команду Get-Help. Например, запустив указанную ниже команду, вы получите информацию о команде Get-VM Hyper-V.
4.В PowerShell запустите следующую команду: Get-Help Get-VM
Отобразится информация о синтаксисе команды, обязательных и дополнительных параметрах, а также псевдонимах, которые можно использовать.
