
- •Включение Hyper-V с помощью CMD и DISM
- •Запуск и завершение работы виртуальных машин
- •Создание контрольной точки виртуальной машины
- •Создание новой виртуальной машины
- •Подведение итогов и справочные материалы
- •Общий доступ к дискам и устройствам
- •Общий доступ к хранилищу и USB-устройствам
- •Совместное использование звуковых устройств (динамиков и микрофона)
- •Повторный запуск параметров подключения
- •Проверка типа сеанса
- •Предварительные условия
- •Настройка вложенной виртуализации
- •Отключение вложенной виртуализации
- •Изменение размера динамической памяти и памяти для среды выполнения
- •Параметры сетей
- •Спуфинг MAC-адресов
- •Преобразование сетевых адресов (NAT)
- •Принцип работы вложенной виртуализации
- •Архитектура коллекции
- •Создание виртуальных машин, совместимых с коллекцией
- •Проверка нового образа виртуальной машины
- •Создание нового источника коллекции
- •Подключение коллекции к пользовательскому интерфейсу коллекции виртуальных машин
- •Поиск и устранение неисправностей
- •Проверка наличия ошибок при загрузке коллекции
- •Ресурсы
- •Сторонние приложения виртуализации
- •Обзор NAT
- •Создание виртуальной сети NAT
- •Соединение с виртуальной машиной
- •Пример конфигурации: подключение виртуальных машин и контейнеров к сети NAT
- •Docker для Windows (для виртуальных машин Linux) и компонент контейнеров Windows
- •Несколько приложений, использующих одну систему NAT
- •Диагностика
- •Несколько сетей NAT не поддерживается.
- •Начало работы
- •Регистрация нового приложения
- •Создание сокета Hyper-V
- •Привязка к сокету Hyper-V
- •Подстановочные знаки для идентификатора виртуальной машины
- •Поддерживаемые команды сокета
- •Полезные ссылки
- •Примеры MSDN
- •Примеры в блогах
- •Высокоуровневый обзор того, что мы делаем и почему
- •Создание узла
- •Создание второго сетевого интерфейса
- •Настройка Hyper-V
- •Создание виртуального коммутатора
- •Установка и настройка DHCP
- •Установка удаленного доступа
- •Настройка удаленного доступа
- •Создание таблицы маршрутов в Azure
- •Настройка таблицы маршрутов
- •Справочник по конфигурации конечного состояния
- •Заключение
- •Требования к операционной системе
- •Требования к оборудованию
- •Проверка совместимости оборудования
Этот документ позволяет ознакомиться с модулем PowerShell Hyper-V на примере некоторых простых шагов, а также отдельными примерами сценариев. Дополнительные сведения о модуле PowerShell для Hyper-V см. в справочнике по командлетам Windows PowerShell для Hyper-V.
Совместное использование устройств на виртуальной машине
Доступно только для виртуальных машин Windows.
Режим расширенного сеанса позволяет подключать Hyper-V к виртуальным машин с помощью протокола удаленного рабочего стола (RDP). Это не только это повышает удобство работы с виртуальной машины, подключая ее с помощью протокола RDP, но и позволяет виртуальной машине использовать устройства совместно с компьютером. Так как RDP включен по умолчанию в Windows 10, вы, вероятно, уже используете этот протокол для подключения виртуальных машин Windows. В данной статье описываются некоторые из преимуществ и скрытые параметры диалогового окна настройки подключения.
RDP и режим расширенного сеанса предоставляют следующие возможности.
•Изменение размера виртуальных машин и поддержка высокого разрешения
•Улучшенная интеграция виртуальных машин
o Общий буфер обмена
oОбщий доступ к файлам с помощью перетаскивания, копирования и вставки
•Общий доступ к устройствам
oМикрофоны и динамики
o USB-устройства
o Диски с данными (включая C:)
oПринтеры
Вэтой статье показано, как узнать тип сеанса, перейти в режим расширенного сеанса и настроить параметры сеанса.
Общий доступ к дискам и устройствам
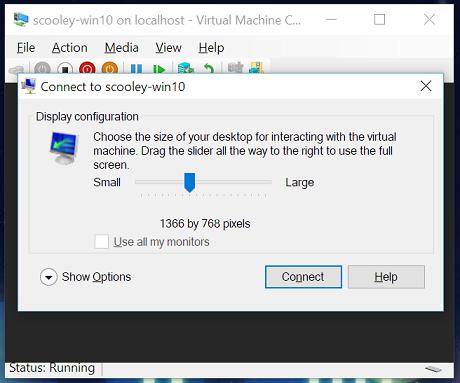
Возможности общего доступа в расширенном режиме сеанса скрыты в этом неприметном окне подключения, которое открывается при подключении к виртуальной машине:
>
По умолчанию виртуальные машины с включенным режимом расширенного сеанса будут совместно использовать буфер обмена и принтеры. Они по умолчанию передают звук виртуальной машины на динамики компьютера.
Чтобы включить совместное использование устройств на виртуальной машине или изменить параметры по умолчанию, выполните следующие действия.
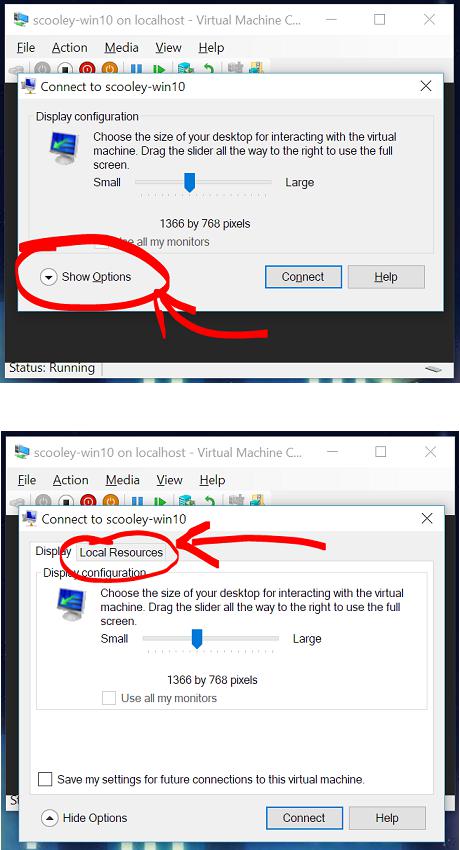
1. |
Откройте дополнительные параметры |
>
1. |
Просмотрите локальные ресурсы |
>
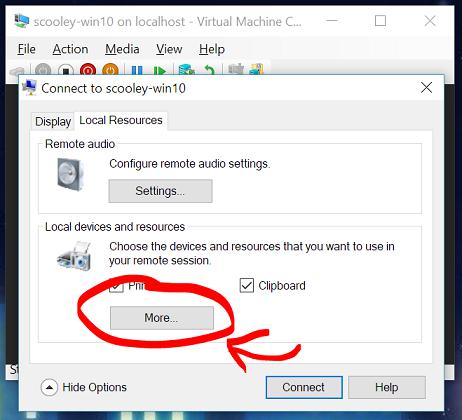
Общий доступ к хранилищу и USB-устройствам
По умолчанию виртуальные машины в режиме расширенного сеанса совместно используют принтеры, буфер обмена, смарт-карты и другие устройства безопасности, чтобы вы могли применять более безопасные средства входа в систему на виртуальной машине.
Для совместного использования других устройств, таких как USB-устройства или
диска C:, выберите меню "Дополнительно...":
>
Здесь можно выбрать устройства, которые будут совместно использоваться с виртуальной машиной. Особенно полезным будет общий системный диск
