
Восстановление данных
Для восстановления файлов из архива следует запустить соответствующий мастер: Сервис – Мастер восстановления файлов. Далее порядок действий таков:
1. Задайте имя и местоположение архива;
2. Укажите восстанавливаемые элементы, так как в одном файле может содержаться несколько разных архивов;
3. Отметьте файлы и папки, подлежащие восстановлению (Рис. 6.1.47.). Вы можете восстановить данные частично или полностью;
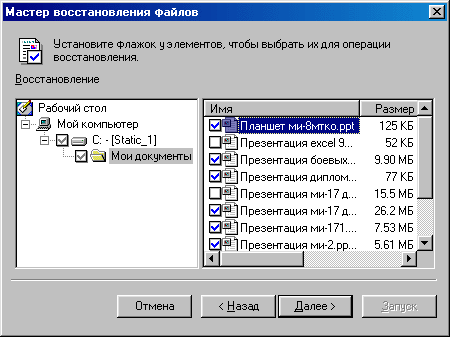
Рис. 6.1.47. Диалоговое окно “Мастер восстановления файлов”.
4. Определите, какое место займут разархивированные файлы (либо исходное положение, которое они занимали на момент архивации, либо какое-то иное, выбранное вами). В последнем случае необходимо указать директорию, куда будут помещены восстановленные объекты. Если в архив были включены поддиректории, то они будут созданы на диске в указанном вами месте.
5. В последнем окне мастера укажите, нужно ли заменять файлы на диске при совпадении их имен. Нажмите на кнопку “Запуск”, и восстановление файлов начнется.
6. Программа архивации может вывести пояснительное окно. Если Вы работаете с файлом на диске или на другом носителе, доступном в данный момент, то нажмите на кнопку “ОК”. В противном случае вставьте требуемый носитель (например, дискету в дисковод) и только после этого нажмите ОК.
Программа архивации данных восстановит файлы в соответствии с Вашим заданием и сообщит результат. Как и в случае с архивацией файлов, по завершении процесса Вы можете просмотреть отчет о ходе выполнения задания.
Проверка диска
Как известно, ничто не вечно под луной. Со временем дефекты могут появиться и на жестком диске компьютера, и на дискете. Чтобы неполадки не привели к катастрофическим последствиям, их надо своевременно выявлять и исправлять. Для этих целей вместе с Windows 98 поставляется утилита ScanDisk, которая запускается из меню “Пуск”, далее Программы – Стандартные – Служебные – Проверка диска.

Рис. 6.1.48. Диалоговое окно “Свойства”, закладка “Сервис”.
ScanDisk можно запустить и другим способом, нажав на правую кнопку мыши над изображением диска в “Проводнике” или папке “Мой компьютер” и выбрав пункт “Свойства”. В появившемся окне (Рис. 6.1.48.) Вы увидите, когда последний раз производилась проверка данного диска, когда осуществлялось его резервное копирование, дефрагментация файловой системы и архивирование данных. Таким образом, легко выявляется необходимость запуска основных утилит работы с дисками.
Если работа с Windows была завершена некорректно, то при очередной загрузке компьютера будет автоматически запущена версия ScanDisk для DOS. Программа проведет стандартную проверку и исправит ошибки. Если Вы хотите, чтобы утилита ScanDisk запускалась автоматически, не дожидаясь нажатия на клавишу, то в файле MSDOS.SYS (этот файл находится в корневой директории загрузочного диска) присвойте значение 1 параметру AutoScan (0 – не запускать, 2 – ожидать нажатия любой клавиши).
Как правило, стандартной проверки бывает достаточно, чтобы определить и исправить большинство возможных ошибок, но все же раз в месяц желательно проводить полную проверку жесткого диска. Выбрав диск, установите флажок “Автоматическое исправление ошибок” – это избавит Вас от излишней технической информации. При выполнении полной проверки диска программа ScanDisk может работать очень долго, поэтому эту операцию лучше всего проводить в то время, когда компьютер не занят. По окончании проверки ScanDisk выдает отчет, в котором сообщается, были ли найдены ошибки и удалось ли их исправить. Помимо этого, приводится информация об использовании дискового пространства, а также общие данные о проверяемом жестком диске.
