
Создание архивов
При первом запуске утилиты BackUp на экране появляется окно приветствия (Рис. 6.1.44.), предлагающее создать новое задание, открыть существующее или просто разархивировать файлы. Для создания нового задания следует выделить первый пункт и нажать кнопку “ОК”.

Рис. 6.1.44. Приветственное окно Microsoft Backup.
Программа запустит мастер, который поможет Вам осуществить архивацию. Сначала определите, для всех ли файлов Вы создаете архив или только для выборочных. Первый вариант используется крайне редко: он требует большого объема носителя, куда будут записываться резервные копии, и отнимает немало времени. Рекомендуется выбрать второй вариант и заархивировать лишь несколько файлов.
Для начала следует выделить файлы и папки, резервные копии которых Вы хотите создать (Рис. 6.1.45.).
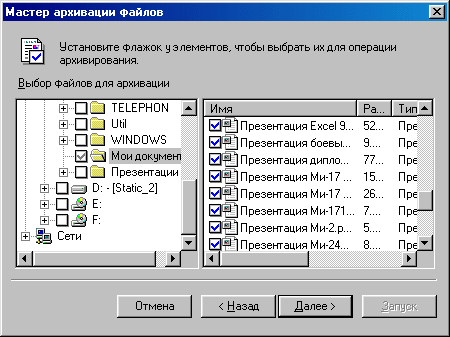
Рис. 6.1.45. Диалоговое окно “Мастер архивации файлов”.
Около папок и файлов есть клеточки, .в которых надо поставить флажки, чтобы соответствующий объект попал в архив. Можно отметить папку целиком, вместе со всеми файлами и поддиректориями, находящимися в ней, или же отдельные файлы в любой последовательности.
Затем требуется указать, надо ли архивировать все выбранные файлы или только обновить те из них, которые изменялись с момента предыдущей архивации. Когда создается новый архив, следует выбрать первый вариант, так как нет материала для обновления.
В следующем окне требуется сообщить, как будет сохранен архив, и указать путь с именем архива.
После этого Вам предстоит решить, нужно ли сравнивать исходные файлы и файлы в архиве, а также применять ли сжатие данных. Если на носителе, куда будет записываться архив, много места и Вы хотите ускорить работу программы BackUp, можно выключить второй флажок и помещать файлы в архив без сжатия.
В последнем окне мастера предлагается указать имя задания, а также выводятся параметры установленного задания. Нажмите кнопку “Запуск”, и архивация данных начнется.
Вы увидите на экране информацию о процессе архивации и затем можете, при желании, просмотреть протокол работы задания. В строке “Состояние” можно сразу увидеть, возникали ли ошибки при работе BackUp.
Работа с Windows BackUp
Работа с Windows BackUp разделяется на два основных действия: архивацию и восстановление данных. В окне программы есть две соответствующие закладки. Почти все операции можно производить, пользуясь только этими закладками и не прибегая к меню.
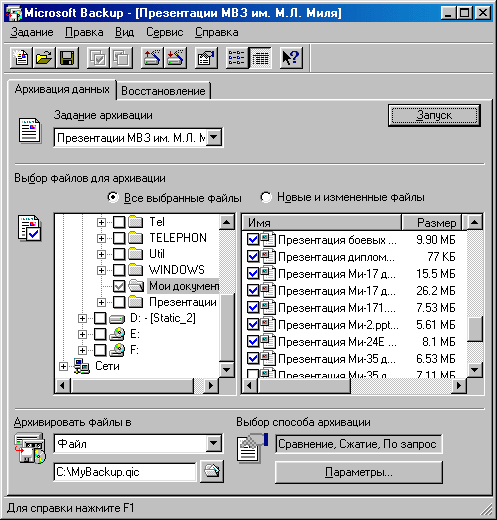
Рис. 6.1.46. Окно программы Microsoft Backup, закладка “Архивация данных”.
Важной функцией при работе с программой BackUp является возможность обновления архива. Чтобы провести такую операцию, откройте закладку “Архивация данных”, (Рис. 6.1.46.) и выполните следующие действия:
1. Укажите имя задачи;
2. При необходимости измените параметры задания: укажите, надо ли заново архивировать все файлы или копировать в архив лишь измененные и новые файлы; обновите список файлов для архивации; щелкнув по кнопке “Параметры”, произведите настройки, касающиеся сжатия данных, сравнения файлов и т.д.;
3. Выберите файл архива, соответствующий задаче;
4. Нажмите кнопку “Запуск”, и программа архивации начнет, согласно установленным параметрам, сравнивать и архивировать файлы.
Как для архивации, так и для восстановления данных Вы можете воспользоваться мастером, или закладками в главном окне программы BackUp. Выставив все нужные параметры, нажмите на кнопку “Запуск”.
Если Вы изменили параметры задания, то Backup попросит Вас сохранить данные перед началом архивации.
