
- •Лабораторная работа №1 Изучение способов создания презентации ms PowerPoint
- •Мастер автосодержания
- •Редактирование текста презентации на вкладке Структура
- •Редактирование текста презентации в области активного слайда
- •Создание новой презентации
- •Создание дополнительных слайдов.
- •Способ 1
- •Способ 2
- •Создание новой презентации
- •Изменение дизайна слайдов.
- •Часть 1
- •Часть 2
- •Создание презентации
- •Изменение цветовой схемы созданных слайдов
- •Копирование слайдов
- •Изменение порядка следования слайдов.
Изменение дизайна слайдов.
В области задач выбрать Дизайн слайда – Шаблоны оформления
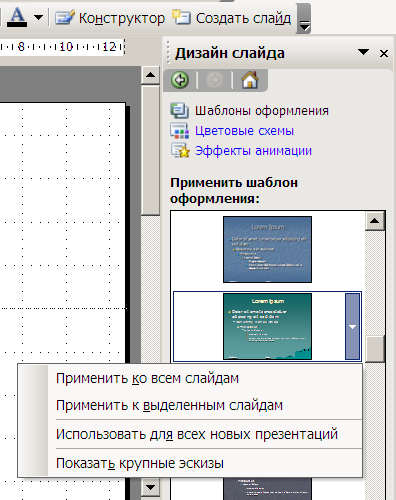
Выделить созданные слайды и, выбрав шаблон, применить к выделенным слайдам. Перейти к демонстрации слайдов и проверить полученный результат. При необходимости изменить дизайн.
В режиме Обычный перейти к титульному слайду, выделить текст заголовка и выбрав меню Формат-Шрифт, изменить шрифтовое оформление. Проверить полученный результат
Сохранить созданную презентацию, присвоив имя "Презентация на основе пустой"
Создание презентации на основе пользовательского образца слайдов
Разметка слайда (или его макет), определяет присутствие на слайде тех или иных заполнителей. При добавлении в презентацию нового слайда всегда указывается его макет. Внесенные изменения в образец слайдов автоматически отражаются на всех слайдах основанных на этом макете.
Все макеты области задач Разметка слайда относятся к следующим типам:
Макеты текста содержат только текст
Макеты содержимого включают только нетекстовые заполнители
Макеты текста и содержимого
Другие макеты содержат текст (как минимум заголовок) и другие элементы, такие как таблицы, графики, диаграммы, графические объекты и т.п.
Каждая презентация имеет четыре образца слайдов:
Образец слайдов. Шаблон оформления и разметки для всех слайдов презентации
Образец заголовков. Задает тип оформления слайдов с титульной разметкой. Образец заголовков частично заимствует настройки из Образца слайдов, поэтому они всегда взаимосвязаны.
Образец выдач. Предназначен для управления внешним видом раздаточных материалов. Включает отдельные настройки для каждого типа выдач (по три слайда на странице, по четыре, шесть и т.д.)
Образец заметок. Шаблон разметки для печати заметок докладчика.
Основу слайда составляет набор двумерных плоскостей, ограниченных размером экрана или листа бумаги (задаётся настройкой параметров страницы). Каждому объекту слайда соответствует своя плоскость. Таким образом, слайд представляет многослойную структуру, в которой количество слоев отвечает количеству объектов. Самый задний слой занимает фон
Прежде чем приступить к созданию образцов, необходимо рассмотреть стандартные приёмы форматирования.
Часть 1
Изменение фона слайда
Изменения формата шрифта
Часть 2
Создание альтернативных образцов слайдов
Использование альтернативных образцов.
Изменение фона
Создать презентацию, используя образец слайда только заголовок, содержащую девять пустых слайдов
Для каждого слайда задать свой фон и способы заливки от монохромного до различных способов заливки (градиент, текстура, узор, рисунок), выбрав в меню Формат команду Фон – Другие цвета.

Цвет фона
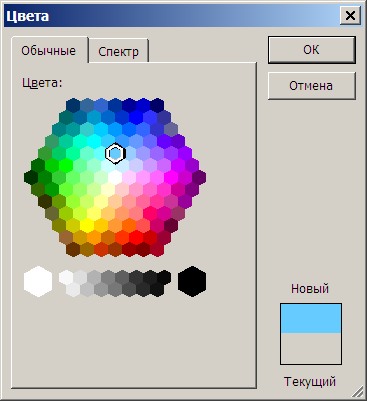
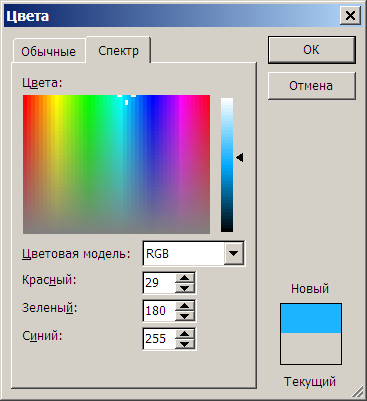
Монохромный обычный цвет
Монохромный, изменив спектр. Любой цвет можно получить в одной из двух моделей:
RGB (Red - красный, Green - зеленый, Blue – синий)
HSL (Hue - оттенок, Sat - насыщенность, Lum – яркость).
Оттенок – тон цвета (зеленый, голубой, красный). Цвета с более низкими значениями располагаются ближе к красному концу радуги, с более высокими к фиолетовому.
Насыщенность – интенсивность цвета.
Яркость обозначает темноту/светлоту.
Способы заливки
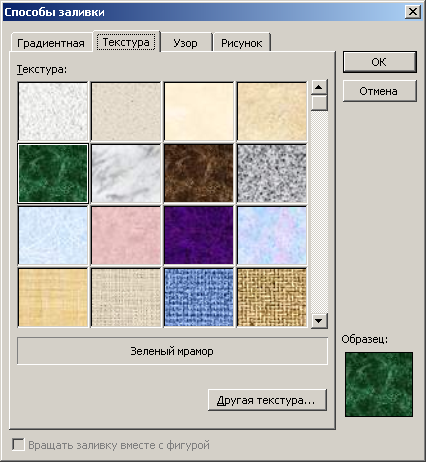
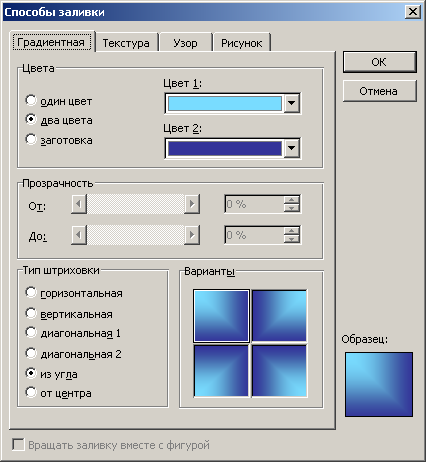
Установить для созданных слайдов следующие форматы фона:
Монохромный обычный цвет
Монохромный, изменив спектр.
Градиентная - один цвет
Градиентная - два цвета
Градиентная - заготовки
Текстура (оформить два слайда разными вариантами)
Узор, выбрав цвет фона и штриховки. Узор есть совокупность линий или форм одного цвета на фоне другого. Текст на фоне узора довольно сложно читается, следовательно, его цвета не должны быть слишком контрастными. Текст на фоне узора должен быть контрастным, крупным, выделен полужирным курсивом.
Рисунок выбрать из файла.
Для каждого слайда ввести текст Заголовка, обозначающий фон слайда.
Выбрать меню Вид – Колонтитулы и добавить нумерацию слайда, дату, фамилию и номер группы.
