
Работа 1 Действия в Mathcad
.pdf1. Действия в MathCAD
1.1 Цель работы
Получить навыки работы в программе MathCAD, необходимые для выполнения лабораторных работ по курсу «Вычислительная математика». Познакомиться с интерфейсом программы. Научиться выполнять простейшие операции, действия с матрицами, построение графиков в декартовых координатах, получить навыки программирования.
1.2 Задание
Задание 1. На заданном промежутке a;b построить совмещенный график функции и ее дискретного аналога, полученного разбиением промежутка на 10 частей.
Вариант |
|
|
Функция |
a |
|
b |
|
|||
1 |
y 2 x2 cos x 2x sin x |
0 |
|
3 |
|
|||||
2 |
|
|||||||||
|
|
|
|
|
|
|
|
|
|
|
2 |
y cos x sin x |
0 |
|
2 |
|
|||||
3 |
y cos x 1 x sin x |
0 |
|
|
|
|||||
4 |
|
y sin2x x |
|
|
|
|
||||
5 |
|
|
y e x sin x |
0 |
|
|
|
|||
6 |
y x4 2x2 2 |
-2 |
|
2 |
|
|||||
7 |
y x 2 3 2x 1 |
-1 |
|
3 |
|
|||||
|
|
|
|
|
|
|
|
|
|
|
8 |
y 3x4 6x2 1 |
-2 |
|
2 |
|
|||||
9 |
y |
1 |
x3 2x2 3x 1 |
-1 |
|
5 |
|
|||
|
|
|
||||||||
|
3 |
|
|
|
|
|
|
|
|
|
10 |
|
y cos 2x x |
|
|
|
|
||||
11 |
|
|
y x3 3x |
-2 |
|
2 |
|
|||
12 |
|
|
y |
6x |
-2 |
|
4 |
|
||
|
|
|
|
|
|
|||||
|
|
1 x2 |
|
|
||||||
13 |
|
y 3e x sin x |
0 |
|
|
|
||||
14 |
y 2e x sin 2x x |
0 |
|
|
|
|||||
15 |
y x 1 2 x 2 |
-2 |
|
2 |
|
|||||
|
|
|
|
|
|
|
|
|
|
|
16 |
|
y e 2 x sin3x |
|
|
|
|
|
|||
|
2 |
|
2 |
|
||||||
|
|
|
|
|
|
|
|
|
||
17 |
|
|
y sin x2 |
0 |
|
|
|
|||
18 |
y cos3 x sin3 x |
0 |
|
2 |
|
|||||
1
19 |
y x2 e x2 |
-1 |
2 |
20 |
y sin x cos2 x |
|
|
Задание 2. Составить программу и проверить ее работу:
1.Найти сумму натуральных чисел от n до m. Значение m может быть меньше n.
2.Найти произведение чисел от 1 до m с шагом равным 0,1.
3.Найти первые n чисел из ряда Фибоначчи (ряд начинается с двух единиц, каждый последующий член ряда равен сумме двух предыдущих).
4.Найти факториал числа n.
5.Найти сумму элементов произвольной матрицы.
6.Найти сумму элементов каждой строки произвольной матрицы (ответ в виде вектора).
7.Найти сумму элементов каждого столбца произвольной матрицы (ответ в виде вектора).
8.Найти произведение элементов главной диагонали произвольной квадратной матрицы (проверить, является ли матрица квадратной).
9.Найти произведение элементов побочной диагонали произвольной квадратной матрицы (проверить, является ли матрица квадратной).
10.Найти сумму элементов i-ой строки произвольной матрицы. 11.Найти сумму элементов j-ого столбца произвольной матрицы.
12.Объединить два произвольных вектора в один, состоящий из элементов этих векторов.
13.Найти транспонированную произвольную матрицу.
14.Найти произведение первых n четных чисел.
15.Найти произведение первых n нечетных чисел.
16.Найти сумму n членов произвольной арифметической прогрессии (задается ее первый член и разность).
17.Найти сумму n членов произвольной геометрической прогрессии (задается ее первый член и знаменатель).
18.Найти наименьший элемент i-ой строки произвольной матрицы. 19.Найти наибольший элемент j-ого столбца произвольной матрицы. 20.Найти наименьший и наибольший элементы произвольной матрицы.
1.3 Теоретические сведения
MathCAD является математическим редактором, позволяющим проводить разнообразные научные и инженерные расчеты, начиная от элементарной арифметики и заканчивая сложными реализациями численных методов.
2
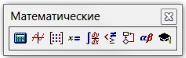
MathCAD дает возможность:
1.Вычисление численными методами решений уравнений, систем уравнений и неравенств.
2.Вычисление производных и интегралов.
3.Вычисление сумм рядов, произведений.
4.Действия с векторами и матрицами, включая операции матричного умножения, обращения матриц, транспонирование, вычисление определителя матрицы, скалярное и векторное умножение.
5.Проводить символьное решение уравнений, интегрирование и дифференцирование.
6.Разложение выражений на множители и приведение к простейшему виду.
7.Построение графиков различных видов и многое другое.
Панель Математика предназначена для вызова на экран еще девяти панелей, с помощью которых, собственно, и происходит вставка математических
операций в документы. Чтобы показать какую-либо из них, нужно нажать соответствующую кнопку на панели Математика.
1.3.1 Ввод формул
Ввод информации осуществляется в месте расположения курсора. Используются три вида курсоров. Если ни один объект не выбран, используется красный крестообразный курсор, определяющий место создания следующего объекта. При вводе формул используется уголковый курсор, указывающий текущий элемент выражения. При вводе данных в текстовый блок применяется текстовый курсор в виде вертикальной черты.
Формулы – основные объекты рабочего листа. Новый объект по умолчанию является формулой. Чтобы начать ввод формулы, надо установить курсор в нужное место и начать ввод букв, цифр, знаков операций. При этом создается область формулы, в которой появляется уголковый курсор, охватывающий текущий элемент формулы. При вводе бинарного оператора по другую сторону знака операции автоматически появляется заполнитель в виде черного прямоугольника. В это место вводят очередной операнд. Местозаполнитель символа — черный прямоугольник; местозаполнитель оператора — черная прямоугольная рамка.
Чтобы изменить формулу, щелкните на ней мышью, поместив таким образом в ее область линии ввода, и перейдите к месту, которое хотите исправить.
3

1.3.2 Повторяющиеся вычисления
Программа может выполнять повторяющиеся или итерационные вычисления. С этой целью используется специальный тип переменных – дискретные аргументы.
Переменная типа дискретный аргумент принимает диапазон значений. Если в выражении присутствует дискретный аргумент, выражение вычисляется столько раз, сколько значений содержит дискретный аргумент.
Для того чтобы вычислить выражение для диапазона значений сначала надо определить дискретный аргумент. Фактически он представляет собой арифметическую прогрессию. Поэтому надо задать первый, второй и последний члены прогрессии. Если шаг прогрессии равен 1, то второй член прогрессии можно не задавать.
Примеры задания дискретной переменной с шагом отличным от 1 и с шагом равным 1:
Для задания дискретной переменной удобно пользоваться командой 
 с панели Матрица.
с панели Матрица.
1.3.3 Задание функции
При задании функции после ее имени в скобках перечисляются все независимые переменные.
Пример задания функции:
Для вычисления значения функции при конкретном значении независимой переменной, надо обратиться к имени функции указав в скобках числовое значение независимой переменной.
Пример вычисления значения функции при x=3:
4
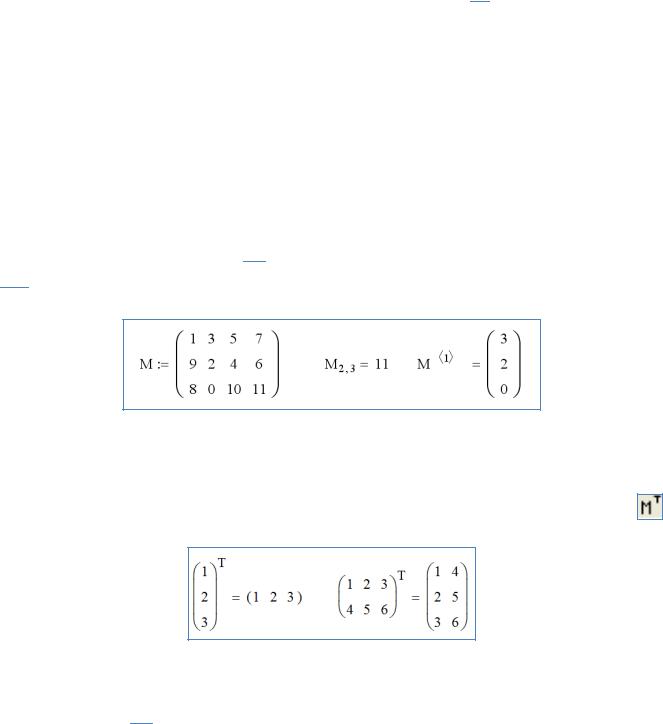
1.3.4 Вектора и матрицы
Создаются вектора и матрицы с помощью команды 
 на панели Матрица. В диалоговом окне задается число строк и столбцов.
на панели Матрица. В диалоговом окне задается число строк и столбцов.
Внимание! Нумерация строк и столбцов матриц и векторов по умолчанию начинается с нуля.
Стартовый индекс массива задается системной переменной ORIGIN, которая по умолчанию равна нулю. Если нужно нумеровать элементы векторов и матриц с единицы, присвойте этой переменной значение 1. В этом случае попытка выяснить значение нулевого элемента приводит к ошибке, поскольку его значение не определено.
Можно обращаться к отдельным элементам массива (вектора или матрицы), используя нижние индексы у обозначения массива. Можно также обращаться к отдельному столбцу массива, используя верхний индекс. Для ввода нижнего
индекса используется кнопка  на панели Матрица, верхнего индекса – кнопка
на панели Матрица, верхнего индекса – кнопка

 .
.
Транспонирование
Транспортированием называют операцию, переводящую матрицу размерности M N в матрицу размерности N M , делая столбцы исходной
матрицы строками, а строки — столбцами. Ввод символа транспонирования осуществляется с помощью панели инструментов Матрица.
Определитель квадратной матрицы
Определитель матрицы обозначается стандартным математическим символом. Чтобы ввести оператор нахождения определителя матрицы можно
нажать кнопку  на панели инструментов Матрица. В результате любого из этих действий появляется местозаполнитель, в который следует поместить матрицу. Чтобы вычислить определитель уже введенной матрицы нужно: переместить курсор в документе таким образом, чтобы поместить матрицу между линиями ввода, ввести оператор нахождения определителя матрицы и ввести знак равенства, чтобы вычислить определитель.
на панели инструментов Матрица. В результате любого из этих действий появляется местозаполнитель, в который следует поместить матрицу. Чтобы вычислить определитель уже введенной матрицы нужно: переместить курсор в документе таким образом, чтобы поместить матрицу между линиями ввода, ввести оператор нахождения определителя матрицы и ввести знак равенства, чтобы вычислить определитель.
5
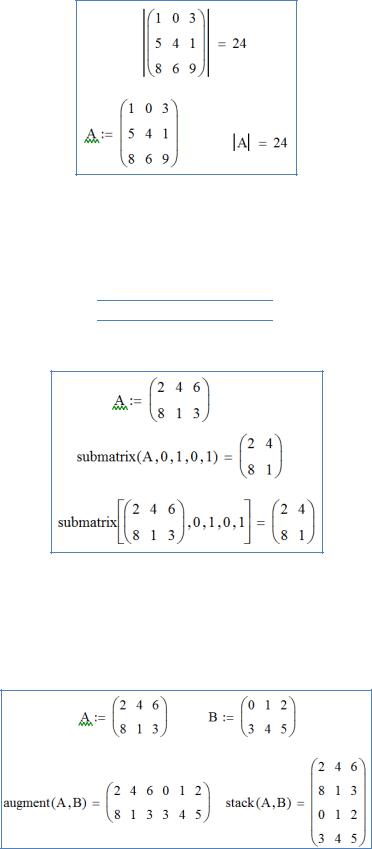
Разбиение и слияние матриц
Из матрицы или вектора можно выделить либо подматрицу, либо векторстолбец, либо отдельный элемент. И обратно, можно соединить несколько матриц в одну.
Выделение подматрицы производится с помощью встроенной функции:

 ,
,
где: A- имя исходной матрицы или сама матрица; ir и ic – начальный номер строки и колонки; jr и jc – конечный номер строки и колонки.
Для того чтобы составить из двух или более матриц одну, предусмотрены две матричные функции:
 - матрица, сформированная слиянием указанных в скобках матриц слева направо;
- матрица, сформированная слиянием указанных в скобках матриц слева направо;
 - матрица, сформированная слиянием указанных в скобках матриц сверху вниз.
- матрица, сформированная слиянием указанных в скобках матриц сверху вниз.
6
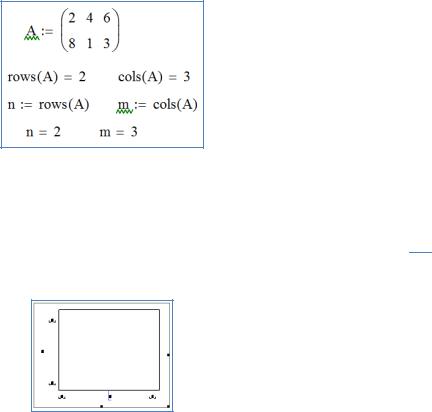
Вывод размера матриц
Для получения сведений о характеристиках матриц или векторов предусмотрены следующие встроенные функции:
 - число строк;
- число строк;
 - число столбцов.
- число столбцов.
1.3.5 Создание графиков в декартовых координатах
Графики можно создавать как для аналитически заданной функции, так и для таблично заданной.
Чтобы построить график в декартовых координатах, нужно щелкнуть
мышью на том свободном месте, где его нужно разместить и выбрать команду 
 на панели инструментов График.
на панели инструментов График.
Появится пустой график с полями ввода для выражений, отображаемых по осям графика (одно из них отмечено уголковым курсором). Ввести в местозаполнители имена переменных или функций, которые должны быть изображены на графике. Внизу указывается имя независимой переменной, слева – имя функции или сама функция. Кроме того, по краям осей находятся местозаполнители для задания пределов изменения независимой переменной и функции. Если оставить их пустыми, программа автоматически заполнит их при создании графика. При этом для независимой переменной предел изменения берется от -10 до 10, а для функции – в соответствии с функциональной зависимостью (максимальное и минимальное значение функции для данного диапазона значений независимой переменной).
График появится на экране после щелчка на свободном месте листа. Под именем функции появляется образец линии, которой нарисован график.
Созданный график можно изменить, в том числе меняя сами данные, форматируя его внешний вид или добавляя дополнительные элементы оформления.
7

Пример. Построение графика с помощью предварительного задания функции.
Пример. Построение графика с помощью непосредственного задания функции.
Пример. Построение графика таблично заданной функции (исходные данные заданы в виде двух векторов). При этом в местозаполнителях указываются имена соответствующих векторов.
Пример. Построение графика таблично заданной функции (исходные данные заданы в виде матрицы с двумя столбцами: в первом столбце значения независимой переменной, во втором – значения функции). При этом в местозаполнителях указываются имя матрицы и номер соответствующего столбца.
8
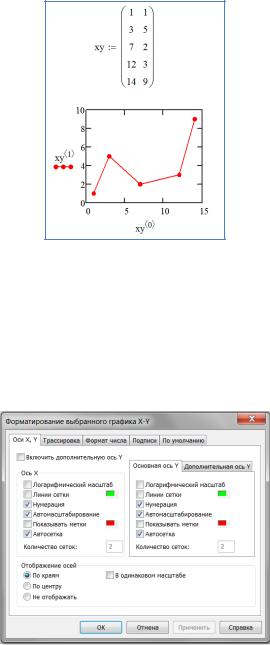
В последних двух примерах маркерами отмечены заданные значения.
Форматирование графика
График обладает некоторыми свойствами, установленными по умолчанию. К ним относятся: деления по осям, отсутствие линий сетки и сплошная линия графика. Их можно изменить, форматируя график. Для этого дважды щелкнуть левой клавишей мыши в пределах графика. Появится диалоговое окно
Форматирование выбранного графика X-Y, в котором следует перейти на вкладку Оси X, Y.
С помощью флажков и переключателей легко поменять внешний вид каждой из осей. Доступные в этом окне опции и их действие:
Логарифмический масштаб — график по данной оси будет нарисован в логарифмическом масштабе. Это удобно, если данные разнятся на несколько порядков.
Линии сетки — показать линии сетки (при этом вокруг графика появляется прямоугольная рамка, выполненная определенным цветом).
Нумерация — показать нумерацию шкалы. Если убрать этот флажок, то числа, размечающие шкалу, пропадут.
Автомасштабирование — выбор диапазона оси производится автоматически.
9
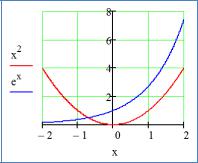
Показывать метки — выделение определенных значений на осях (не более двух на каждой оси).
Автосетка — разбиение шкалы производится автоматически. Если этот флажок снят, в поле ввода рядом с ним следует указать желаемое количество меток шкалы.
В одинаковом масштабе — оси X и Y принудительно рисуются в одинаковом масштабе.
По краям — график рисуется в прямоугольной рамке (как показано выше). По центру — координатные оси в виде двух пересекающихся прямых.
Не отображать — координатные оси не показываются на графике. Изменить параметры осей можно и в диалоговом окне Формат оси, которое
появляется, если щелкнуть дважды на самой оси.
С помощью вкладки Трассировка легко установить комбинацию параметров линии и точек для каждого из рядов данных, представленных на графике. Для этого требуется выделить в списке нужный ряд данных (его положение в списке соответствует положению метки зависимости у оси Y) и изменить в списках в середине диалогового окна параметры отображения.
Можно построить несколько графиков в одних осях. Графики могут содержать несколько выражений по оси ординат в зависимости от одного выражения по оси абсцисс или нескольких выражений по оси ординат, согласованных с соответствующими выражениями по оси абсцисс.
Чтобы представить графически несколько выражений по оси ординат относительно одного выражения по оси абсцисс, ввести первое выражение для оси ординат, сопровождаемое запятой. Под первым выражением появится пустое поле для ввода второго выражения. Поставив после второго выражения запятую, можно получить пустое поле для ввода следующего выражения и т.д.
Например, построим в одних осях графики функций y x2 и y e x .
1.3.6 Программирование в MathCAD
Для вставки программного кода в документы в Mathcad имеется специальная панель инструментов Программирование. Большинство кнопок этой панели выполнено в виде текстового представления операторов программирования, поэтому их смысл легко понятен.
10
