
Информатика_1 семестр 2017 / Работа 1 по MathCAD Начальные сведения
.pdfВычислительная система Mathcad Работа 1. Начальные сведения
Цель работы
Знакомство с вычислительной системой Mathcad, приобретение навыков простейших вычислений.
Задание
1. В соответствии с вариантом задания определить выражение как функцию одного переменного. Вычислить пять значений функции, начиная с X0 с приращением X. Построить график функции. Пределы изменения независимой переменной – в соответствии с заданием.
Варианты задания
|
Выражение |
X0 |
X |
a |
b |
c |
|
|
|
|
|
|
|
1 |
aX-bLnX+c/X |
1,2 |
0,2 |
4,0 |
10 |
0,8 |
|
|
|
|
|
|
|
2 |
aLnX-bX+c |
1,3 |
0,1 |
7,0 |
5,0 |
6,0 |
|
|
|
|
|
|
|
3 |
aX-bExp(1/X)+c |
1,2 |
0,3 |
4,0 |
5,0 |
7,0 |
|
|
|
|
|
|
|
4 |
aX-b/(1-CosX)+c |
0,1 |
0,1 |
0,1 |
1,3 |
4,0 |
|
|
|
|
|
|
|
5 |
X-a/X3+b/X4+c |
0,8 |
0,2 |
0,01 |
10 |
1,0 |
6 |
aX-bSinX-c/CosX |
0 |
0,1 |
0,9 |
0,8 |
0,95 |
|
|
|
|
|
|
|
7 |
a/X+bExpX2+c |
1,2 |
0,1 |
5,0 |
5,0 |
0,95 |
8 |
a-bX2+cSinX |
1,2 |
0,2 |
5,0 |
1,2 |
3,0 |
2. В соответствии с вариантом задания определить выражение как функцию двух переменных. Вычислить двадцать пять значений функции, начиная с X0 и Y0 c шагами X и Y. Построить график функции (поверхность). Пределы изменения независимых переменных – в соответствии с заданием.
Варианты задания
|
Выражение |
X0 |
X |
Y0 |
Y |
a |
b |
|
|
|
|
|
|
|
|
1 |
a/X+bExpY2 |
1,2 |
0,1 |
1,2 |
0,1 |
1,1 |
0,95 |
2 |
a-bX2+SinY |
1,2 |
0,2 |
0 |
0,2 |
0,5 |
3,0 |
3 |
aX-LnX+b/Y |
1,2 |
0,2 |
0,5 |
-0,1 |
1,2 |
0,8 |
|
|
|
|
|
|
|
|
4 |
aLnX-bY2 |
1,3 |
0,1 |
1,0 |
0,1 |
1,2 |
0,3 |
5 |
aX-bExp(1/Y) |
1,2 |
0,3 |
4,0 |
0,5 |
1,3 |
2,0 |
|
|
|
|
|
|
|
|
6 |
aX-b/(1-CosY) |
3,0 |
0,1 |
0,1 |
0,1 |
1,4 |
0,1 |
|
|
|
|
|
|
|
|
7 |
X-a/X3+b/Y4 |
0,8 |
0,2 |
0,5 |
0,2 |
1,4 |
1,0 |
8 |
X-aSinX-b/CosY |
0 |
0,1 |
0 |
0,2 |
0,1 |
0,1 |
|
|
|
|
|
|
|
|
1
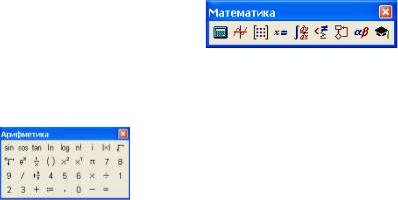
Теоретические сведения
MathCAD является универсальной системой для работы с формулами, числами, текстами и графиками. Он позволяет проводить разнообразные научные и инженерные расчеты, начиная от элементарной арифметики и заканчивая сложными реализациями численных методов.
MathCAD позволяет записывать на экране компьютера формулы в их привычном виде. Благодаря простоте применения, наглядности математических действий, обширной библиотеке встроенных функций и численных методов, возможности символьных вычислений, а также превосходному аппарату представления результатов (графики самых разных типов, мощных средств подготовки печатных документов и Web-страниц),
MathCAD дает возможность:
1.Вычисление численными методами решений уравнений, систем уравнений и неравенств.
2.Действие с комплексными числами, переменными и функциями.
3.Вычисление производных и интегралов.
4.Вычисление сумм рядов и произведений.
5.Действия с векторами и матрицами, включая операции матричного умножения, обращения матриц, транспонирование, вычисление определителя матрицы, скалярное и векторное умножение.
6.Проводить символьное решение уравнений, интегрирование и дифференцирование.
7.Построение графиков различных видов и многое другое. Документ MathCAD называется рабочим листом. Он содержит
объекты: формулы и текстовые блоки. В ходе расчетов формулы обрабатываются последовательно, слева направо и сверху вниз, а текстовые блоки игнорируются.
Панель инструментов Математика
Предназначена для вызова на экран еще девяти панелей, с помощью которых происходит вставка математических операций в документы. Чтобы показать какую-либо из них, нужно нажать соответствующую кнопку.
Панель Арифметика служит для вставки основных математических операций – тригонометрических и логарифмических функций, корней и степеней, а также дробей.
2

Панель Графики служит для вставки различных графиков, в том числе в декартовых и полярных координатах, а также графиков поверхностей.
Панель Матрицы служит для вставки матриц и матричных операторов.
Панель Вычисления служит для вставки операторов управления вычислениями.
Панель Матанализ служит для вставки операторов высшей математики – производных, интегралов, пределов, сумм и произведений.
Панель Булевы операторы служит для вставки логических (булевых) операторов.
Панель Программирование служит для программирования средствами Mathcad
Панель Греческий алфавит служит для вставки греческих символов.
Панель Символы служит для вставки символьных операторов.
Ввод и редактирование формул
Ввод информации на рабочем листе осуществляется в месте расположения курсора. Используются три вида курсоров. Если ни один объект не выбран, используется крестообразный курсор красного цвета, определяющий место создания следующего объекта. При вводе формул используется уголковый курсор синего цвета, указывающий текущий элемент выражения. При вводе данных в текстовый блок применяется текстовый курсор в виде вертикальной черты.
Формулы – основные объекты рабочего листа. Новый объект по умолчанию является формулой. Чтобы начать ввод формулы, надо
3
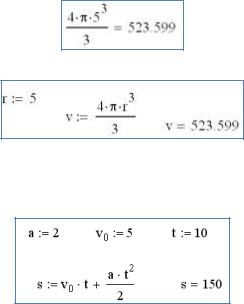
установить курсор в нужное место и начать ввод букв, цифр, знаков операций. При этом создается область формулы, в которой появляется уголковый курсор, охватывающий текущий элемент формулы. При вводе бинарного оператора по другую сторону знака операции автоматически появляется заполнитель в виде черного прямоугольника. В это место вводят очередной операнд.
Чтобы изменить формулу надо щелкнуть на ней мышью, поместив таким образом в ее область линии ввода, и перейти к месту, которое надо исправить.
Введенное выражение обычно вычисляют или присваивают переменной. Для вывода результата выражения используют знак вычисления, который выглядит как знак равенства.
Знак присваивания изображается как « := ». Слева от знака присваивания указывают имя переменной. Переменную, которой присвоено значение, можно использовать далее в документе в вычисляемых выражениях.
Все вычисления на рабочем листе производятся слева направо и сверху вниз. Поэтому формулы должны располагаться так, чтобы определение численных значений переменным было левее или выше формул, в которых они используются.
Пример 1. Вычислить объема шара с радиусом, равным 5.
Непосредственное вычисление:
Вычисление с помощью задания формулы:
Пример 2. Вычислить путь, пройденный телом за 10 секунд при равноускоренном движении с ускорением 2 м/с2 и начальной скоростью 5 м/с.
4
Ввод текста
Текст, помещенный в рабочий лист, содержит комментарии и описания и предназначен для ознакомления, а не для использований в расчетах. Программа определяет назначение текущего блока автоматически при первом нажатии клавиши ПРОБЕЛ. Если введенный текст не может быть интерпретирован как формула, блок преобразуется в текстовый и последующие данные рассматриваются как текст. Создать текстовый блок позволяет также команда Вставка Текстовый регион.
Повторяющиеся вычисления (дискретные аргументы)
Программа может выполнять повторяющиеся или итерационные вычисления. С этой целью используется специальный тип переменных –
дискретные аргументы.
Переменная типа дискретный аргумент принимает диапазон значений и является, по сути, членом некоторой арифметической прогрессией. Если в выражении присутствует дискретный аргумент, выражение вычисляется столько раз, сколько значений содержит дискретный аргумент.
Для того чтобы вычислить выражение для диапазона значений сначала надо определить дискретный аргумент, т.е. ту арифметическую прогрессию, членом которой он является. Если прогрессия имеет разность, равную 1, то нужно задать только первый и последний члены прогрессии (например,  – определяет дискретный аргумент «а» как последовательность натуральных чисел от 1 до 5). Если прогрессия имеет разность, отличную от 1, то нужно задать первый, второй и последний члены прогрессии (например,
– определяет дискретный аргумент «а» как последовательность натуральных чисел от 1 до 5). Если прогрессия имеет разность, отличную от 1, то нужно задать первый, второй и последний члены прогрессии (например,  – определяет дискретный аргумент а как последовательность нечетных чисел от 1 до 11). Двоеточие в определении дискретного аргумента можно поставить двумя способами: либо набрать на клавиатуре точку с запятой (символ точки с запятой изображается на экране как два символа точки подряд), либо на панели Матрицы нажать кнопку
– определяет дискретный аргумент а как последовательность нечетных чисел от 1 до 11). Двоеточие в определении дискретного аргумента можно поставить двумя способами: либо набрать на клавиатуре точку с запятой (символ точки с запятой изображается на экране как два символа точки подряд), либо на панели Матрицы нажать кнопку  – при этом на экране появляется шаблон для задания дискретного аргумента:
– при этом на экране появляется шаблон для задания дискретного аргумента:  .
.
Пример 3. Для задачи примера 2 сосчитать путь, пройденный телом в промежутке от 10 до 20 секунды с шагом 1 секунда.
Сначала надо определить дискретный интервал. Для этого нужно отредактировать определение t, чтобы сделать ее дискретным аргументом. Для этого после числа 10 (первое число диапазона) надо напечатать «;20», чтобы определить последнее число в диапазоне как 20 (символ точки с запятой изображается на экране как два символа точки подряд). После этого изменить формулу для определения пути на приведенную ниже. Так как t содержит 11 различных значений, то получается одиннадцать различных ответов. Они отображаются в таблице.
5

Размер видимой части таблицы можно менять. Для этого щелкнуть левой клавишей мыши по любой ячейке таблицы.
Таблица выделится. После этого можно изменить ее размер, передвинув верхнюю или нижнюю границу за центральный черный квадрат. Справа у таблицы появится полоса прокрутки для перемещения по ней. После щелчка мышью по свободной части листа выделение пропадает и видна будет только часть таблицы.
Определение функции пользователя
Еще большее удобство вычислений можно достичь, используя определения функций.
Функции в Mathcad записываются в обычной для математика форме: f(х, ...), где f — имя функции; х,... — список переменных.
ВMathcad формально можно разделить функции на два типа:
встроенные функции;
функции, определенные пользователем.
Применение функций обоих типов в расчетах совершенно одинаково, с тем исключением, что любую встроенную функцию можно сразу использовать в любом месте документа, а пользовательскую функцию необходимо предварительно определить в документе до момента вычисления ее значения.
Рассмотрим определение функции на предыдущем примере. Для этого определим функцию s(t) как показано ниже. Определение функции завершено. Имя функции – s, аргумент функции – t. Можно использовать эту функцию, чтобы вычислить значение выражения (ее правой части) для произвольных значений t. Для этого нужно подставить вместо t соответствующее число.
Чтобы вычислить функцию для каждого значения t из диапазона, ввести выражение «s(t)=» и будет выведена таблица значений.
6

Пример 4. Объем конуса вычисляется по формуле: V 13 r 2 h , где r –
радиус основания, h – высота. Составить функцию от двух аргументов r и h. Вычислить объем конуса для диапазона значений радиуса основания от 1 до 10 и высоты, равной 5, 7, 9 и 11.
Форматирование результата
Можно устанавливать формат вывода чисел, т.е. изменять число выводимых десятичных знаков, менять экспоненциальный вид представления чисел на обычную запись с десятичной точкой и так далее. Для этого щелкнуть мышью по тому результату, который надо отформатировать. После этого в меню Формат выбрать команду Результат. Появившееся окно позволяет установить число
десятичных знаков в выводимых числах, границы использования экспоненциального представления чисел и систему счисления.
Создание графиков
В Mathcad встроено несколько различных типов графиков, которые можно разбить на две большие группы.
Двумерные графики: декартовый и полярный графики.
Трехмерные графики: график трехмерной поверхности, график линий уровня и т.д.
Деление графиков на типы несколько условно, т. к., управляя
установками многочисленных параметров, можно создавать комбинации типов графиков, а также новые типы (например, двумерная гистограмма распределения является разновидностью простого XY-графика).
Все графики создаются совершенно одинаково, с помощью панели инструментов Графики, различия обусловлены отображаемыми данными.
7
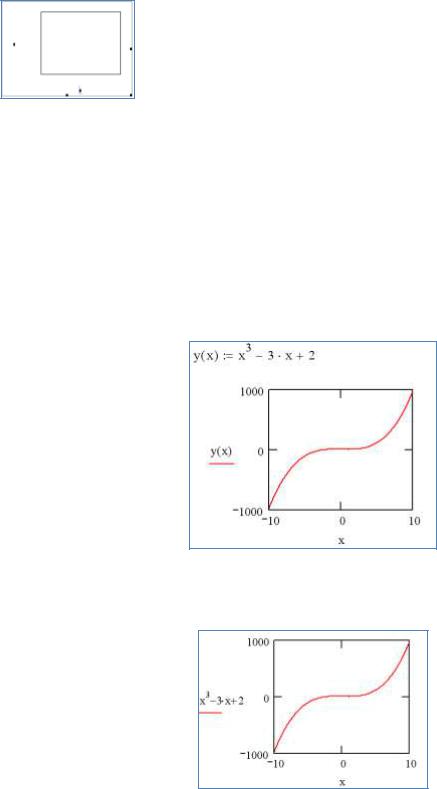
Графики в декартовых координатах
Чтобы построить график в декартовых координатах, нужно щелкнуть мышью на том свободном месте, где его нужно разместить и выбрать соответствующий пункт  на панели инструментов Графики. Появится пустой график с полями ввода для выражений, отображаемых по осям графика. Ввести в местозаполнители имена переменных или
на панели инструментов Графики. Появится пустой график с полями ввода для выражений, отображаемых по осям графика. Ввести в местозаполнители имена переменных или
функций, которые должны быть изображены на графике. В нижнем местозаполнителе указывается имя независимой переменной, в левом местозаполнителе – имя функции или сама функция.
Если имена данных введены правильно, нужный график появится на экране после щелчка на свободном месте листа. Созданный график можно изменить, в том числе меняя сами данные, форматируя его внешний вид или добавляя дополнительные элементы оформления.
Пример 5. Построение графика с помощью предварительного задания функции.
Пример 6. Построение графика с помощью непосредственного задания функции.
8
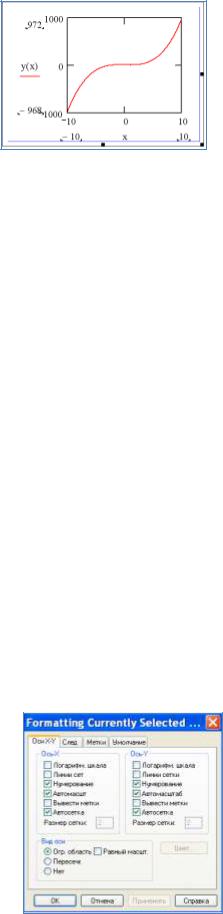
При начале ввода имени независимой переменной и имени функции (или самой функции) в начале и в конце соответствующих осей появляются по два пустых местозаполнителя для задания максимальных и минимальных значений, откладываемых на осях. Если оставить их пустыми, программа автоматически заполнит их при
создании графика. При этом для независимой переменной предел изменения берется от -10 до 10, а для функции – в соответствии с функциональной зависимостью (максимальное и минимальное значение функции для данного диапазона значений независимой переменной).
После щелчка вне области появится требуемый график. Под именем функции появляется образец линии, которой нарисован график.
Чтобы изменить диапазон, в котором построен график, надо перейти к редактированию графика, щелкнув в его пределах мышью.
График будет выделен, а вблизи каждой из осей появятся два поля с числами, обозначающими границы диапазона. Щелкнуть мышью в области одного из полей, чтобы редактировать соответствующую границу оси, и ввести новое значение диапазона. Щелкнуть за пределами поля, и график будет автоматически перерисован в новых пределах.
Чтобы вернуть автоматический выбор какого-либо диапазона, удалить число из соответствующего поля и щелкнуть вне его. Граница шкалы будет выбрана Mathcad, исходя из значений данных, представляемых на графике.
График обладает некоторыми свойствами, установленными по умолчанию. К ним относятся: деления по осям, отсутствие линий сетки и сплошная линия графика. Их можно изменить, форматируя график. Для этого дважды щелкнуть левой клавишей мыши в пределах графика. Появится диалоговое окно Formatting Currently Selected X-Y Plot (Форматирование выбранного графика), в котором следует перейти на вкладку Оси X-Y.
С помощью флажков и переключателей легко поменять внешний вид каждой из осей. Доступные в этом окне опции и их действие:
Логарифмическая шкала — график по данной оси будет нарисован в логарифмическом масштабе. Это удобно, если данные разнятся на несколько порядков,
Линии сетки — показать линии сетки (при этом вокруг графика появляется прямоугольная
рамка, выполненная определенным цветом);
9
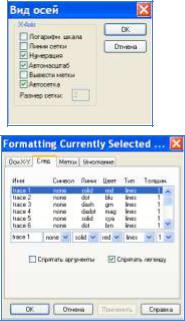
Нумерование — показать нумерацию шкалы. Если убрать этот флажок, то числа, размечающие шкалу, пропадут;
Автоматический масштаб — выбор диапазона оси производится автоматически процессором Mathcad;
Вывести метки — выделение определенных значений на осях (не более двух на каждой оси);
Автосетка — разбиение шкалы производится автоматически процессором Mathcad. Если этот флажок снят, в поле ввода рядом с ним следует указать желаемое количество меток шкалы;
Равный масштаб — оси X и Y принудительно рисуются в одинаковом масштабе;
Огр. область — график рисуется в прямоугольной рамке (как показано выше);
Пересечение — координатные оси в виде двух пересекающихся прямых;
Нет — координатные оси не показываются на графике.
Изменить описанные параметры можно и в диалоговом окне Вид осей, которое появляется, если щелкнуть дважды на самой оси.
С помощью вкладки След легко установить комбинацию параметров линии и точек для каждого из рядов данных, представленных на графике. Для этого требуется выделить в списке нужный ряд данных (его положение в списке соответствует положению метки зависимости у оси Y) и изменить в списках в середине диалогового окна следующие параметры:
Символ — символ, которым обозначаются отдельные точки данных (по умолчанию график изображается обычной линией);
Линия — стиль линии (сплошная, пунктир, штрих и штрихпунктир);
Цвет — цвет линии и точек данных; Толщина — толщина линии и точек данных;
Тип — тип представления ряда данных (линии, точки и т.д.).
10
