
Минский государственный машиностроительный колледж
Цикловая комиссия вычислительной техники
Тема: «Текстовый редактор Word. Проверка правописания. Расстановка переносов в документе. Колонтитулы. Подготовка документа к печати.
Цель: Научиться осуществлять в документе проверку правописания, расстановку переносов. Уметь вставлять в документ колонтитулы, нумерацию страниц. Сформировать умения по подготовке документа к печати. Научиться выводить документ на печать.
Оборудование: ПЭВМ.
Порядок выполнения работы:
Подготовить ПЭВМ к работе.
Ознакомиться с инструкцией к практическому занятию.
Выполнить упражнения.
Ошибки при наборе текста неизбежны даже у опытных пользователей. Но, работая с текстовым редактором Word, можно многие из них обнаружить и исправить автоматически, т.е. осуществить проверку правописания. Word по мере набора умеет находить незнакомые слова и подчеркивает их красной волнистой линией, а грамматические ошибки (предложения с лишними и пропущенными запятыми, отсутствие согласования слов, заглавной буквы в начале предложения) зеленой волнистой линией.
Если документ содержит фрагменты на разных языках, то для каждого такого фрагмента следует задать соответствующий язык, чтобы при проверке правописания программа Word обращалась к требуемому словарю:
Выделить весь документ или нужный фрагмент.
Выполнить команду Сервис/Язык/Выбрать язык. Открывается диалоговое окно Язык.
В поле списка Пометить выделенный текст как выберите нужный язык.
При необходимости с помощью кнопки По умолчанию объявите выбранный текст стандартным.
Нажмите кнопку ОК.
Настройка параметров проверки правописания
Меняя значения параметров проверки правописания, можно повысить эффективность проверки и сделать ее более комфортной.
В
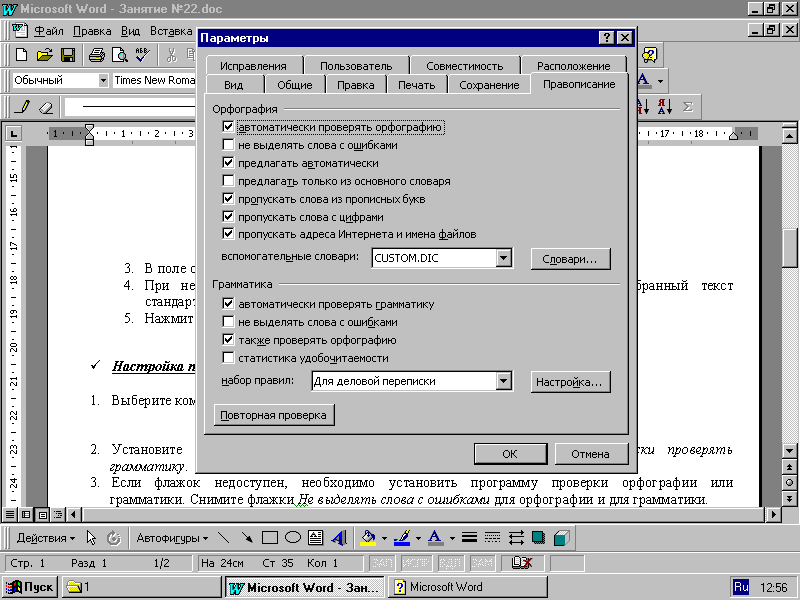 ыберите
команду Параметры
в меню Сервис,
а затем — вкладку Правописание.
ыберите
команду Параметры
в меню Сервис,
а затем — вкладку Правописание.
При необходимости в группе Орфография установите нужные (сбросьте ненужные) флажки:
Если флажок Автоматически проверять орфографию сброшен, то проверка орфографии выполняется только принудительно в результате выполнения команды Сервис/Правописание;
Если флажок Не выделять слова с ошибками сброшен, то ошибочные с точки зрения Word слова подчеркиваются красной волнистой линией;
Если флажок Всегда предлагать замену установлен, то в окне Правописание для ошибочного слова предлагаются варианты исправления;
Параметр Предлагать только из основного словаря ограничивает поле выбора предлагаемых для замены слов основным словарем;
Если установлена опция Пропускать слова из прописных букв, то все записанные таким способом слова будут проигнорированы;
Если установлена опция Пропускать слова с цифрами, то при проверке орфографии не будут приниматься во внимание слова, содержащие цифры;
Если установлена опция Пропускать адреса Интернета и имена файлов, то при проверке орфографии не будут приниматься во внимание адреса Интернета и мена файлов.
В специальном окне, открывающемся кнопкой Словари, выберите словари, которые должны использоваться при проверке орфографии.
При необходимости посредством кнопки Создать составьте новый словарь. Имя файла для нового словаря программа Word запросит в диалоговом окне (расширение имени .DIC обязательно).
При необходимости в группе Грамматика установите нужные (сбросьте ненужные) флажки:
Флажок Автоматически проверять грамматику отвечает за проверку грамматики по мере ввода текста и обеспечивает выделение обнаруженных ошибок (подчеркиванием зеленой волнистой линией);
Флажок Не выделять слова с ошибками позволяет заблокировать автоматическое подчеркивание обнаруженных ошибок;
Флажок Также проверять орфографию позволяет отказаться от проверки орфографии и сосредоточиться на грамматике (если установлен);
Если установлен флажок Статистика удобочитаемости, то по завершении проверки на экран будет выведено окно с информацией об удобочитаемости проверенного текста;
В поле Набор правил вы можете выбрать из списка группу правил, по которым будет производиться проверка;
Кнопка Настройка позволяет более тонко настроить совокупность используемых для проверки правил;
Кнопка Повторная проверка обеспечивает очистку списка пропускаемых при проверке слов.
Нажмите кнопку OK.
Исправление ошибок с помощью контекстного меню:
Чтобы исправить ошибку, подведите указатель мыши к слову, подчеркнутому волнистой линией, и нажмите правую кнопку мыши, а затем выберите правильный вариант написания в контекстном меню.
Чтобы воспользоваться дополнительными возможностями, выберите в контекстном меню пункт Орфография или Грамматика. Ошибка также может быть исправлена непосредственно в документе.
Проверка правописания с помощью диалогового окна.
Загрузите документ и выделите в нем подлежащую проверке область. Если никакая область не выделена, Word проводит проверку всего текста от курсора и далее.
В
 ыполните
команду Сервис/Правописание
или нажмите клавишу F7
или щелкните на кнопке
Правописание
стандартной
панели инструментов,
что приведет к запуску процесса проверки
орфографии.
ыполните
команду Сервис/Правописание
или нажмите клавишу F7
или щелкните на кнопке
Правописание
стандартной
панели инструментов,
что приведет к запуску процесса проверки
орфографии.Word загружает словарь и приступает к проверке. Как только будет обнаружено неизвестное слово, откроется диалоговое окно Правописание, в поле Нет в словаре.

В поле Варианты с помощью мыши или клавиш управления курсором выберите подходящее слово;
Нажмите кнопку Заменить или клавишу Enter, чтобы внести замену в текст документа (выполнить исправление);
Нажмите кнопку Пропустить, чтобы оставить «подозрительное» с точки зрения Word слово без изменений и продолжить проверку;
Нажмите кнопку Пропустить все, чтобы игнорировать последующие вхождения данного слова в документ во время текущей процедуры проверки правописания;
Нажмите кнопку Заменить все, чтобы заменить в данном документе все вхождения слова, приведенного в поле Нет в словаре, на слово, приведенное в Варианты;
С помощью кнопки Добавить слово, приведенное в поле Нет в словаре, заносится в активный вспомогательный словарь;
Кнопка Вернуть позволяет отменить изменения в порядке, обратном их внесению;
Об окончании проверки орфографии Word сообщит в специальном диалоговом окне.
