
II. Работа с Windows. Запуск программ
Windows предоставляет для работы специальную область экрана, называемую панель задач. Как правило, она располагается внизу экрана, но может быть перемещена и находиться у любого края. Также, панель задач может быть скрыта и появляться только при подведении к ней (к краю экрана) указателя мыши Управление этим осуществляется из свойств пуска. Выше приведен внешний вид панели задач(СЛЕВА). На рисунке выделено 4 области (ПУСК, ПАНЕЛЬ ЗАДАЧ, ЯЗЫК ВВОДА, СИСТЕМНЫЙ ТРЕЙ), но их может быть больше или меньше.
При клике по кнопке "Пуск"(или нажатии клавиши wnd), появляется меню. Рис.2
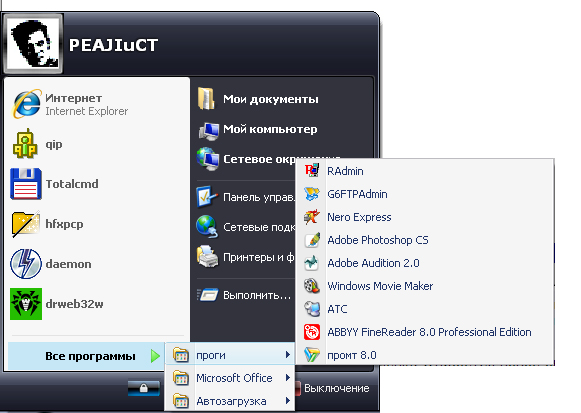
Наличие маленькой треугольной стрелочки справа от пункта меню означает что этот выбор пункта (достаточно простого наведения на него указателя мыши) приведет к появленют подменю. Сверху (до горизонтального разделителя) могут находиться ярлыки программ.. Раздел "Мои документы" предоставляет быстрый доступ к папке с личными документами(по умолчанию путь C:\Documents and Settings\User\Документы). В разделе "Панель управления" находятся различные средства настройки операционной системы. Раздел "Поиск" позволяет найти на файлы и каталоги (папки) на диске, компьютеры в локальной сети или предоставляет доступ к поисковой системе Microsoft в сети Internet(“Поиск” не нужен из за существования кнопки F3). Пункт "Выполнить..." позволяет выполнить программу по ее пути и имени файла на диске, а пункт "Завершение работы" предназанчен для выключения или перезагрузки системы. Внешний вид окна выключения работы системы Рис.3
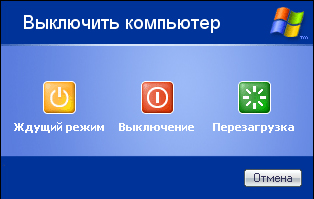
В этом окне представляются несколько вариантов действий, такие как выключение компюьтера, перезагрузка и вход в ждущий режим. Пункт "выключить компьютер" приводит к тому что система завершит свою работу (выполнит все необходимые ей действия по остановке) и, в зависимости от аппаратных возможностей коппьютера либо автоматически выключит его питание, либо предложит сделать это пользователю вручную. Пункт "перезагрузка компьютера", что логично, приведет к перезагрузке (завершению работы как и в случае выключения, но вместо выключения загрузка системы по-новой).
В подменю "Программы" меню "Пуск" находится список установленных на компьютере программ. Для данной лабораторной работы нам понадобится программа "Проводник" ("Windows Explorer").
В версии Windows® XP программа "Проводник" по умолчанию находится не сразу в меню "Программы".
III. Работа с программой "Проводник"
Ниже приведен пример окна Проводника (windows 2000):

Слева находится древовидное представление всей дисковой системы. Корнем является "Рабочий стол", в котором находится “Мой компьютер” и др. незначительные файлы. В свою очередь “Мой компьютер” разветвляется на “Жесткие диски”(hard drive) “Устройства со съемными носителями”(FDD/CD-DVD приводы и т.д.), и папки с документами. Если слева от элемента есть значок "плюс" или "минус" то это означает что все входящие в него элементы можно скрыть или показать в дереве. Для перехода в какой-либо раздел необходимо щелкнуть на нем в дереве.
Сверху, под строкой меню, находится так называемая панель инструментов. При наведении курсора на ее кнопки будет появляться всплывающая подсказка с информацией о назначении этой кнопки. При перемещении курсора с кнопки или прохождении определенного времени подсказка исчезает автоматически. Некоторые кнопки окрашены серым цветом. Такие кнопки называются неактивными. Это означает, что сейчас (в данном состоянии) выполнить данное действие невозможно или оно бессмысленно. В других ситуациях (например, после выбора файла) они станут активными и их можно будет использовать.
Под панелью инструментов находится строка адреса. В ней указывается полный путь к текущему каталогу. Если ввести в ней другой путь и нажать Enter или кнопку "Переход" то можно быстро перейти к этому файлу/каталогу. Иногда такой метод навигации оказывается проще чем перемещение по дереву каталогов.
Справа же показывается содержимое текущего каталога. Для выбора файла необходимо щелкнуть по нему. Для открытия файла (или перехода в каталог) необходимо сделать на нем двойной щелчок - два раза быстро щелкнуть по файлу.
Если щелкнуть на файле правой кнопкой мыши, то появится контекстное меню с вариантами действий. Также контектсное меню другого содержания появится если щелкнуть правой кнопкой на пустом пространстве в списке файлов. Рис.3
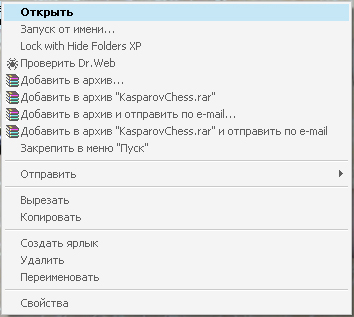
Ярлык - это небольшой файл, ссылающийся на другой. Например, создав на рабочем столе ярлык на нужные программы или документы можно ускорить доступ к ним, так как ссылки на них будут легко доступны. А, например, само копирование программы на рабочий стол - частая ошибка начинающих пользователей - приведет либо к "захламлению" рабочего стола (программа может создавать нужные ей файлы в ее каталоге), либо к неработоспособности программы, так как она может требовать наличия какиз-либо дополнительных файлов. Также следует помнить, что копирование ярлыка не приводит к копированию объекта (программы, файла, каталога) на который он ссылается. Рис.1
Следует также заметить, что удаленные файлы удаляются с диска не сразу, а сначала помещаются в Корзину (Recycle Bin). Если файл находится в корзине его можно восстановить. Чтобы удалить файлы из корзины надо открыть ее (она находится на рабочем столе, а также, например, находится в дереве каталогов проводника) и выбрать "Очистка корзины". Или можно использовать контекстное меню, щелкнув правой кнопкой на корзине и выбрав одноименный пункт. Если же Вы не хотите удалять файл в корзину, а хотите удалить его сразу (будьте осторожны!) то при выборе пункта "Удалить" (или нажатии его клавиатурного эквивалента - кнопки Del) надо удерживать нажатой кнопку Shift. Вы заметите что появится другое диалоговое окно подтверждения.
