
Задание на практическую работу № 2.3
Создайте новый документ с заголовком
Практическая работа 2.3 т2. Построение графиков и диаграмм Microsoft Graph
Укажите свою фамилию, вставьте дату и время.
Документ сохранять временно на рабочем столе под именем Фамилия – ПР 2.3
Задание 1
1.а) Скопируйте таблицу 1 в свой документ (см. Таблица 1).
Для вставки в
документ диаграмм вызовите меню Вставка
/ Объект / Диаграмма Microsoft
Graph или нажмите
кнопку
![]() на панели инструментов «Стандартная».
на панели инструментов «Стандартная».
В появившемся окне Вы увидите пример построения диаграммы для некоторой фиктивной таблички (сведения о Востоке, Западе и Севере по кварталам). Если щелкнуть мышью где-либо вне диаграммы, Вы вернетесь в свой документ Word и обнаружите вставленную в него диаграмму. Для ее удаления нажмите Del. Чтобы построить диаграмму по другим данным, надо заменить их своими.
Для этого скопируйте свою Таблицу 1 в буфер обмена, снова вызовите вставку объекта MS Graph и вставьте свои данные из буфера вместо фиктивной таблички. Вставку надо осуществить так, чтобы названия стран располагались в первом столбце, а заголовки Страна, Столица, … – в первой строке. Вы увидите диаграмму, построенную по Вашим данным (сохранять в документе нужно только конечный результат):
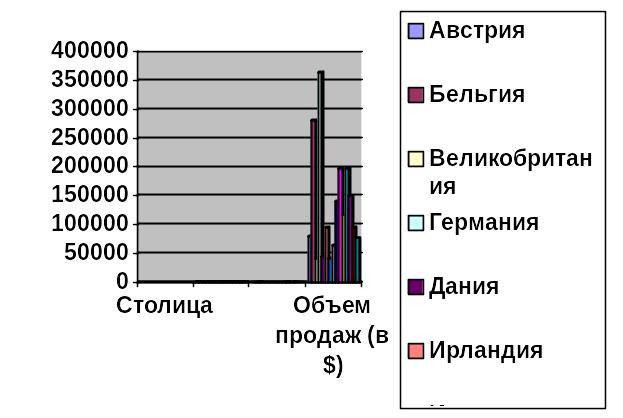
Однако эта диаграмма несовершенна. Прежде всего, надо исключить из построения нечисловые данные (в нашем примере – названия столиц). Для этого щелкните дважды мышью на названии столбца, содержащего эти данные (скорее всего, это будет столбец А). Названия столиц будут отображаться бледным цветом и не будут участвовать в построении диаграммы.
Аналогично исключите из построения и объемы продаж: это слишком большие величины по сравнению с числом клиентов и филиалов, их трудно отображать на одной диаграмме.
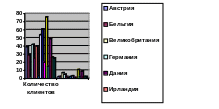
Оставшиеся два поля (количество клиентов и число филиалов) расположены на диаграмме вдоль оси Х, а перечень стран вынесен в легенду (прямоугольное окошко с цветовыми обозначениями рядов данных). Названия стран в данном случае являются рядами данных, которые расположены в таблице по строкам.
Можно организовать диаграмму так, что названия стран будут расположены вдоль оси Х, а количество клиентов и филиалов будут вынесены в легенду. Тогда рядами данных будут являться именно эти количества. (Обратите внимание, что количество клиентов и филиалов расположены в исходной таблице по столбцам).
Чтобы менять расположение рядов данных на диаграмме, служит меню Данные (команды Ряды образуют строки и Ряды образуют столбцы). Поменяйте расположение рядов на Вашей диаграмме на столбцы, – Ваша диаграмма примет приблизительно такой вид:
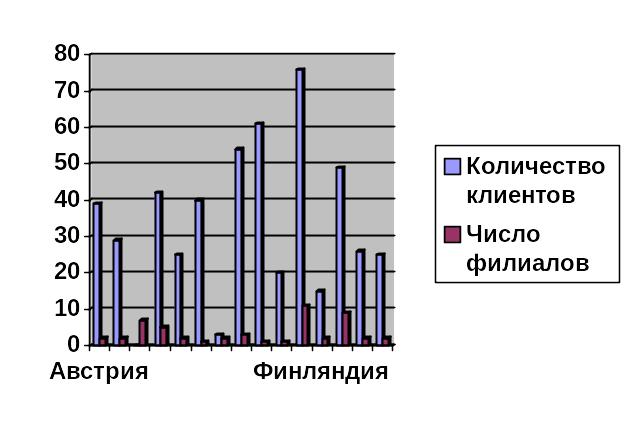
Такая диаграмма называется столбиковой, или гистограммой. Однако можно выбрать и другой вид представления данных на диаграмме. Для этого служит меню Диаграмма / Тип диаграммы. Вызвав эту команду, Вы увидите диалоговое окно со списком разных видов диаграмм с левой стороны и примерами этих диаграмм справа. Измените тип Вашей диаграммы последовательно на гистограмму, ленточную, график, с областями, кольцевую, каждый раз выбирая первую из имеющихся справа их разновидностей. Вернитесь снова к гистограмме.
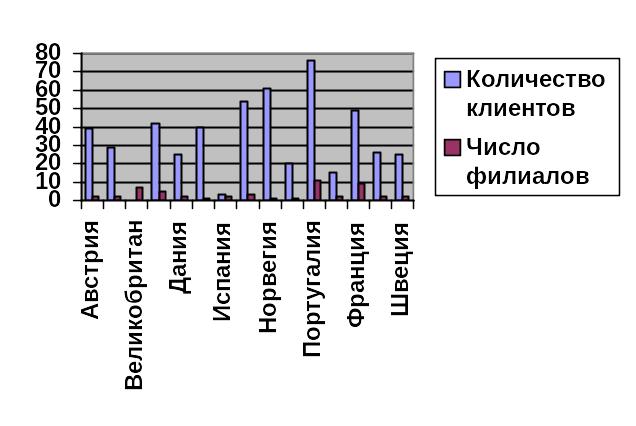
На любой построенной диаграмме можно изменить практически все средства оформления, – размер шрифта подписей, цвет фона, угол обзора, наличие вспомогательных линий и осей и т.д. Для изменения какого-либо элемента диаграммы надо дважды щелкнуть по нему, стараясь попасть точно по этому элементу (или щелкнуть правой кнопкой мыши по нему и выбрать команду Формат…). Затем в диалоговом окне найти и установить желаемые опции.
Например, на построенной Вами диаграмме недостает названий стран. Происходит это потому, что на таком маленьком рисунке они просто все не помещаются, и поэтому подписаны через одну (или через несколько). Увеличьте размеры рисунка и убедитесь, что это не решает проблему. Чтобы изменить вид подписей оси Х, надо вызвать окно формата оси Х (аккуратно дважды щелкнув на подписях стран) и на закладке «Шкала» в поле «Число категорий между подписями делений» заменить значение Х на 1. В этом же окне на закладке «Шрифт» уменьшить размер шрифта подписей (например, установить 9-10 пт), и расположить названия стран (на закладке «Выравнивание») наискось, под углом 45º или вертикально под углом 90º.
Чтобы изменить цвет целого ряда данных, надо дважды щелкнуть на этом ряде столбиков и выбрать другой цвет. Чтобы изменить цвет только одного значения из ряда, надо выделить только это значение и дважды щелкнуть на нем. Установите для ряда «Число филиалов» синий цвет, а для «Количества клиентов» – красный (кроме Португалии, для которой выберите желтый цвет с обрамлением красной линией).
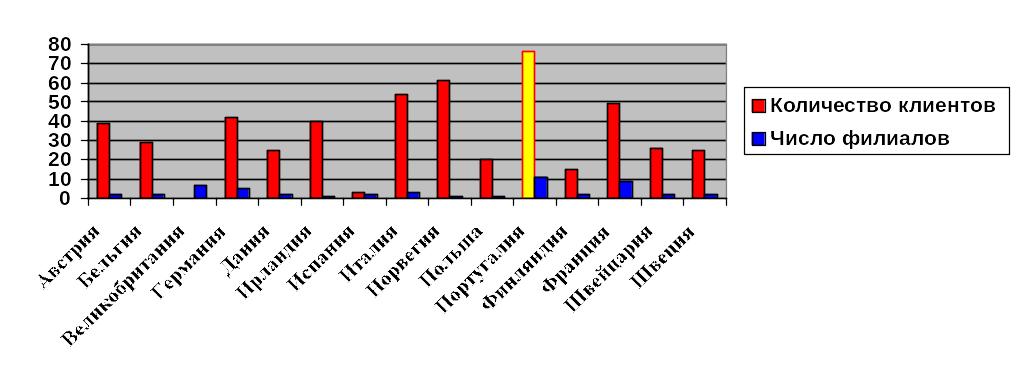
Для возврата в основной документ следует, как обычно, щелкнуть мышью где-либо в тексте документа. Для редактирования диаграммы – дважды щелкнуть на ней или открыть в отдельном окне MS Graph (выбрав из контекстного меню команду Объект Диаграмма / Открыть).
Откройте диаграмму повторно и уберите из построения данные по Италии, Норвегии и Франции. Сделайте фон в области построения диаграммы вместо серого светло-голубым, а в области (всей оставшейся части) диаграммы – светло-сиреневым.
1.б) Скопируйте ниже построенную Вами диаграмму. Откройте копию и перестройте ее следующим образом: отобразите для всех стран данные только по объемам продаж в виде графика с маркерами, линии и маркеры (в виде ромбов) – оранжевого цвета на фоне градиентной заливки желтого цвета.

1.в) Постройте ниже новую диаграмму по той же самой таблице 1: круговую диаграмму по количеству филиалов в каждой стране с указанием значений в качестве подписей данных:
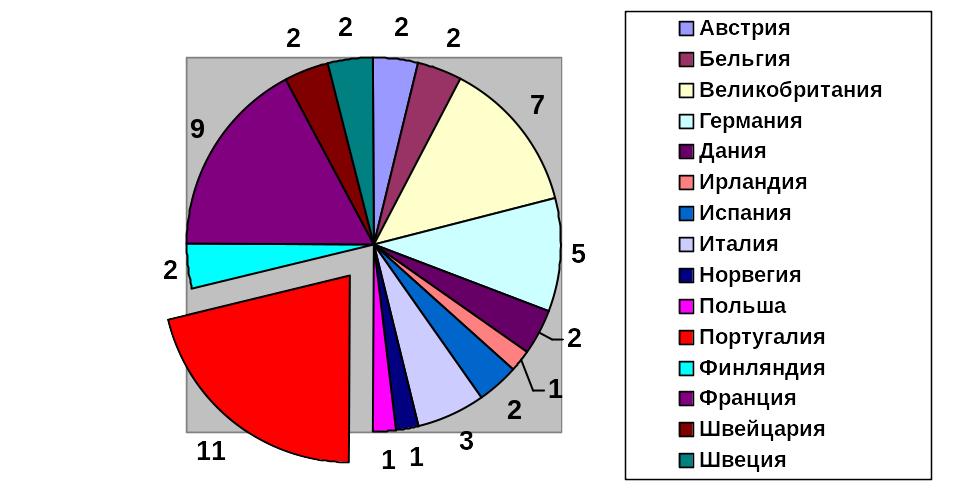
Перекрасьте в красный цвет и выдвиньте самый большой сектор (Португалии).
