
Загальні відомості
Додаток OpenOffice.org Math дозволяє створювати і редагувати математичні формули як в окремому документі, так і вставляти формули в текстові документи, електронні таблиці і презентації. Редактор формул призначений для написання формул в символічному вигляді
Для вставки формули в текстовий документ OpenOffice.org Writer необхідно вибрати: ГЛАВНОЕ МЕНЮ: ВСТАВКА/ ОБЪЕКТ/ФОРМУЛА (рис. 1, 2).

Рисунок 1 – Меню вставки об’єкта
В низу екрану відкривається редактор формул (рис. 2) і з’являється вікно для створення і редагування формул (рис.3). В документі з’являється також блок з сірою границею, в якому буде відображатися формула (рис. 3).

Рисунок 2 –Вставка об’єкту ФОРМУЛА

Рисунок 3 – Вікно редактора формул
В робочому вікні набір формул виконується наступним чином: у нижній частині вікні набирається необхідна формулу. Вона буде відображена у верхній частині вікна.
Після того, як формула набрана, необхідно вийти з режиму редагування формул, клацнувши лівою кнопкою мишки по верхній половині робочого екрану. Нижня половина вікна закриється і у документі відобразиться створена формула.
Треба звернути увагу на стиль написання формул. OpenOffice.org враховує багато стандартних правил набору математичних формул. Наприклад, набір букв у формулах курсивом, а дужок і цифр – прямим шрифтом, зміну кегля при наборі індексів і дробів, невелике відбиття навколо знаків відносин і арифметичних дій, центрування чисельника і знаменника дробів по вертикальній рисці, вибір розміру цієї риски, вибір розмірів дужок і приставних знаків.
Редагування формул: для редагування створеної формули, необхідно двічі клацнути лівою кнопкою миші по об'єкту.
Формулу можна вводити декількома способами:
вибрати символ із вікна ЭЛЕМЕНТЫ ФОРМУЛ;
використати контекстне меню, натиснувши праву клавішу на редакторі формул;
ввести розмітку в редакторі формул.
Контекстне меню і вікно вставляють розмітку, яка відповідає символу.
Набір математичних операторів: для написання математичних операторів OpenOffice.org використовує визначені команди, які можна набирати вручну в нижній області екрану. А можна скористатися панеллю інструментів ЭЛЕМЕНТЫ ФОРМУЛ. Якщо вона не з'явилася автоматично при вході в режим створення/редагування формули, то її можна викликати за допомогою команди ВИД / ЭЛЕМЕНТЫ ФОРМУЛ (рис.4).
Панель ЭЛЕМЕНТЫ ФОРМУЛ розділено на дві частини: у верхній знаходяться групи команд (унарні/бінарні операції; відносини; операції над множинами, тощо) – це категорії. При виборі однієї з груп у нижній частині панелі відображаються всі команди або символи, що входять у дану категорію.
Порядок введення формул потребує уваги. Спочатку необхідно вибрати команди/оператори, а потім всі необхідні дії.
В формулах присутні фігурні дужки, які служать для об'єднання групи змінних і не відображаються. для объединения группы переменных и не отображаются.
Панель інструментів ВИД/ ЭЛЕМЕНТЫ ФОРМУЛ повністю дублюється контекстним меню.



а) б) в)
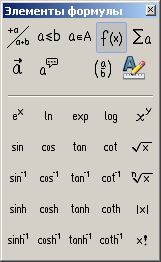


г) д) е)



ж) з) і)
Рисунок 4 – Команди меню ЭЛЕМЕНТЫ ФОРМУЛ
За допомогою розмітки можна безпосередньо вводити формули в документ, при цьому необхідно враховувати інструкції мови розмітки (рис. 5).

Рисунок 5 – Список формул і відповідні їм інструкції мови розмітки
В математичних формулах використовуються грецькі символи, які в OpenOffice.org Math вводяться, якщо перед символом? записаним англійською мовою, ввести знак . Написання символів нижнього і верхнього регістрів для грецьких символів виконується у відповідності з рис. 6
Рисунок 6 – Запис символів нижнього і верхнього регістрів
Грецькі символи можна вводити, використовуючи меню СЕРВИС/ КАТАЛОГ (рис. 7). Для вибору символу потрібно двічі на нього натиснути.

Рисунок 7 – Набір символів в меню СЕРВИС/КАТАЛОГ
Для зміни гарнітури або розміру шрифту необхідно звернутися до меню ФОРМАТ/ШРИФТЫ або ФОРМАТ/КЕГЛИ.
Написання складних формул в OpenOffice.org Math викликає великі труднощі, пов’язані з порядком обробки операторів. Тому необхідно використовувати дужки для явного представлення порядку оброблення операторів.
В OpenOffice.org Math використовуються декілька видів дужок.
Дужки виду {} використовуються для групування частин формули і визначення порядку обробки операторів, вони не відображаються в кінцевій формулі і повинні вводитися як lbrace i rbrace . Якщо потрібна одна дужка (наприклад, при написанні системи рівнянь) , то замість другої дужки пишеться ключове слово none.
Круглі ( ) і квадратні [ ] дужки призначені для групування частин формули і відображаються в кінцевій формулі.
Команди left i right управляють розміром дужок.
Для створення формул, які мають дроби або похідні використовується ключове слово over.
Можна розташовувати формули в декількох рядках, для чого після формули треба набрати службове слово newline.
В табл. 2 наведені функції, які використовуються в OpenOffice.org Math, їх відображення на екрані, команди, що супроводжують ці функції.
Після того як в OpenOffice.org Math функції створені, їх можна вставити в OpenOffice.org Writer як вбудований об’єкт.
Таблиця 2 – Операції, команди, відображення для OpenOffice.org Math

Приклади
Створити в OpenOffice.org Math функції, які наведені в табл.3.
Таблиця 3 – Вигляд функцій для тестових прикладів
-
№ прикладів
Функції
1

2

3

4

5
6
7
Порядок виконання:
1
Звернутися у вікні ЭЛЕМЕНТЫ ФОРМУЛ до
шаблону ОПЕРАТОРЫ, вибрати послідовно
знаки суми
![]() і
і
![]() (рис.4, д), поставити у вираз from{<?>}
to{<?>}
<?>
значення
верхньої і нижньої границі суми. Вираз
набуде вигляду.
В кутові дужки ввести вираз аn,
вибравши із шаблону ФОРМАТЫ
(рис.4, д), поставити у вираз from{<?>}
to{<?>}
<?>
значення
верхньої і нижньої границі суми. Вираз
набуде вигляду.
В кутові дужки ввести вираз аn,
вибравши із шаблону ФОРМАТЫ
![]() (рис. 4, і ) напис для нижнього індексу
.
(рис. 4, і ) напис для нижнього індексу
.
Остаточно запис формули буде таким (рис.8)
sum from{k=1} to{n} a_{n}newline
2
Звернутися у вікні ЭЛЕМЕНТЫ ФОРМУЛ до
шаблону ОПЕРАТОРЫ, вибрати знаки
інтегралу
![]() ,
потім знак
для запису верхньої і нижньої границь
інтегралу і вигляд функції під інтегралом.
,
потім знак
для запису верхньої і нижньої границь
інтегралу і вигляд функції під інтегралом.
Остаточно запис формули буде таким (рис.8):
int from{0} to{x}f(t)dt newline
3
Звернутися у вікні ЭЛЕМЕНТЫ ФОРМУЛ до
шаблону ОПЕРАТОРЫ, вибрати послідовно
знаки суми
і
![]() (рис.4, д), поставити у вираз
int
to
{-infinity
} знак нескінченності
(рис.4, д), поставити у вираз
int
to
{-infinity
} знак нескінченності
![]() ,
вибравши його із шаблону ПРОЧИЕ (рис.
4, ж). Потім записати значення 2-n,
для чого звернутися до шаблону ФОРМАТЫ
(рис. 4, і ) для верхнього
індексу
,
вибравши його із шаблону ПРОЧИЕ (рис.
4, ж). Потім записати значення 2-n,
для чого звернутися до шаблону ФОРМАТЫ
(рис. 4, і ) для верхнього
індексу
![]() .
.
Остаточно запис формули буде таким (рис.8):
sum to{-infinity } 2^{-n} newline
4 В
наступному прикладі послідовно набрати
в формулі (a+b)-с,
потім звернутися до шаблону
УНАРНЫЕ/БИНАРНЫЕ ОПЕРАТРЫ
(рис. 4, а) і вибрати добуток
![]() ,
після цього в дужках в цьому ж шаблоні
вибрати відношення
для запису дробів.
,
після цього в дужках в цьому ж шаблоні
вибрати відношення
для запису дробів.
Остаточно запис формули буде таким (рис.8):
(a+b)-c cdot ({a} over {a+b})newline
5
Звернутися до шаблону f(x)
(рис. 4, г), вибрати функцію
![]() .
Для запису кореня і виразу під ним
використати із цього шаблона елемент
.
Для запису кореня і виразу під ним
використати із цього шаблона елемент
![]() і шаблон ФОРМАТЫ
(рис. 4, і ) для верхнього
індексу
.
і шаблон ФОРМАТЫ
(рис. 4, і ) для верхнього
індексу
.
Остаточно запис формули буде таким (рис.8):
y=arctan(x+nroot{3}{1+x^{2}} )newline
6 Звернутися до шаблону f(x) (рис. 4, г), вибрати функцію , а потім до до шаблону УНАРНЫЕ/БИНАРНЫЕ ОПЕРАТОРЫ (рис. 4, а) і вибрати добуток .
Остаточно запис формули буде таким (рис.8):
tan(y)=x+3 cdot y newline
7 В
шаблоні ОПЕРАТОРЫ
(рис. 4, д) вибрати оператор
![]() .
Ввести оператор
.
Ввести оператор
![]() із шаблона ФОРМАТЫ
(рис. 4, і ) для написання нижнього індексу
посередині. Вибрати стрілку
із шаблона ФОРМАТЫ
(рис. 4, і ) для написання нижнього індексу
посередині. Вибрати стрілку
![]() із шаблону ПРОЧИЕ (рис. 4, ж), потім.
із шаблону ПРОЧИЕ (рис. 4, ж), потім.
знак
нескінченності
із цього шаблону. Потім послідовно
звернутися до шаблону
СКОБКИ
(рис. 4, з)
![]() ,
УНАРНЫЕ/БИНАРНЫЕ
ОПЕРАТРЫ
(рис. 4, а) і в дужках вибрати відношення
для запису дробів.
,
УНАРНЫЕ/БИНАРНЫЕ
ОПЕРАТРЫ
(рис. 4, а) і в дужках вибрати відношення
для запису дробів.
Остаточно запис формули буде таким (рис.8):
lim csub{rightarrow infinity } left ( {a} over {b} right )
Для наведених прикладів маємо такі записи, вони наведені в нижній частині вікна (рис. 8):
sum from{k=1} to{n} a_{n}newline
int from{0} to{x}f(t)dt newline
sum to{-infinity } 2^{-n} newline
(a+b)-c cdot ({a} over {a+b})newline
y=arctan(x+nroot{3}{1+x^{2}} )newline
tan(y)=x+3 cdot y newline
lim csub{rightarrow infinity } left ( {a} over {b} right )
Рисунок 8 – Запис формул в робочій області
