
4. Форматирование текста.
Для форматирования текста, то есть изменения внешнего вида текста необходимо выделить необходимый фрагмент текста, затем, используя панель форматирования (рис. 6), установить вид и размер шрифта, а также его модификацию (полужирный, курсив, подчеркнутый).
Задание. Выделить фрагмент текста и отформатировать его.
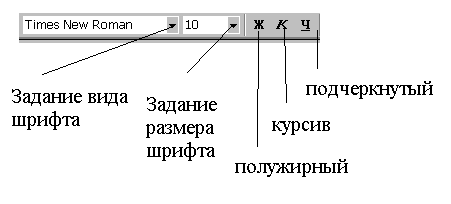
Рис. 6
Форматирование абзацев. Абзац в Word – это часть текста которая вводится между двумя нажатиями клавиши <Enter>. Ряд параметров форматирования может применяться ко всему абзацу в целом. Это:
отступ абзаца слева и справа на странице;
отступ для первой строки абзаца;
межстрочный интервал;
расстояние от абзаца до предшествующего и последующего текста;
способ выравнивания абзаца – по левому или правому краю, середине или ширине.
Все эти параметры устанавливаются командой «Абзац» в пункте меню «Формат». При этом появляется диалоговое окно (рис. 7) в котором можно ввести все указанные характеристики абзаца.
Частично форматирование абзаца может быть осуществлено при помощи панели форматирования (кнопки выравнивания по левому или правому краю, середине или ширине) и линейки (задание отступов абзаца – нижний маркер линейки и первой строки – верхний маркер линейки).
Задание. Отформатировать абзац текста, задав:
отступ абзаца слева и справа на странице;
отступ для первой строки абзаца;
межстрочный интервал;
расстояние от абзаца до предшествующего и последующего текста;
способ выравнивания абзаца – по левому или правому краю, середине или ширине.
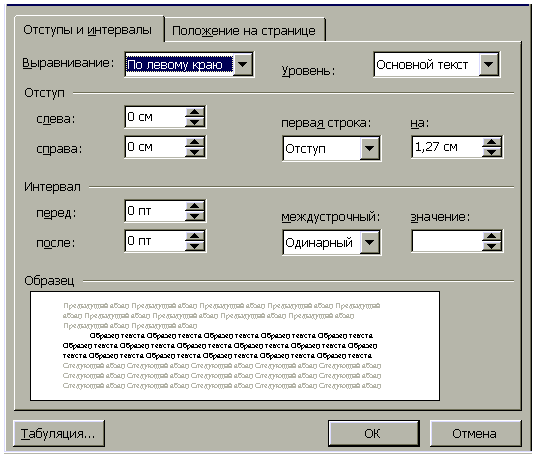
Просмотр и печать текста. Для того чтобы вывести на принтер подготовленный документ необходимо выполнить команду «Печать» пункта «Файл» меню Word. Однако предварительно необходимо задать параметры страницы (пункт меню «Файл», команды «Параметры страницы»). При этом появляется диалоговое окно, позволяющее задать параметры страницы, основными из которых являются поля – верхнее, нижнее. слева и справа. После задания параметров страницы можно осуществить предварительный просмотр документа (команда «Предварительный просмотр», пункт меню «Файл»). При этом будет показано расположение текста на экране именно так, как оно будет выполнено при печати. Если расположение текста удовлетворительно, можно выполнять саму печать. При выполнении команды печать появиться диалоговое окно задания параметров печати, в котором можно задать номера печатаемых страниц, количество копий, название принтера (если их несколько) и другие параметры.
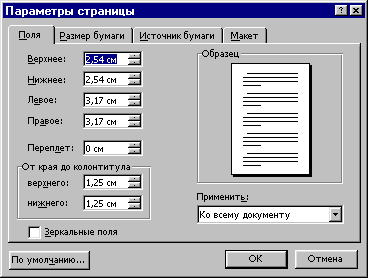
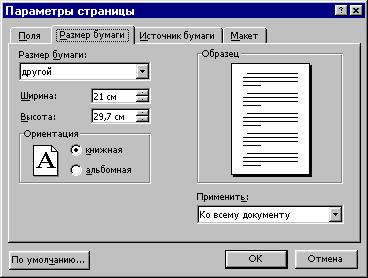
Режимы просмотра текста. Word имеет пять режимов просмотра текста, из которых чаще всего используются обычный режим и режим разметки страницы. Выбор режима осуществляется или при помощи пункта меню «Вид» и команд «Обычный» и «Разметка страницы» или при помощи кнопок слева на горизонтальной полосе прокрутки. В режиме «Обычный» документ показывается в упрощенном виде, в частности, не показываются вставленные в текст рисунки, поля страницы и так далее. В режиме «Разметка страницы» документ показывается в виде, максимально близком к тому, что получится при печати.
Задание. Просмотреть набранный документ в различных режимах.
