
Лабораторная работа №2 Текстовый процессор Word для Windows 95.
Цель работы: ознакомиться с основными возможностями текстового процессора Word для Windows 95, освоить выполнение основных действий в нем.
Назначение текстового процессора Word.
Word предназначен для создания и редактирования текстовых документов, вставки, форматирования и удаления текста. Возможна также вставка таблиц, графических изображений и математических формул.
Запуск Word. Внешний вид Word.
Запуск Word осуществляется при помощи кнопки «Пуск» в левом нижнем углу экрана. При нажатии этой кнопки «мышью» появляется Главное меню. В нем следует выбрать пункт «Программы», а из появившегося списка программ выбрать Microsoft Word.
После запуска выводится окно Word, аналогичное другим окнам Windows 95 (рис. 1). Данное окно содержит следующие элементы.
верхняя строка – название программы (Microsoft Word), имя документа (по умолчанию при запуске Word создается новый пустой документ с именем Документ1, системные кнопки для удаления окна с экрана, раскрытия окна на весь экран, закрытия окна соответственно;
следующая строка – меню Word, содержащее пункты Файл, Правка, Вид, Вставка, Формат, Сервис, Таблица, Окно, ? (справка по Word ) и системные кнопки для документа. Управление процессором Word и выполнение всех действий над редактируемым текстом осуществляется при помощи команд меню. Команды сгруппированы по пунктам меню в соответствии с их функциональным назначением. Для выполнения команды необходимо подвести курсор «мыши» и нажать левую клавишу. Появится подменю в котором следует выбрать необходимую команду.
следующая строка – панель инструментов, которая содержит кнопки, позволяющие выполнить некоторые наиболее часто встречающиеся команды. Панель инструментов дублирует те пункты меню, которые используются наиболее часто и позволяет обеспечить более быстрое выполнение соответствующих команд. Пользователь имеет возможность добавлять и удалять кнопки на панель инструментов по собственному усмотрению. Для того чтобы определить назначение кнопки нужно подвести к ней курсор «мыши», при этом появится надпись, характеризующая назначение кнопки. Для выполнения соответствующего действия необходимо подвести курсор «мыши» к кнопке и нажать левую клавишу.
следующая строка – панель форматирования. Здесь собраны кнопки, позволяющие менять внешний вид документа ( размер шрифта, отступы и абзацев, расположение текста на странице), то что называется форматированием текста.
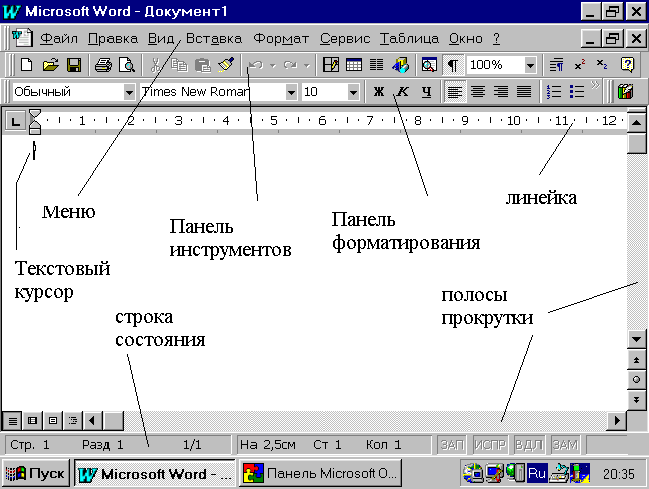
Рис. 1
рабочее пространство, в котором осуществляется ввод и редактирование текста.
полосы прокрутки, при помощи которых осуществляется просмотр текста, если он полностью не виден в рабочем пространстве.
линейка, показывающая, каков размер текста в сантиметрах.
строка состояния, показывающая количество страниц, номер страницы и другие.
Отдельные элементы окна Word, такие как линейка, строка состояния, панель форматирования могут отсутствовать, поскольку пользователь имеет возможность менять в определенных пределах вид окна.
Задание. Активизируйте по очереди все пункты меню и просмотрите содержащиеся в них команды. Просмотрите кнопки панели инструментов и форматирования и определите, какие команды выполняются с их помощью.
