
Простейшие операции с текстом.
Ввод текста. Ввода текста в рабочее пространство окна осуществляется нажатием клавиш на основной клавиатуре. Текстовый курсор – вертикальная черточка – показывает место, куда будет вводиться текст. Возможен ввод как русского, так и английского текста. Какой именно текст будет вводиться, показывает индикатор на панели задач <Ru-En>. Для переключения между русским и английским текстом необходимо подвести курсор «мыши» к индикатору и нажать левую клавишу, в появившемся меню следует выбрать нужный язык. Другим способом является смена языка при помощи нажатия специальной комбинации клавиш, как правило это одновременное нажатие клавиш <Ctrl> и <Shift> или <Alt> и <Shift> (устанавливается при помощи панели управления Windows 95, раздел Клавиатура). Для ввода заглавных (больших) букв необходимо нажать клавишу <Shift> и удерживая ее, нажать нужную буквенную клавишу. В том случае, когда необходимо ввести большой фрагмент текста заглавными буквами, необходимо нажать клавишу <Caps Lock> (при этом загорится индикатор <Caps Lock> справа на клавиатуре). При этом ввод текста будет идти заглавными буквами (а при нажатой клавише <Shift> - строчными). При вводе текста при достижении конца строки текст автоматически будет переноситься на новую строку. Нажимать клавишу <Enter> для перехода на новую строку не надо. Данная клавиша используется для того, чтобы завершить абзац (о чем ниже). При вводе текста пользователь может задать вид шрифта, выбрав из списка имеющихся в Windows 95, размер шрифта в пунктах (72 пункта = 1 дюйм = 2.54 см), модификацию шрифта (полужирный, курсив, подчеркнутый) при помощи панели форматирования. Для удаления ошибочно введенного символа можно использовать клавишу <BackSpace> (или <-) для удаления символа слева от курсора или клавишу <Delete> для удаления символа справа от курсора.
Задание. Введите в Word текст предыдущего абзаца.
В процессе ввода текста Word автоматически отслеживает соблюдение правописания вводимых слов, используя имеющийся словарь. Слова, содержащие ошибки, подчеркиваются красной волнистой линией. Если установить курсор мыши на такое слово и нажать правую клавишу, то появится список слов (обычно от одного до пяти слов), которые наиболее близки по написанию. Пользователь может выбрать одно из них и оно заменит ошибочное слово в тексте. Также Word отслеживает нарушения пунктуации и некоторые правила построения предложения. Такое предложение подчеркивается зеленой волнистой линией. Если установить курсор мыши на предложение и нажать правую клавишу, то появится сообщением о том, что именно нарушено и совет как, исправить.
Задание. Исправьте все ошибки, допущенные при вводе текста.
Вставка, замена и удаление текста. Для вставки нового текста в имеющийся подведите курсор «мыши» к нужному месту в тексте и нажмите левую клавишу «мыши». Текстовый курсор переместиться к данному месту. Затем можно вводить новый текст. Возможны два режима ввода текста – режим вставки и замены. В режиме вставки при вводе нового текста старый сдвигается вправо, при режиме замены старый текст исчезает и заменяется новым. При запуске Word устанавливается режим вставки для перехода в режим замены нужно или нажать клавишу <Insert> или подвести курсор «мыши» к кнопке ЗАМ в строке состояния и дважды нажать левую клавишу. При этом буквы ЗАМ вместо бледных станут яркими. Для возвращения в режим вставки необходимо повторно нажать клавишу <Insert> или подвести курсор «мыши» к кнопке ЗАМ в строке состояния и дважды нажать левую клавишу. При этом буквы ЗАМ вместо ярких станут бледными. Для удаления текста нужно поместить текстовый курсор в нужное место и используя клавиши <BackSpace> или <Delete> удалить ненужный текст. Возможна также отмена внесенных в текст изменений при помощи пункта меню «Правка», подпункт «Отменить ввод», кнопки на панели инструментов «Отменить» или нажатия клавиш <Alt+ BackSpace>.
Задание. Измените введенный текст путем добавления замены и удаления отдельных фрагментов.
Копирование, перемещение и удаление фрагментов текста. Для того чтобы с каким-либо фрагментом текста (например, несколько слов, одно или несколько предложений) можно было выполнить операции копирования, перемещения и удаления, необходимо этот фрагмент выделить. Это можно сделать различными способами:
подвести курсор «мыши» к началу фрагмента текста, нажать левую клавишу, удерживая ее, подвести курсор к концу фрагмента и отпустить клавишу «мыши»;
подвести курсор «мыши» к началу фрагмента текста, щелкнуть левой клавишей, нажать клавишу <Shift> и удерживая ее, подвести курсор к концу фрагмента и повторно щелкнуть левой клавишей «мыши»;
установить текстовый курсор на начало фрагмента, нажать клавишу <Shift> и удерживая ее, при помощи клавиш перемещения курсора переместить его в конец фрагмента и отпустить клавишу <Shift>;
чтобы выделить отдельное слово – установить на него курсор «мыши» и дважды щелкнуть левой клавишей мыши;
чтобы выделить отдельную строчку – установить курсор «мыши» слева от этой строчки (при этом курсор «мыши» должен принять форму стрелки, направленной вправо и вверх) и щелкнуть левой клавишей мыши;
Для того, чтобы скопировать выделенный фрагмент, необходимо поместить курсор «мыши» на выделенный фрагмент (при этом курсор «мыши» должен принять форму стрелки, направленной влево и вверх), нажать левую клавишу мыши, удерживая ее передвинуть курсор «мыши» в нужное место, нажать клавишу <Ctrl> на клавиатуре и отпустить левую клавишу «мыши». Для того, чтобы перенести выделенный фрагмент, необходимо выполнить те же действия, толь не нажимать клавишу <Ctrl>. Для того, чтобы удалить выделенный фрагмент, достаточно нажать клавишу <Delete>.
Задание. Выполнить копирование, перемещение и удаление фрагментов набранного текста.
Использование Буфера Обмена. В том случае, когда фрагмент текста достаточно велик или не виден на экране одновременно с тем местом в тексте, куда он должен быть скопирован или перенесен, следует использовать Буфер Обмена Windows 95. Для этого применяются команды «Вырезать», «Копировать», «Вставить», находящиеся в пункте меню «Правка» и на панели инструментов (рис. 2)
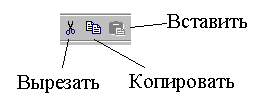
Рис. 2
Для того, чтобы скопировать текст, необходимо:
выделить необходимый фрагмент;
выполнить команду «Копировать» (в Буфер Обмена);
установить текстовый курсор в нужное место текста;
выполнить команду «Вставить»
Для того, чтобы переместить текст, необходимо:
выделить необходимый фрагмент;
выполнить команду «Вырезать» (в Буфер Обмена);
установить текстовый курсор в нужное место текста;
выполнить команду «Вставить»
Задание. Выполнить копирование, перемещение и удаление фрагментов набранного текста, используя Буфер Обмена.
