
ТЕМА: Запуск табличного процесора, відкриття й збереження документа.
МЕТА:
Навчальна:
Сформувати знання про робочу книгу;
Засвоїти основні прийоми заповнення й редагування таблиці;
Начити працювати з діапазоном комірок;
Сформувати навички роботи з різними способами адресації комірок;
Сформувати навички роботи з відкриттям та збереженням робочої книги, роботи з аркушами.
Розвиваюча:
Розвивати вміння складати внутрішній план дій і виконувати його;
Розвиток мислення і творчої уяви;
Розвивати вміння аналізувати, робити висновки, знаходити власні способи розв’язку.
Виховна:
Виховувати точність, охайність, вміння відчути насолоду від індивідуальної чи колективної розумової праці, пов’язаної з процесом мислення.
Дидактичні матеріали: картки із завданням.
Тип заняття: практичне заняття
Хід практичного заняття:
Організаційний момент.
Привітання, оголошення теми та мети і плану заняття.
Для поліпшення настрою використовую такі слова: «Три речі отримала людина як подарунок, щоб пом’якшити гіркоту життя: сон, надію і сміх. Тож частіше посміхайтесь. Не забувайте, що посмішка дешево коштує, але дорого цінується. Посміхніться одне одному і до роботи.»
Скажи мені і я забуду
Покажи мені, і я запам’ятаю
Дай можливість діяти самому, і я навчусь.
План заняття:
Ознайомитися з теоретичними відомостями електронної таблиці MS Excel.
Завантажити середовище табличного процесора MS Excel.
Дати основні визначення в таблиці MS Excel.
Описати елементи вікна таблиці MS Excel.
Заповнити таблицю виконання дій з робочою книжкою.
Напишіть що являє собою робочий аркуш, і які дії можна виконувати з ним.
Виконання завдань.
Теоретичні відомості
Програми, які забезпечують автоматизацію процесу створення, опрацювання, корегування, зберігання і виведення на друк таблиць або їх частин, називають електронними таблицями.
Для запуску програми виконайте такі дії:
Натисніть на кнопку Пуск. З'явиться спливаюче меню.
Виберіть у ньому Програми. З'явиться ще одне спливаюче меню.
Відшукайте в ньому програму Microsoft Excel і натисніть на ній.
Щоб покинути Excel і повернутися до робочого столу Windows 95, виконайте будь-яку з цих операцій:
Відкрийте меню Файл і натисніть на Вихід.
Натисніть на кнопку Закрити в правому кутку заголовка вікна Excel.
Якщо ви робили зміни в робочій книзі і не зберегли їх, то при виході з Excel з'явиться вікно з запитом, чи зберігати ці зміни в документі. Виберіть необхідну відповідь.
Вікно Excel являє робочу книгу, названу Книга1.
Вікно Excel містить багато стандартних елементів Windows, включаючи рядок меню, що дозволяє задавати команди, рядок стана для висновку інформації про поточну роботу і панель інструментів, що складає з кнопок і списків , що розкриваються, за допомогою яких легко задавати різноманітні команди.
Більшість операцій у Excel виконують за допомогою стрічки з її вкладками.
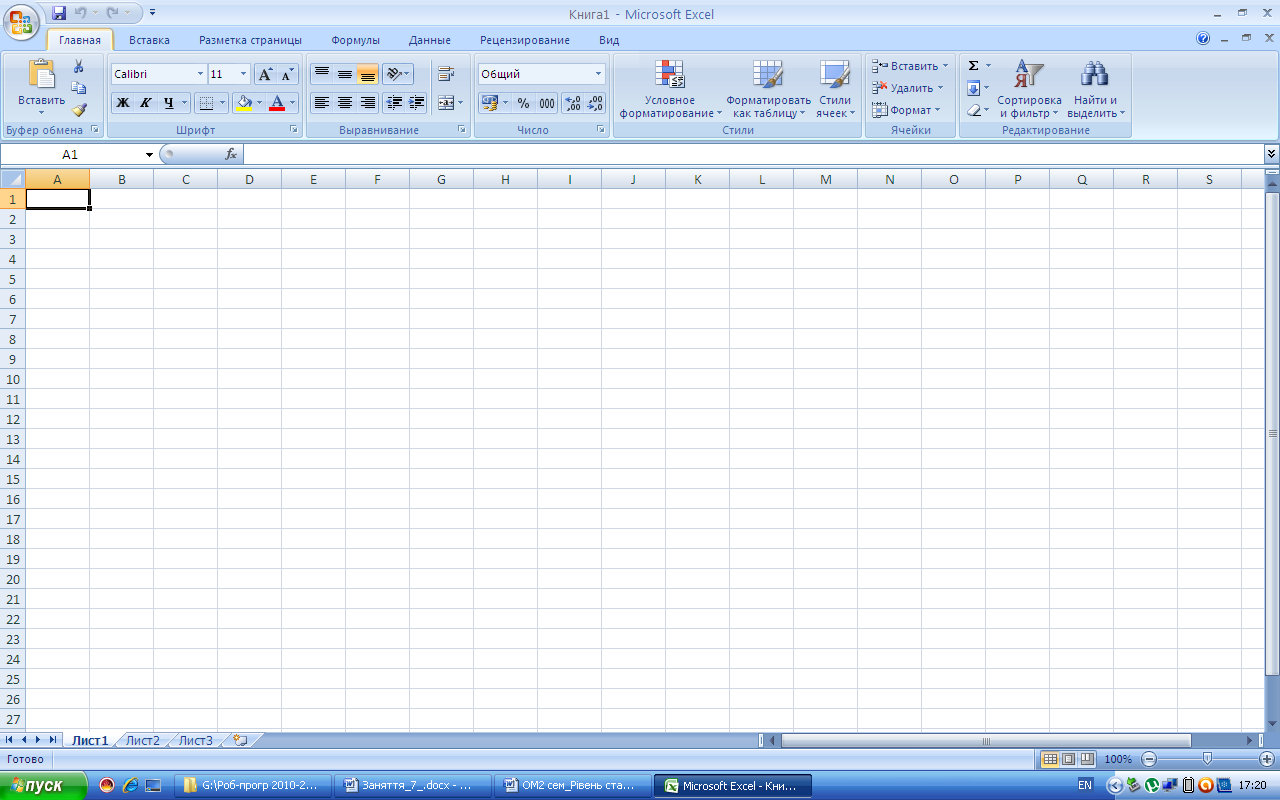
Рядок формул. Коли ви вводите інформацію в комірку, вона одночасно з'являється в рядку формул, де висвічуються і координати комірки.
![]()
Вікно робочої книги. Кожний файл Excel являє собою робочу книгу з листами. Одночасно ви можете відкрити декілька книг—кожну у своєму вікні
Заголовки стовпчиків. Стовпчики позначаються літерами, розташованими уздовж верхньої їхньої частини.
![]()
Заголовки рядків. Рядки різняться номерами, розташованими в лівої їхньої частини, створюючи стовпчик заголовків рядків.
![]()
Табличний курсор. Цей контур виділяє активну комірку, з якою ви працюєте.
Перехід з листа на лист
По умовчанню кожна робоча книга складається з трьох робочих листів, які можна видаляти або додавати. Для переходу з одного листа на інший існує декілька методів:
Натисніть <Ctrl+PgDn>, щоб переміститися на наступний по номеру лист, і <Ctrl+PgUp> - на попередній.
Натисніть на ярличку листа, на який вам необхідно переключитися (ліва нижня частина вікна).
`Якщо потрібний ярличок не значиться на екрані, використовуйте кнопки прокрутки поруч із ярликами.
Переміщення в межах робочого листа
Для переміщення в межах робочого листа використовується смуга прокручування Під час прокручування бігунок переміщається по смузі прокручування, указуючи розташування частини документа на екрані стосовно його повного обсягу. Зокрема, розмір бігунка говорить про розмір документа. Якщо він достатньо великий, те на екрані знаходиться велика частина всього листа. Якщо ж він малий, то велика частина робочого листа не поміщається на екрані.
Швидке прокручування. Якщо ви хочете переміститися до якогось конкретного рядка на великому робочому листі, натисніть і не відпускайте клавішу <Shift>, прокручуючи лист. Швидкість прокручування при цьому значно збільшується.
Зміна ширини стовпчика і висоти рядка
Ви можете змінити розміри рядка і стовпчика двома способами: задати відповідні параметри в діалоговому вікні або просто перетягнути межі комірок мишею.
На перший погляд здається, що це непотрібна процедура, оскільки висота рядка змінюється автоматично при зміні розміру шрифту введених в комірки даних. Але якщо ширина стовпчика недостатньо велика, то дані можуть просто не поміститися і в комірці відобразиться або тільки їх частина або висвітиться рядок ########.
Щоб уникати подібних ситуацій, ви повинні змінювати ширину стовпчика відповідно до даних, введених в комірки.
Розміри стовпчиків і рядків змінюються в такий спосіб:
Щоб змінити розміри відразу декількох рядків або стовпчиків, виділіть відповідні заголовки курсором миші. Якщо необхідно змінити ширину одного стовпчика або висоту одного рядка, то перейдіть до п. 2.
Розмістіть покажчик миші на межі, що розділяє заголовки двох стовпчиків або рядків, у залежності від того, що необхідно змінювати - ширину стовпчика або висоту рядка Натисніть кнопку миші і перетягніть межу в потрібному напрямку.
Відпустіть кнопку миші. Зроблені вами зміни зафіксуються на робочому листі
Щоб додати межі коміркам, виконайте такі дії:
Виділіть комірки, до яких потрібно додати межі.
Відкрийте меню Формат/Клітинки. З'явиться діалогове вікно Формат клітинки.
Оберіть вкладку Границя:
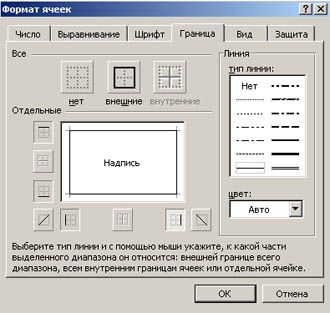
Зазначте необхідний тип меж, а також товщину і колір їх ліній. Ви можете зазначити необхідний тип меж прямо у вікні Окремі або скористайтесь кнопками, розташованими поза ним.
Натисніть ОК або <Enter>.
Інколи необхідно прибрати сітку з екрана - наприклад, якщо ви захочете чітко побачити розташування зазначених вами меж. Щоб прибрати сітку, відкрийте меню Сервіс і виберіть пункт Параметри. У діалоговому вікні, що з'явилося, оберіть вкладку Вид.

Потім зніміть прапорець опції Сітка. Варто зауважити, що в такий спосіб ви тільки прибираєте сітку з екрана, що ніяк не змінюєте те, буде вона роздруковуватися або ні.
І снує
більш швидкий спосіб додавання меж
комірок. Для цього виділіть потрібні
комірки, а потім виберіть необхідне зі
списку Границя,
розташованого на панелі Форматування:
снує
більш швидкий спосіб додавання меж
комірок. Для цього виділіть потрібні
комірки, а потім виберіть необхідне зі
списку Границя,
розташованого на панелі Форматування:
Межі автоматично додадуться до виділених комірок.
Зміна зовнішнього вигляду таблиці
Існує багато засобів зміни зовнішнього вигляду робочого листа. Варто зауважити, що зроблені зміни ніяк не позначаються на зображенні таблиці на папері, зате дозволяють більш чітко виділити ті або інші її дані. Наприклад, ви можете збільшити або зменшити самому таблицю або тільки її частину, а крім цього, зафіксувати заголовки стовпчиків і рядків так, щоб при прокручуванні даних вони увесь час були на екрані.
Закріплення заголовків стовпчиків і рядків
При прокручуванні великого листа часто виникає ситуація, коли необхідно зафіксувати заголовки рядків або стовпчиків, щоб мати можливість переглядати будь-які дані листа і бачити при цьому назви рядків і стовпчиків. Наприклад, ви прокручуєте дані, а заголовки стовпчиків при цьому зафіксовані на екрані.
Щоб зафіксувати заголовок стовпчика і/або рядка, виконаєте такі дії.
Натисніть на комірку, розташовану справа від заголовка необхідного рядка і/або нижче заголовка цікавлячого вас стовпчика. У такий спосіб осередок активізується.
Відкрийте меню Вікно і виберіть у ньому команду Закріпити область.
 Меню
Вікно
Меню
Вікно
Якщо ви переміщаєтеся в межах листа, заголовки рядків і/або стовпчиків при цьому залишаються закріпленими, що дозволяє вам переглядати дані в таблиці, маючи при цьому уявлення про їхній тип. Щоб скасувати закріплення заголовків, виберете меню Вікно/Зняти закріплену область.
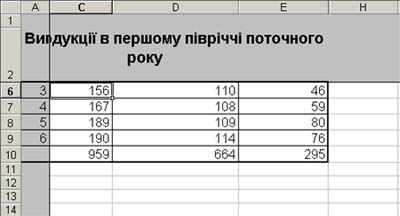
Робочий лист Excel з закріпленими областями
Поділ робочого листа
Іноді при роботі з великим робочим листом вам необхідно розташувати поруч дві його частини, щоб порівняти дані, що знаходяться в них. Для цього вам буде потрібно розділити робочий лист:
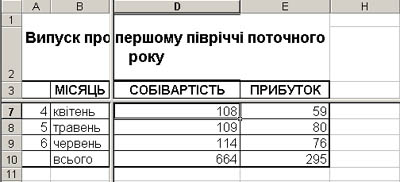 Поділ
робочого листа
Поділ
робочого листа
Для поділу робочого листа необхідно виконати такі операції:
Відкрити меню Вікно і виберете в ньому пункт Розділити У Вас на робочому листі з'являться лінії поділу.
Натисніть на маркері вертикальної або горизонтальної лінії поділу.
Перетягніть його по вікну листа.
Відпустіть кнопку миші й у такий спосіб встановите області поділу вікна на дві частини.
Щоб скасувати поділ вікна, відкрийте меню Вікно і виберете в ньому пункт Зняти розділення.
Утаєння робочих книг, листів, стовпчиків і рядків
Якщо ви працюєте з документами визначеного рівня таємності, використовуючи Excel, можна сховати робочу книгу в цілому, а також і лист, стовпчик або рядок окремо. Наприклад, приховуючи визначений лист робочої книги, ви маєте доступ до інших її листів. Ту ж операцію можна проробити зі стовпчиками або рядками робочого листа будь-якої книги.
Варто зауважити, що сховані дані не відображаються на екрані і відгороджуються від стороннього втручання. Коли вони сховані, їх не можна переглянути, роздрукувати або змінити. На відміну від команди Масштаб, застосування котрої ніяк не позначається на форматі що роздруковуються даних, операція утаєння не дозволяє роздрукувати відповідні дані взагалі.
Щоб сховати:
робочу книгу, необхідно відкрити меню Вікно і вибрати в ньому команду Сховати
робочий лист, натисніть на його ярличку, відкрийте меню Формат і виберіть пункт Лист, а в ньому— Сховати;
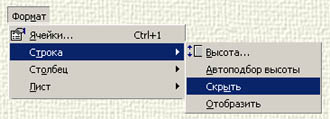 Меню
формат
Меню
формат
стовпчик або рядок, необхідно виділити його, натиснувши на його заголовку, потім відкрити меню Формат і вибрати пункт Рядочок або Стовпчик а потім - команду Сховати.
Звичайно, при необхідності можна змінити статус схованих даних. Для цього спочатку необхідно виділити їх, тобто виділити сусідній із ними стовпчик, рядок або лист. Потім повторити вищевказану процедуру, обравши замість Сховати команду Відобразити.
Вставка та видалення рядків, стовпчиків і комірок
Вставка комірок
Іноді необхідно вставити дані в таблицю вже після її створення. Для цього скористайтеся командою Вставка, що дозволяє вставити нові комірки, стовпчик або рядок.
Щоб вставити комірку або діапазон комірок, виконайте такі дії:
Виділіть комірки, на місці яких повинні розташовуватися ті, що вставляються. Кількість комірок, що вставляються повинно дорівнювати кількості виділених.
Відкрийте меню Вставка і виберіть у ньому пункт Клітинки. З'явиться діалогове вікно Добавити клітинки:
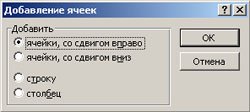 Додавання
комірок
Додавання
комірок
Встановіть в ньому прапорець на необхідній опції.
Натисніть "ОК". Комірки вставляться в таблицю з зазначеним вами зсувом уведених раніше комірок.
Об'єднання комірок
Працюючи в Excel 97, ви об'єднуєте дані однієї комірки з даними інших, одержуючи в такий спосіб великі комірки, користуватися якими іноді зручніше. Операція об'єднання також зручна для створення заголовка робочого листа. Використовуючи одну комірку замість декількох, ви набагато швидше зміните шрифт і розмір тексту, а також колір і стиль розділювальних ліній.
Щоб, об'єднавши комірки, створити заголовок, виконайте такі дії:
Введіть текст заголовка в ліву верхню комірку діапазону, у якому він повинний розташовуватися. Якщо заголовок складається з декількох рядків, натисніть <Alt+Enter> і введіть черговий рядок.
Виділіть діапазон осередків, у якому повинний розташовуватися заголовок.
Відкрийте меню Формат і виберіть у ньому Клітинки. З'явиться відповідне діалогове вікно.
Натисніть на корінці вкладки Вирівнювання.
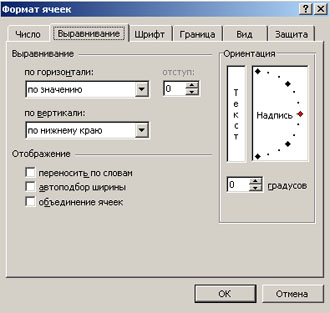 Діалогове
вікно форматування комірок
Діалогове
вікно форматування комірок
Встановіть прапорець опції Об’єднання клітинок та при необхідності встановіть додаткові опції.
Натисніть ОК. Виділені комірки об'єднаються в одну, що при необхідності можна швидко переформатувати.
Щоб
об'єднати виділені комірки, а потім
відцентрувати їх вміст, виділіть їх, а
потім натисніть кнопку "Об'єднати і
помістити в центрі"
![]() ,
розташовану на панелі Форматування.
,
розташовану на панелі Форматування.
Видалення комірок
Щоб видалити комірки, виконайте такі дії:
Виділіть потрібний діапазон комірок.
Відкрийте меню Правка і виберіть Знищити. З'явиться діалогове вікно
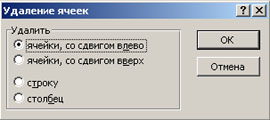 Видалення
комірок
Видалення
комірок
Виберіть одну з опцій.
Натисніть кнопку "ОК".
Вставка стовпчиків і рядків
Щоб вставити один стовпчик або рядок, виділіть комірку, зліва від якої вставляється стовпчик або над яким вставляється рядок. Щоб вставити декілька рядків або стовпчиків, виділіть необхідну кількість рядків або стовпчиків. Якщо потрібно вставити стовпчики, то перетягніть мишу вправо по заголовках стовпчиків, якщо рядків - рухайтесь вниз вздовж заголовків рядків. Наприклад, щоб вставити три рядки, виділіть теж три рядки вниз від місця вставки.
Відкрийте меню Вставка.
Виберіть Рядочки або Стовпчики.
 Меню
вставка
Меню
вставка
Існує більш швидкий спосіб вставки стовпчиків або рядків. Для цього спочатку виділіть необхідну кількість рядків (стовпчиків). Потім встановіть покажчик миші на один з них і натисніть праву кнопку миші. У контекстному меню виберіть команду Добавити клітинки.
Видалення рядків і стовпчиків
Процедура видалення стовпчиків і рядків подібна процедурі видалення комірок. Коли один рядок видалиться, розташований під ним інший рядок переміщається відповідно на його місце. При видаленні стовпчика на його місце переміщається сусідній із ним правий стовпчик. Щоб видалити рядок або стовпчик, виконайте такі дії:
Виділіть рядки або стовпчики, що необхідно видалити. Щоб одночасно виділити декілька рядків або стовпчиків, натисніть кнопку миші і перетягніть покажчик по їх заголовках.
Відкрийте меню Правка і виберіть у ньому команду Знищити. Виділені рядки або стовпчики видаляться. Всі посилання у формулах і іменах відповідно обновляться, якщо вони не є абсолютними.
ЗМІНА ВВЕДЕНИХ ДАНИХ
Редагування даних
Після введення даних ви можете виправити їх у комірці і у рядку формул. Для цього зробіть необхідно виконати наступні дії:
Виділіть необхідну комірку.
Натисніть у рядку формул та клавішу <F2> або двічі натисніть у цій же комірці. У такий спосіб комірка переходить у режим редагування. (У рядку стану з'являється напис Правка).
Для видалення розташованого зліва від курсору символу використовуйте клавішу Backspace, а для символу, розташованого справа, -- клавішу Delete. Потім введіть відсутні дані.
Натисніть клавішу Enter або натисніть відповідну кнопку, розташовану в рядку формул, для введення в комірку нових даних.
Якщо ви передумали і не хочете вводити або зберігати виправлення, натисніть на кнопку Відмінна у рядку формул або натисніть клавішу Esc.
Перевірка орфографії
Введений в комірки текст можна перевірити на наявність орфографічних помилок. Щоб активізувати функцію перевірки правопису, необхідно виконати такі дії:
Натисніть кнопку
 -
Орфографія,
розташовану на стандартній панелі
інструментів. Excel визначить перше
неправильно написане слово і висвітить
його в діалоговому вікні, що з'явилося.
Можливий правильний варіант буде
запропонований у текстовому полі
"Замінити
на ... ":
-
Орфографія,
розташовану на стандартній панелі
інструментів. Excel визначить перше
неправильно написане слово і висвітить
його в діалоговому вікні, що з'явилося.
Можливий правильний варіант буде
запропонований у текстовому полі
"Замінити
на ... ":
Щоб змінити дане слово на запропоноване, натисніть кнопку "Замінити". Щоб замінити дане слово у всьому тексті, клацніть на кнопці "Замінити все".
 Якщо
запропоноване для заміни слово вам не
підходить, то для виконання необхідних
виправлень виконайте такі дії:
Якщо
запропоноване для заміни слово вам не
підходить, то для виконання необхідних
виправлень виконайте такі дії:
Виберіть правильний варіант із запропонованого списку, а потім натисніть кнопку "Замінити" або "Замінити все". (Переглянете список запропонованих варіантів, клацнувши на кнопці "Варіанти").
Введіть ваш варіант у поле "Замінити на ...", а потім натисніть кнопку "Замінити" або "Замінити все".
Натисніть кнопку "Пропустити", якщо проводити заміну немає необхідності.
Натисніть кнопку " Пропустити все", щоб далі в тексті дане слово не рахувалося помилковим.
Натисніть кнопку "Добавити", щоб додати слово в словник Excel.
Після перевірки всіх неправильно введених слів з'явиться вікно з повідомленням про закінчення перевірки правопису. Натисніть кнопку "ОК".
Скасування проведеної дії
Під час роботи в Excel ви можете скасувати практично будь-яке виконану дію, включаючи введення даних в комірки.
Для
цього достатньо натиснути кнопку
"Скасувати"
![]() ,
що знаходиться на стандартній панелі
інструментів.
,
що знаходиться на стандартній панелі
інструментів.
Щоб
відмінити скасовану дію, натисніть
кнопку "Повернути"
![]() ,
розташовану поруч із кнопкою "Скасувати".
,
розташовану поруч із кнопкою "Скасувати".
Звичайно при натисканні кнопки "Скасувати" або "Повернути", скасовується або повертається тільки одна (остання) виконана операція. Щоб скасувати або повернути операцію, виконану за декілька кроків до останньої, натисніть на стрілку, розташовану поруч із зазначеними кнопками. З списку , що розкривається , виберіть дію, що необхідно скасувати (повернути).
Копіювання даних
При копіюванні і переміщенні дані, з якими виконуються ці операції, тимчасово розміщаються в області пам'яті, так званому буфері обміну, що дозволяє копіювати дані в інші області листа, на інший лист або робочу книгу. При копіюванні дані залишаються в комірці-джерелі і розміщаються в зазначеній комірці-приймачі.
Копіювання даних проводиться в такий спосіб:
Виділіть комірки, вміст яких необхідно копіювати.
Натисніть кнопку "Копіювати"
 ,
розташовану на стандартній панелі
інструментів. При цьому вміст комірки
(комірок) скопіюється в буфер обміну.
,
розташовану на стандартній панелі
інструментів. При цьому вміст комірки
(комірок) скопіюється в буфер обміну.
Виберіть першу комірку, у яку будуть копіюватися дані. (Щоб скопіювати дані на лист іншої робочої книги, перейдіть до неї, коли вийдете з поточної книги.)
Натисніть кнопку "Вставити"
 , розташовану на тій же стандартній
панелі інструментів. Дані з'являться
в обраній вами комірці.
, розташовану на тій же стандартній
панелі інструментів. Дані з'являться
в обраній вами комірці.
Ті самі дані можна копіювати в різноманітні області, багаторазово повторюючи операцію "Вставити".
Будьте обережні! При копіюванні або переміщенні даних не вставте їх у вже заповнені комірки, оскільки видалиться попередня інформація.
Перетягування даних
Швидше можна копіювати дані, просто перетягуючи їх за допомогою миші. Виділіть комірки, що необхідно копіювати, натисніть і утримуйте клавішу <Ctrl>, а потім перетягніть рамку виділеного діапазону комірок у потрібне місце. Після того як ви відпустите кнопку миші, дані скопіюються. Щоб вставити дані між зазначеними комірками, при перетягуванні утримуйте натиснутими клавіші <Ctrl+Shift>.
Переміщення даних
Операція переміщення даних дуже схожа на копіювання. Розходження лише в тому, що в першому випадку дані вирізаються з комірки-джерела, а в другому - залишаються.
Переміщення даних виконується в такий спосіб:
Виділіть цікавлячі вас комірки.
Натисніть кнопку "Вирізати"
 .
.
Виділите перший комірки, у якому хочете перемістити дані. Для переміщення даних на інший робочий лист просто перейдіть на нього.
Натисніть кнопку "Вставити" .
Контекстне меню.
При копіюванні і переміщенні використовуйте контекстне меню:
 Контекстне
меню
Контекстне
меню
Воно викликається правою кнопкою миші у виділеній комірці або їх діапазоні.
Видалення даних
Для видалення даних з комірки необхідно виділити комірку, а потім натиснути клавішу <Delete>. Проте в Excel існує декілька інших засобів видалення вмісту комірок.
Використовуючи команду Очистити у меню Правка, ви можете видалити тільки формат осередку або примітки до неї, а не її вміст.
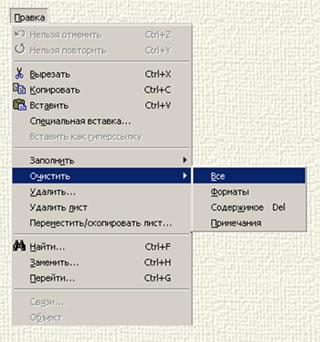 Меню
Правка
Меню
Правка
Формат комірки містить у собі її колір, стиль ліній, що її обмежують, розмір використаного шрифту, числовий формат і т.д. Використовуючи команду "Видалити" із того ж меню, ви видаляєте не тільки формат, але і вміст комірки.
Щоб очистити примітку або формат комірки, зробіть таке:
Виділіть необхідні комірки.
Відкрийте меню Правка і виберіть у ньому пункт Очистити.
У що появились підменю виберіть одну з опцій: Все (для повного видалення комірки, включаючи формат і примітки).
Пошук і заміна даних
Використовуючи функції Знайти і Замінити, ви зможете відшукати введені дані, і при необхідності замінити їх. Якщо ви неправильно ввели текст, число або формулу, ви легко можете знайти їх на робочому листі і замінити, використовуючи опцію "Замінити" із меню "Правка".
Щоб відшукати і замінити необхідні дані, випливайте подальшим інструкціям:
Відкрити меню "Правка" і вибрати у ньому пункт "Замінити". З'явиться діалогове вікно,
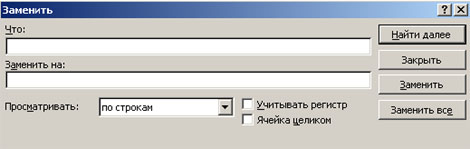
Введіть у поле "Що" текст, що потрібно замінити.
В поле "Замінити на" введіть новий варіант.
У поле "Переглянути" зазначте спосіб, за допомогою якого хочете переглядати лист, по стовпчиках або по рядково.
Якщо ви хочете замінити введеним значенням тільки перше знайдене значення листа, натисніть кнопку "Замінити", якщо ж необхідно замінити всі знайдені значення, то натисніть кнопку "Замінити все".
