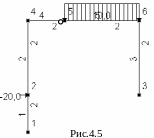- •4. Построение эпюр усилий в раме
- •4.1. Постановка задачи и анализ расчетной схемы рамы
- •4.2. Инструкция по выполнению задания с помощью программы scad
- •Этап 1. Создание проекта
- •1.2.5. Сохранение нового проекта
- •1.3. Задание имени файла.
- •1.4. Открытие окна «Расчетная схема»
- •Этап 2. Создание расчетной схемы мкэ
- •2.1. Синтез расчетной схемы
- •2.1.1. Первый способ построения расчетной схемы рамы
- •2.1.2. Второй способ построения расчетной схемы рамы
- •4.3.Использование уравнений равновесия для проверки усилий в сечениях элементов рамы, полученных с помощью программы scad
- •Проверка равновесия всей рамы
- •Проверка равновесия узлов рамы по моментам
- •Проверка равновесия любого бесконечно малого элемента dx на оси стержня
Этап 1. Создание проекта
1.2.1. Ввод наименования проекта
Процедура запуска программы SCAD и процедура выхода в окно Новый проект остаются таким же, как и при расчете фермы и шарнирной балки.
Так как выполняется работа 2 (см. перечень работ в предисловии), вводится: Работа 2
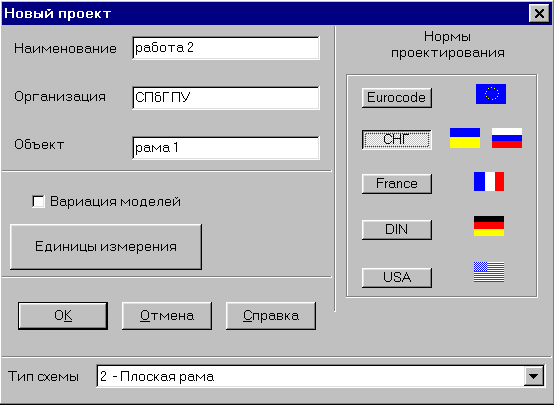
1.2.2. Ввод названий: организации, выполняющей расчет, и объекта
Вводим соответственно: СПбГПУ, рама 1.
1.2.3. Установка единиц измерения
В соответствии с выбранной системой (СИ или технической, например, МТС) назначаются единицы измерения основных величин.
1.2.4. Выбор типа схемы
В окне «Тип схемы» при расчете плоской рамы выбирается: 2. Плоская рама.

1.2.5. Сохранение нового проекта
Процедура сохранения проекта остается такой же, как она была продемонстрирована в предыдущих примерах.
1.3. Задание имени файла.
При расчете рамы 1 файлу присваиваем имя: 0102-р1, где 0102 – цифровой шифр, выданный студенту на все время изучения дисциплины «Строительная механика стержневых систем (статика)» для выбора расчетных схем стержневых систем из [2].
р–первая буква наименования рассчитываемой системы; 1 – порядковый номер рамы в программе SCAD у конкретного расчетчика;
Команда «Сохранить» открывает окно со схемой, которая называется Дерево проекта.
1.4. Открытие окна «Расчетная схема»
Процедура выполнения этого пункта была рассмотрена в инструкции раздела 1 и в предыдущих примерах.
Этап 2. Создание расчетной схемы мкэ
2.1. Синтез расчетной схемы
Инструментальная панель препроцессора содержит различные функции создания геометрии схемы, назначения граничных условий, нагрузок и др. После старта препроцессора активно окно Управление инструментальной панели препроцессора.

Для создания расчетной схемы рамы из конечных элементов типа 2 (синтез расчетной схемы) можно использовать два способа.
1) Использовать заготовку для построения расчетной схемы плоской рамы. В этом варианте необходимо войти в раздел Схема. С этой целью курсор устанавливается на закладке Схема и нажимается левая кнопка мыши. Появится инструментальная панель соответствующая разделу Схема.

2)Использовать способ построения расчетной схемы рамы с помощью последовательного введения узлов рамы в общей системе координат и затем последовательного соединения этих узлов стержневыми элементами. Для этого способа надо войти не в раздел Схема, а в раздел Узлы и Элементы.
2.1.1. Первый способ построения расчетной схемы рамы
Входим в раздел Схема. Нажимаем первую кнопку панели – «Генерация прототипа рамы». Появится окно Выбор конфигурации рамы.
\
В соответствии с заданной на рис.2.12 расчетной схемой рамы для МКЭ выбирается конфигурация рамы, отмеченная точкой в круглом светлом окне и нажимается кнопка ОК.
На экране появится окно Задание параметров регулярной рамы.
Этим окном можно воспользоваться для построения расчетной схемы рамы для МКЭ, которая предварительно была построена на рис. 2.12.
Сначала построим схему вспомогательной рамы с двумя указанными в окне пролетами и этажами.
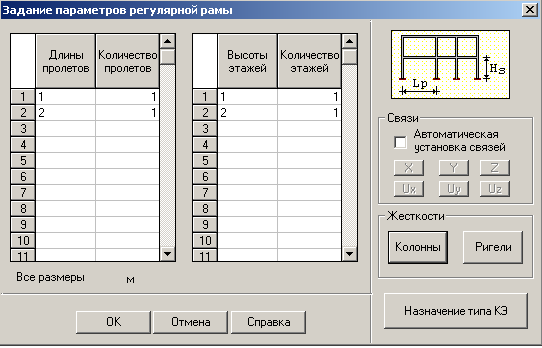
В поле окна «Связи» уберем галочку из окошка «Автоматическая установка связей». Войдем в окно «Назначение типа КЭ» и выберем: 2. Стержень плоской рамы.
После нажатия кнопки ОК в этом окне снова выйдем в окно Задание параметров регулярной рамы.
Для установки жесткостей у элементов ригеля рамы нажмем кнопку «Ригели». Появится первая страница диалогового трехстраничного диалогового окна по назначению жесткости конечных элементов. Назначение жесткости стержневым элементам типа 2 выполним так же, как это было показано в инструкции для шарнирной балки. Аналогично назначаются жесткости элементов колонн рамы.
После нажатия ОК в окне Задание параметров регулярной рамы появится окно с вспомогательной расчетной схемой рамы в том виде, как она была построена.

Используем панель Фильтры отображения
для анализа полученной расчетной схемы.
Сначала с помощью кнопки
![]() отметим узлы построенной расчетной
схемы. Затем с помощью кнопок
отметим узлы построенной расчетной
схемы. Затем с помощью кнопок
![]() ,
,
![]() ,
,
![]() и
и
![]() панели на расчетной схеме соответственно
появляются номера элементов, узлов,
типа элементов и жесткости (Рис.4.3).
панели на расчетной схеме соответственно
появляются номера элементов, узлов,
типа элементов и жесткости (Рис.4.3).
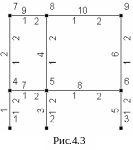
Как видно, в полученной расчетной схеме по сравнению с предварительно намеченной схемой (см. рис.4.2) имеется различие: в ней лишними являются 5 стержней (3, 4, 7, 8 и 5).
Для их удаления выйдем в раздел Узлы
и Элементы. Нажав в двухкнопочном
меню кнопку
![]() «Элементы», откроем меню для выполнения
операций с элементами и нажмем кнопку
«Элементы», откроем меню для выполнения
операций с элементами и нажмем кнопку
![]() «Удаление элементов».
«Удаление элементов».
Далее с помощью курсора и левой клавиши мыши выделяем указанные пять стержней и в меню нажимаем кнопку ОК с зеленой галочкой. Удаляемые стержни исчезнут, но нумерация оставшихся элементов и узлов останется без изменения.

Чтобы
удалить из расчетной схемы и узлы,
которые исчезли вместе с удаленными
элементами, а также произвести
перенумерацию оставшихся узлов и
элементов надо выполнить так называемую
«Упаковку данных». Это достигается
нажатием кнопки
![]() .
.
При этом появляется диалоговое окно SCAD, в котором надо нажать кнопку «Да». После этого расчетная схема рамы примет вид, изображенный на рис.4.4.
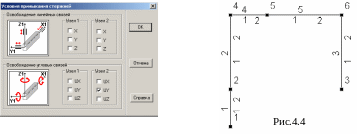
Полученная расчетная схема еще не имеет опорных связей, шарниров и к ней не приложена нагрузка.
Эти вопросы уже были рассмотрены в предыдущих примерах. Поэтому обратим внимание только на два аспекта:
одиночный шарнир поставлен в узле 2 (нумерация местной системы координат) элемента 4 (см. соответствующее диалоговое окно);
2) значение сосредоточенной силы в узле 2 (нумерация узлов в общей системе координат) вводится в общей системе координат как сила, действующая по направлению оси X и имеющая знак «минус», так как она направлена в положительном направлении оси X (см. соответствующее диалоговое окно).
В результате получим расчетную схему рамы для МКЭ простроенную для расчетов по программе SCAD в виде, приведенном на рис.4.5 (вариант суммарного загружения двумя заданными нагрузками).