
- •1.Запуск программы
- •2.Психологическая подготовка
- •2.1.Элементы экрана. Русский язык. Что как называется
- •2.2.Дайте имя файлу
- •2.3.Как работать с мышью
- •Компоненты действия над мышью. Следи за курсором мыши
- •Что означают компоненты
- •Безопасные указатели мыши
- •Опасные указатели мыши
- •2.4.Навигация и выделение
- •2.5.Почувствуйте твердость руки
- •2.6.Настройка
- •3.Ввод и редактирование данных
- •3.1.Ввод данных
- •3.2.Типы данных
- •4.2.Как ввести в ячейки последовательности данных
- •Стандартные списки
- •Списки пользователя
- •Повторение чисел
- •Прогрессия с шагом 1
- •Прогрессия с любым шагом
- •4.3.Не быстрый ввод
- •5.Действия с рабочими книгами
- •5.1.Как перемещаться по рабочей книге
- •5.2.Как задать имена листов
- •5.5.Группы листов
- •5.6.Удаление листов
- •6.Составление формул
- •6.1.Автоматическое суммирование строк и столбцов
- •Подсчитайте расходы за месяц
- •Просуммируйте строки и столбцы одновременно
- •6.2.Составление элементарных формул
- •Вычисление полной выручки
- •Копирование формул
- •Вычисление прибыли
- •6.3.Составление функций с помощью Мастера функций
- •Введите текущую дату
- •Расчет средних затрат на товары
- •Расчет максимума и минимума затрат на товары
- •Расчет средних, максимума и минимума прибыли с помощью копирования формул
- •Присвоение имен блокам ячеек
- •Как использовать имена в формулах
- •6.4.Формулы с относительными и абсолютными адресами
- •7.Переупорядочивание содержимого ячеек
- •7.5.Как копировать только значения формул
- •7.6.Упорядочение по алфавиту
- •8.Форматирование данных
- •8.1.Экспресс-стили таблиц
- •8.2.Копирование формата в другую ячейку
- •Однократное копирование формата
- •Многократное копирование формата
- •8.3.Форматирование с помощью ленты Главная
- •8.4.Форматирование с помощью команды Формат ячеек
- •8.5.Как изменить высоту строк и ширину столбцов
- •8.6.Как добавлять рамки и менять цвета
- •8.7.Условное форматирование
- •8.8.Шаг вперед: “Стили”
- •9.Построение диаграмм
- •9.1.Как создавать внедренные диаграммы
- •9.2.Диаграмма замечает изменения в таблице
- •9.3.Как добавить и удалить ряд данных
- •9.4.Как увеличить ряд данных
- •9.5.Изменение диаграммы
- •9.6.Построение графиков
- •9.7.Как построить диаграмму на отдельном листе
- •10.Ответы
Безопасные указатели мыши
Самый
безопасный и чаще используемый указатель
– белый швейцарский крест
![]() .
Им одним нельзя испортить существующую
информацию. Если, конечно, после него
не нажимать клавишу Del.
Он служит для навигации и выделения.
Этим мы займемся немного позже.
.
Им одним нельзя испортить существующую
информацию. Если, конечно, после него
не нажимать клавишу Del.
Он служит для навигации и выделения.
Этим мы займемся немного позже.
Следующие
4 указателя двунаправленных стрелок с
линиями посередине
![]() ,
,
![]() ,
,
![]() ,
,
![]() тоже безопасны в смысле изменения
информации, но они способны напугать
пользователя. Они служат для изменения
размеров чего-либо, например, ширины
столбцов.
тоже безопасны в смысле изменения
информации, но они способны напугать
пользователя. Они служат для изменения
размеров чего-либо, например, ширины
столбцов.
Наставьте мышь на вертикальную линию между заголовками столбцов B и C. Указатель мыши примет вид .
Перетащить и бросить этим указателем влево на 0.5 сантиметра. Ширина столбца B уменьшится.
Этим же указателем перетащить границу столбцов B и C влево так, чтобы столбец B сократился до нуля и разделительная линия между столбцами A и C тонкой и одинаковой толщины с другими такими линиями. Отпустите кнопку мыши.
Столбец B исчез с экрана. Где же он?
На границе заголовков столбцов A и C найдите, двигая мышью влево-вправо, указатель двунаправленной стрелки с одной линией посередине .
Перетащить и бросить этот указатель вправо на 1 сантиметр.
Увеличится ширина столбца A.
На той же границе заголовков столбцов A и C найдите, двигая мышью влево-вправо, указатель двунаправленной стрелки с двумя линиями посередине .
Перетащить и бросить этот указатель вправо на 1 сантиметр.
Появится столбец B. Смотрите, место на экране одно и то же, движение мышью одно и то же, а результат разный и зависит от указателя мыши.
Проделайте пункты 1-7 не со столбцами A, B, C, а со строками 1,2,3 и указателями мыши , .
Найдите указатель чуть выше вертикальной полосы прокрутки
 .
.Перетащить и бросить вниз до половины экрана по вертикали. Таблица поделится пополам по вертикали.
Найдите указатель чуть правее горизонтальной полосы прокрутки.
Перетащить и бросить этим указателем влево до половины экрана по горизонтали. Таблица поделится еще пополам по горизонтали.

В каждой из четвертей таблицы имеются полосы прокрутки, которые позволяют смотреть независимо 4 части одной таблицы. Данный режим удобен для просмотра больших таблиц на маленьких дисплеях.
Указателями и уберите линии деления таблицы за ее края.
Указатели
![]() и
и
![]() безопасны и служат для выделения столбцов
и строк.
безопасны и служат для выделения столбцов
и строк.
Указатели
![]() и
и
![]() безопасны и служат для изменения размеров
строки формул и окон рабочих книг.
безопасны и служат для изменения размеров
строки формул и окон рабочих книг.
Опасные указатели мыши
Перейдем к указателям, которые требуют к себе внимания, так как они связаны с изменением информации в электронной таблице. Бояться их не надо, но при отсутствии мыслей в голове лучше эти указатели не трогать.
Указатель
в виде вертикальной линии двутавра
![]() сигнализирует о возможности ввода
символов с клавиатуры. Проверьте его
появление в правой и левой частях строки
формул.
сигнализирует о возможности ввода
символов с клавиатуры. Проверьте его
появление в правой и левой частях строки
формул.
![]() .
При его появлении необходимо проверить,
туда ли Вы вводите информацию.
.
При его появлении необходимо проверить,
туда ли Вы вводите информацию.
Указатель
в виде белой стрелки без деталей
![]() появляется на кнопках лент и пунктах
меню. При его наличии перед щелчком мыши
необходимо подумать, нужна ли Вам команда
кнопки или пункта.
появляется на кнопках лент и пунктах
меню. При его наличии перед щелчком мыши
необходимо подумать, нужна ли Вам команда
кнопки или пункта.
Указатель
в виде белой стрелки с крестом на носу![]() появляется на границе выделенных ячеек
появляется на границе выделенных ячеек
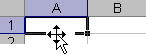 .
.
Укажите ячейку A1. Она ограничиться жирными линиями.
С клавиатуры наберите 1 (единица). В ячейке A1 появится 1.
Двигая мышь, добейтесь указателя на границе ячейки A1.
Перетащить и бросить в ячейку C3.
Ячейка C3 выделится и в ней появится 1. В ячейке A1 единица исчезнет. Данные из ячейки A1 переместились в ячейку C3. Указатель служит для перемещения данных. Перед перемещением задумайтесь о месте, куда Вы перемещаете данные, и знайте, что на старом месте данные исчезнут.
Перетащите и бросьте ячейку C3 в ячейку A1. В ячейке C3 единица исчезнет и появится в ячейке A1.
Двигая мышь, добейтесь указателя на границе ячейки A1.
Нажмите клавишу Ctrl. Указатель примет вид белой стрелки с крестиком справа
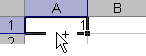 .
.При нажатой клавише Ctrl перетащить и бросить ячейку A1 в ячейку C3.
Ячейка
C3 выделится и в ней
появится 1. В ячейке A1
единица останется. Данные из ячейки A1
копировались в ячейку C3.
Указатель
![]() служит для копирования данных. Перед
копированием задумайтесь о месте, куда
Вы копируете данные.
служит для копирования данных. Перед
копированием задумайтесь о месте, куда
Вы копируете данные.
Между прочим, клавиша Ctrl умеет копировать не только ячейки. Она умеет копировать ярлыки, листы, куски текста, части рисунка и т.д.
В правом
нижнем углу выделенной ячейки стоит
жирная точка. Наставьте на нее мышь.
Указатель мыши примет вид черного креста
![]() .
Он называется маркер
автозаполнения.
.
Он называется маркер
автозаполнения.
Укажите ячейку A1. Она ограничиться жирными линиями.
Двигая мышь, добейтесь указателя
 в правом нижнем углу ячейки A1.
в правом нижнем углу ячейки A1.Перетащить и бросить в ячейку H1 по горизонтали.
Ячейки A1: H1 заполнятся единицами.
Укажите ячейку A1. Двигая мышь, добейтесь указателя в правом нижнем углу ячейки A1.
Нажмите клавишу Ctrl. Указатель примет вид креста с крестиком
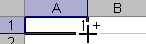 .
.При нажатой клавише Ctrl перетащить и бросить ячейку A1 в ячейку A10.
Ячейки A1:A10 заполнятся рядом чисел 1, 2, …, 9, 10.
Указатели
и
![]() позволяют очень легко заполнять таблицу
данными. При их использовании необходимо
следить, не стираем ли мы этими данными
нужную информацию.
позволяют очень легко заполнять таблицу
данными. При их использовании необходимо
следить, не стираем ли мы этими данными
нужную информацию.
