
- •1.Запуск программы
- •2.Психологическая подготовка
- •2.1.Элементы экрана. Русский язык. Что как называется
- •2.2.Дайте имя файлу
- •2.3.Как работать с мышью
- •Компоненты действия над мышью. Следи за курсором мыши
- •Что означают компоненты
- •Безопасные указатели мыши
- •Опасные указатели мыши
- •2.4.Навигация и выделение
- •2.5.Почувствуйте твердость руки
- •2.6.Настройка
- •3.Ввод и редактирование данных
- •3.1.Ввод данных
- •3.2.Типы данных
- •4.2.Как ввести в ячейки последовательности данных
- •Стандартные списки
- •Списки пользователя
- •Повторение чисел
- •Прогрессия с шагом 1
- •Прогрессия с любым шагом
- •4.3.Не быстрый ввод
- •5.Действия с рабочими книгами
- •5.1.Как перемещаться по рабочей книге
- •5.2.Как задать имена листов
- •5.5.Группы листов
- •5.6.Удаление листов
- •6.Составление формул
- •6.1.Автоматическое суммирование строк и столбцов
- •Подсчитайте расходы за месяц
- •Просуммируйте строки и столбцы одновременно
- •6.2.Составление элементарных формул
- •Вычисление полной выручки
- •Копирование формул
- •Вычисление прибыли
- •6.3.Составление функций с помощью Мастера функций
- •Введите текущую дату
- •Расчет средних затрат на товары
- •Расчет максимума и минимума затрат на товары
- •Расчет средних, максимума и минимума прибыли с помощью копирования формул
- •Присвоение имен блокам ячеек
- •Как использовать имена в формулах
- •6.4.Формулы с относительными и абсолютными адресами
- •7.Переупорядочивание содержимого ячеек
- •7.5.Как копировать только значения формул
- •7.6.Упорядочение по алфавиту
- •8.Форматирование данных
- •8.1.Экспресс-стили таблиц
- •8.2.Копирование формата в другую ячейку
- •Однократное копирование формата
- •Многократное копирование формата
- •8.3.Форматирование с помощью ленты Главная
- •8.4.Форматирование с помощью команды Формат ячеек
- •8.5.Как изменить высоту строк и ширину столбцов
- •8.6.Как добавлять рамки и менять цвета
- •8.7.Условное форматирование
- •8.8.Шаг вперед: “Стили”
- •9.Построение диаграмм
- •9.1.Как создавать внедренные диаграммы
- •9.2.Диаграмма замечает изменения в таблице
- •9.3.Как добавить и удалить ряд данных
- •9.4.Как увеличить ряд данных
- •9.5.Изменение диаграммы
- •9.6.Построение графиков
- •9.7.Как построить диаграмму на отдельном листе
- •10.Ответы
9.Построение диаграмм
Гораздо нагляднее изобразить зависимости с помощью графиков и диаграмм. Можно составить графики, показывающие изменения Ваших величин во времени, или диаграммы, определяющие, какая доля целого приходится на отдельные его части. Важно, что, при изменении данных в рабочей таблице, диаграммы изменяются автоматически.
Диаграмма, построенная прямо на рабочем листе, называется внедренной. Если диаграмма расположена на отдельном листе, то этот лист называют листом диаграммы.
Диаграмма является объектом. Это значит, что:
Она умеет замечать внешние события. Например, она видит изменения данных, на основе которых построена.
Она умеет реагировать на внешние события. Например, она самостоятельно изменяет свое изображение.
Она полностью описывается перечнем и значениями своих свойств, например шириной, высотой, типом и др. К свойствам диаграммы можно добраться через правую кнопку мыши и пункты контекстного меню.
Диаграмма является контейнером и содержит в себе другие объекты.
9.1.Как создавать внедренные диаграммы
Чтобы создать диаграмму на рабочем листе, нужно выделить данные, которые будут в ней использованы, и вызвать Мастер диаграмм. Вы можете выбрать как один ряд данных (отдельную строку или отдельный столбец), так и несколько. При построении круговых диаграмм, например, выделяют только один ряд данных.
В следующем упражнении вы выберите данные для построения гистограммы и определите ее место на рабочем листе.
В ленте Разметка страницы в разделе Параметры листа поставьте флажок Сетка \ Вид. В таблице появится сетка.
На листе Бюджет 2008 выделите ячейки C10:I13 с названиями месяцев, приходами, затратами, выручкой за 6 месяцев. Нажмите клавишу Ctrl и, удерживая ее, выделите мышью ячейки C19:I19 с Расходами Всего.
В ленте Вставка щелкните на кнопке Гистограмма и выберите самый верхний левый рисунок (Гистограмма с группировкой). Появится прямоугольная область с гистограммой.
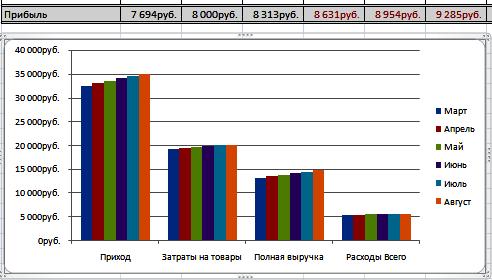
В разделе Диаграммы ленты Вставка вы сможете выбрать нужный тип диаграммы. Линейчатые диаграммы обычно используют для сравнения по некоторым статьям или признакам, а гистограммы – для наблюдения изменений во времени. Круговые диаграммы наглядно отображают соотношение частей и целого. Диаграммы с областями и графики позволяют наилучшим образом изобразить непрерывное изменение величин во времени.
Убедитесь, что в главном меню появились обозначения лент Конструктор, Макет, Формат с общим заголовком Работа с диаграммами.

Поместите указатель мыши на белую область диаграммы, нажмите левую кнопку мыши. Не отпуская ее, перенесите диаграмму так, чтобы ее верхний левый угол совпал с левым верхним углом ячейки C23.
Поместите указатель мыши в правый нижний угол диаграммы. Указатель примет форму наклонной двунаправленной стрелки. Нажмите левую кнопку мыши и, не отпуская ее, перенесите угол диаграммы в правый нижний угол ячейки I38.
В ленте Конструктор в разделе Данные щелкните на кнопке Строка\столбец. Строки и столбцы в диаграмме поменяются местами.
При создании диаграммы данные автоматически разделяются на ряды данных и категории. Например, рядами данных могут стать выделенные строки, а категориями – заголовки столбцов.
В линейчатых диаграммах горизонтальная ось является осью Х, или осью категорий.
В ленте Макет в разделе Подписи щелкните на кнопке Название диаграммы. Выберите пункт Над диаграммой и наберите с клавиатуры слова Бюджетный отчет. Нажмите клавишу Enter. Появится название диаграммы.
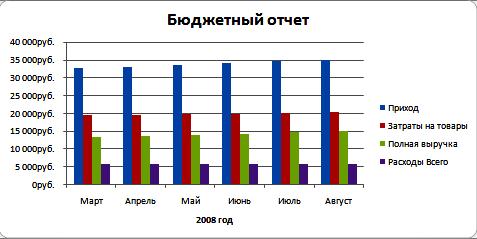
Щелкните кнопку Названия осей и пункт меню Название основной горизонтальной оси\ Название под осью. Наберите с клавиатуры слова 2008 год. Нажмите клавишу Enter. Появится название горизонтальной оси.
