
- •Введение
- •Лабораторная работа №1
- •4.2. Общая структура программы.
- •4.3. Вывод строки на экран
- •4.4. Ввод с клавиатуры
- •4.5. Комментарии
- •4.7. Переменные
- •Управляющие символьные константы
- •4.8. Операторы
- •4.8.1 Арифметические операторы
- •Арифметические операторы
- •4.8.2 Операторы сравнения и логические операторы
- •Операторы сравнения и логические операторы
- •4.8.3 Побитовые операторы
- •Побитовые операторы
- •Лабораторная работа №2 Разработка программы с применением
- •1. Задание по работе
- •2. Порядок выполнения работы
- •3. Содержание отчета
- •4. Краткое описание
- •4.1. Оператор выражение
- •4.4.2. Оператор switch
- •4.5. Операторы перехода
- •4.5.1. Оператор break
- •4.5.2. Оператор continue
- •4.5.3. Оператор return
- •4.5.4. Оператор goto
- •4.6. Операторы цикла
- •4.6.1. Оператор for
- •4.6.2. Оператор while
- •4.6.3. Оператор do..While
- •Лабораторная работа №3 Разработка программы обработки массива
- •1. Задание по работе
- •2. Порядок выполнения работы
- •3. Содержание отчета
- •4. Краткое описание
- •4.1. Массивы
- •4.1.1. Инициализация массивов
- •4.2. Строки
- •4.3. Понятие функции
- •4.3.1. Определение функции
- •4.3.2. Класс памяти
- •4.3.3. Тип возвращаемого значения
- •4.3.4. Формальные параметры
- •4.3.5. Тело функции
- •4.3.6. Фактические параметры
- •4.3.7. Рекурсивные вызовы
- •4.3.8. Передача параметров
- •4.3.9. Библиотека стандартных функций
- •4.2. Проектирование диалоговой панели.
- •4.3. Связывание элементов управления
- •4.2. Создание меню программы
- •4.3. Проектирование диалоговой панели
- •4.4. Связывание событий с элементами управления
- •4.4.1. Связывание переменной с окном редактирования.
- •4.4.2. Связывание кода с событием en_change окна редактирования
- •4.4.3. Связывание кода с пунктом CurrentSpeed меню File
- •4.4.4. Связывание кода с пунктом About меню Help
- •Библиографический список
4.2. Создание меню программы
Для того чтобы создать меню программы зайдите в закладку Resource View, раскройте там пункт Speed Resources, затем щелкните на правую кнопку мыши. В раскрывшемся контекстном меню выберем пункт Insert..., где появиться диалоговая панель, представленная на рисунке 16.
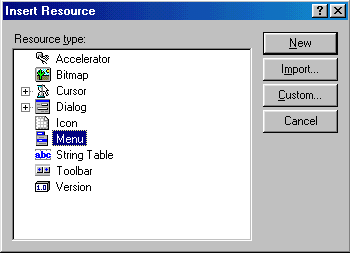
Рис.16. Диалоговая панель визуального проектирования меню
Выберем здесь Menu и нажмем на кнопку New для создания нового меню. Затем зайдем в пункт Menu, в закладке Resource View, и нажмем на IDR_MENU1, где справа в окошке появиться окно визуального проектирования меню. В левом верхнем углу этого окна появится прямоугольник, который является областью для ввода названия пункта меню.
Отметим его мышкой, а затем правой кнопкой мыши в появившемся контекстном меню нажмем на Properties, как показано на рисунке 17.
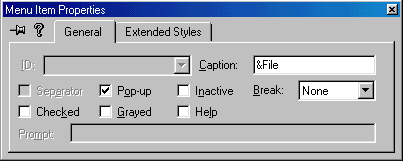
Рис.17. Диалоговая панель проектирования меню
В заголовке пункта меню в Caption - &File, первый значок &, подчеркивает первую букву F слова File, это означает, что при нажатии на клавиши ALT+F всплывет пункт меню File. Нажмем Enter, в прямоугольнике появиться File, а ниже откроется еще одно окошко с прямоугольником, где мы будем задавать названия пунктов меню File.
С помощью мышки выделим этот прямоугольник, раскроем контекстное меню Properties, и в раскрывшемся окне зададим Captions название пункта меню &Сurrent Speed и нажмем Enter, как показано на рисунке 18.
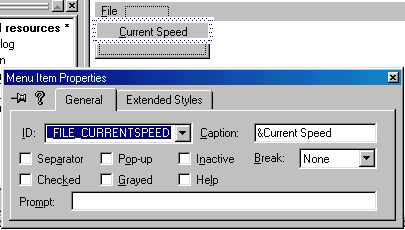
Рис.18. Диалоговая панель проектирования меню
Теперь создадим меню Help как показано на рисунке 19:
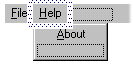
Рис.19. Диалоговая панель проектирования Help
Нажмем на пустой прямоугольнике в главной строчке и зададим ему имя Help, в нижнем прямоугольнике напишем About, все повторяется, как написано выше. Когда меню визуально спроектировано, его надо связать с диалоговой панелью, для этого нужно добавить его в класс диалоговой панели. Для этого выберем, мастер ClassWizard в меню View, как показано на рисунке 20.
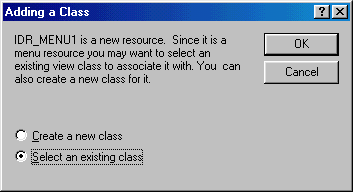
Рис.20. Диалоговая панель добавления класса
Выберем здесь Select an existing class (выбрать уже существующий класс), это значит, что мы хотим включить меню уже в существующий класс, нажмите на кнопку OK. Далее раскроется еще одно окно Select Class (выбрать класс), выберем класс CSpeedDlg, отвечающий за диалоговую панель и нажмем на кнопку Select.
4.3. Проектирование диалоговой панели
Сейчас мы визуально спроектируем диалоговую панель. Для этого вначале выберем закладку "Resourse View" и раскроем пункт Speed Resource, как показано на рисунке 21.
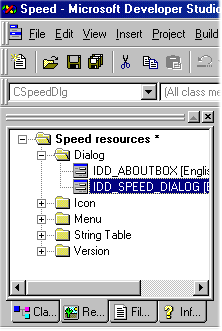
Рис.21. Проектирование диалоговой панели вашей программы
Необходимо выполнить следующие действия. Нужно нажать два раза по надписи IDD_SPEED_DIALOG и справа появится окно проектирования диалоговой панели. С помощью панели Controls расставьте элементы, управления как показано на рисунке 22 и согласно таблице.
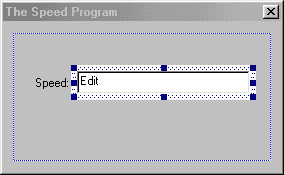
Рис.22. Проектирование диалоговой панели
Таблица
Объект |
Свойство |
Установка |
Dialog Box |
ID |
IDD_SPEED_DIALOG |
|
Caption |
The Speed Program |
|
Menu |
IDR_MENU1 |
|
Font |
System, Size 10, страница Styles |
Static Text |
ID |
IDC_STATIC |
|
Caption |
Speed: |
Edit Box |
ID |
IDC_SPEED_EDIT |
Рассмотрим все пункты по порядку:
В объекте Dialog Box мы задаем следующие данные;
Caption - название диалогового окна;
Font - шрифт - System и его размер 10;
Menu - в диалоговой панели Dialog Box Properties в пункте Menu мы должны выбрать меню, которое будет включено в диалоговое окно, в нашем случае, выбираем меню IDR_MENU1;
Static Text - это элемент текста, он вставляется как обычный элемент управления, но не выполняет никаких функций, так как служит для показа текста, который создается в Captions.
