
- •Введение
- •Лабораторная работа №1
- •4.2. Общая структура программы.
- •4.3. Вывод строки на экран
- •4.4. Ввод с клавиатуры
- •4.5. Комментарии
- •4.7. Переменные
- •Управляющие символьные константы
- •4.8. Операторы
- •4.8.1 Арифметические операторы
- •Арифметические операторы
- •4.8.2 Операторы сравнения и логические операторы
- •Операторы сравнения и логические операторы
- •4.8.3 Побитовые операторы
- •Побитовые операторы
- •Лабораторная работа №2 Разработка программы с применением
- •1. Задание по работе
- •2. Порядок выполнения работы
- •3. Содержание отчета
- •4. Краткое описание
- •4.1. Оператор выражение
- •4.4.2. Оператор switch
- •4.5. Операторы перехода
- •4.5.1. Оператор break
- •4.5.2. Оператор continue
- •4.5.3. Оператор return
- •4.5.4. Оператор goto
- •4.6. Операторы цикла
- •4.6.1. Оператор for
- •4.6.2. Оператор while
- •4.6.3. Оператор do..While
- •Лабораторная работа №3 Разработка программы обработки массива
- •1. Задание по работе
- •2. Порядок выполнения работы
- •3. Содержание отчета
- •4. Краткое описание
- •4.1. Массивы
- •4.1.1. Инициализация массивов
- •4.2. Строки
- •4.3. Понятие функции
- •4.3.1. Определение функции
- •4.3.2. Класс памяти
- •4.3.3. Тип возвращаемого значения
- •4.3.4. Формальные параметры
- •4.3.5. Тело функции
- •4.3.6. Фактические параметры
- •4.3.7. Рекурсивные вызовы
- •4.3.8. Передача параметров
- •4.3.9. Библиотека стандартных функций
- •4.2. Проектирование диалоговой панели.
- •4.3. Связывание элементов управления
- •4.2. Создание меню программы
- •4.3. Проектирование диалоговой панели
- •4.4. Связывание событий с элементами управления
- •4.4.1. Связывание переменной с окном редактирования.
- •4.4.2. Связывание кода с событием en_change окна редактирования
- •4.4.3. Связывание кода с пунктом CurrentSpeed меню File
- •4.4.4. Связывание кода с пунктом About меню Help
- •Библиографический список
4.2. Проектирование диалоговой панели.
Проектирование диалоговой панели. Для этого для этого необходимо выполнить действия представленные на рисунке 6.

Рис.6. Диалоговая панель закладки "Resourse View"
На рисунке 6 представлены две надписи:
а. IDD_ABOUTBOX - это название диалоговой панели ABOUT.
б. IDD_HELLO_DIALOG - название главной диалоговой панели. Выполните щелчок по второй строчке (2) и справа появится, диалоговая панель. В этом режиме вы можете ее редактировать, как показано рисунке 7.
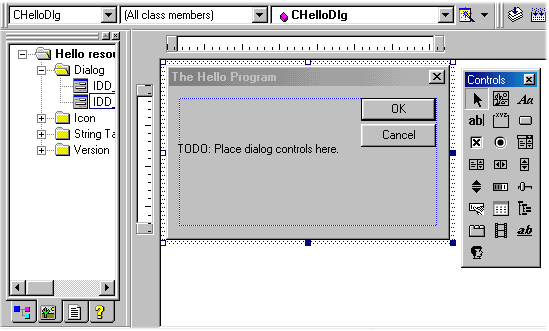
Рис.7. Главная диалоговая панель
Удалим из диалоговой панели текст и все кнопки. Справа от диалоговой панели находятся элементы управления (необходимо задать в TOOLS->CUSTOMIZE, в закладке TOOLBARS, CONTROLS - и поставить флажок). Теперь мы можем редактировать панель в полном экране, для этого зайдем в VIEW->FULLSCREEN. Выберем элемент управления Button, и нажмем мышкой на диалоговую панель. После этого опять выделим кнопку левым щелчком мыши, затем нажмем правую кнопку и в раскрывшемся меню выберем Properties (настройки) как показано рисунке 8.
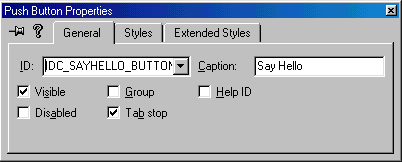
Рис.8. Диалоговая панель настройки
Вместо текста IDC_BUTTON1 введем IDC_SAYHELLO_BUTTON, и зададим итендификатор, по которому Visual C++ будет распознавать элемент. В строке Captions (надпись), введем название кнопки, например: Say Hello.
Вставим теперь еще одну кнопку такого же размера, c ID - IDC_EXIT_BUTTON и Captions (надпись) Exit. Ваша диалоговая панель должна выглядеть, как показано на рисунке 9.
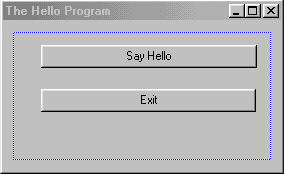
Рис.9. Диалоговая панель вашей программы
4.3. Связывание элементов управления
Сейчас свяжем элементы управления с событиями. Мы имеем всего два элемента – это две кнопки, например: Say Hello и Exit.
Воспользуемся еще одним мастером ClassWizard, для этого зайдем в VIEW->ClassWizard, где появится диалоговая панель, как показано на рисунке 10.
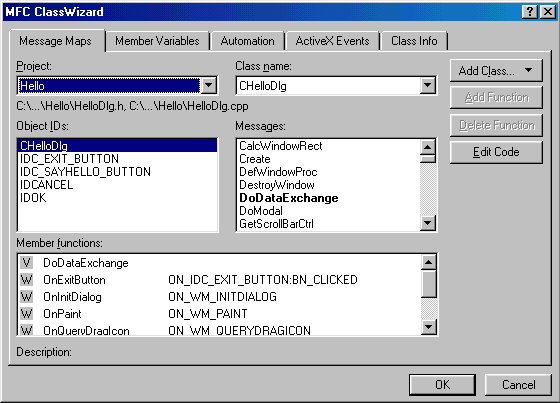
Рис.10. Диалоговая панель мастера ClassWizard
Рассмотрим панель представленную на рисунке 10:
Project – выбор проекта;
ClassName - название класса, элементы которого будут связаны с событиями, необходимо, чтобы было установлено CHelloDlg - это класс, который связан с главным диалоговым окном;
Object IDs - это итендификатор (названия) элементов управления. Первый итендификатор - название самого класса;
Messages - события, которые генерирует программа.
Members function - список функций и соответствующие им события.
Теперь необходимо связать кнопку EXIT с событием BN_CLICKED - которое возникает при нажатие на кнопку. Для этого нужно нажать в Object IDs на IDC_EXIT_BUTTON, справа появится событие, с которым можно связать эту кнопку. Выбираем BN_CLICKED и нажимаем на кнопке Add Function. Этим нажатием определяем связать события с функцией. На рисунке 11 представлена панель выбора названия функции. Оставьте все по умолчанию и нажмите кнопку OK.
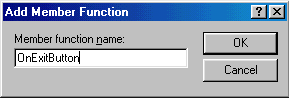
Рис.11. Диалоговая панель связи события с функцией
При нажатии переходим в режим редактирования исходного текста где появится тест для написания программы:
void CHelloDlg::OnExitButton()
{ // TODO: Add your control notification handler code here ///Здесь начинается ваш код///
OnOK();
///Здесь заканчивается ваш код///
}
Ваш код OnOK(); - эта функция будет выполняться при каждом нажатии на кнопку EXIT, и она предназначена для завершения программы. Итак, мы связали кнопку EXIT с событием BN_CLICKED, а его с функцией OnExitButton, которая будет выполняться при каждом нажатии на кнопку EXIT.
Ту же операцию нужно проделать с кнопкой Say Hello и с событием BN_CLICKED. Для этого зайдем в меню VIEW->ClassWizard. Выберем в Object IDs IDC_SAYHELLO_BUTTON. Щелкнем на BN_CLICKED в Messages( этим вы связываете кнопку Say Hello с событием BN_CLICKED). Нажимаем на Add function, этим вы связываете событие BN_CLICKED с функцией. В раскрывшемся окне оставляем все по умолчанию и нажимаем кнопку OK, как показано на рисунке 12.
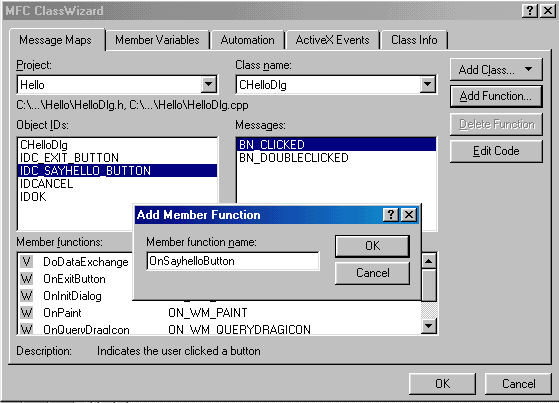
Рис.12. Диалоговая панель ClassWizard
Нажимаем на кнопку Edit Code и для редактирования исходного текста в раскрывшемся окне пишем следующий код:
void CHelloDlg::OnSayhelloButton()
{ // TODO: Add your control notification handler code here ///Здесь начинается ваш код///
MessageBox("Say Hello");
///Здесь заканчивается ваш код///
}
Функция MessageBox("Say Hello"); вызывает окно сообщений, в котором написан текст Say Hello, который и является параметром этой функции.
Итак, мы связали кнопки Say Hello и EXIT с событием BN_CLICKED. При нажатии на кнопку Exit программа завершается, а при нажатии на кнопку Say Hello выводится сообщение "Say Hello". Теперь осталось построить и выполнить программу. Для этого нужно зайти в меню Build->Execute Hello.exe. и ваша программа должна выглядеть, как показано на рисунке 14.
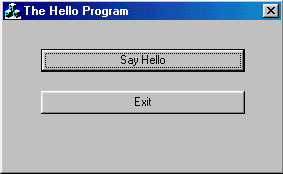
Рис.14. Диалоговая панель вашей программы
Упражнение.
Необходимо вставить еще одну кнопку с названием, например КЕУ и c идентификатором IDC_КЕУ_BUTTON, при нажатии на которую компьютер подает сигнал через динамик компьютера.
Контрольные вопросы
Как создается программа с помощью мастера проектов (MFC) в программной оболочке Visual C++?
Как проектируется диалоговая панель?
Как связываются элементы управления с событиями?
Как происходит построение и выполнение программы?
Лабораторная работа №5
Создание программы с помощью мастера проектов (MFC) в программной оболочке Visual C++.
Цель работы:
1. Создать проект программы;
2. Визуально спроектировать диалоговую панель;
3. Связать элементы управления;
4. Сохранить и выполнить программу.
Используемое оборудование:
персональная ЭВМ, совместимая с IBM PC.
Используемое программное обеспечение:
операционная система Windows;
интегрированная среда программирования Microsoft Visual C++ 5.0 (ИСП Microsoft Visual C++ 5.0).
Задание по работе
1.1. Загрузить ИСП Microsoft Visual C++ 5.0.
1.2. Изучить команды ИСП Microsoft Visual C++ 5.0.
1.3. Записать протокол работы с интегрированной средой.
Порядок выполнения работы
2.1. Запустить Microsoft Visual C++ 5.0.
2.2. Создать *.cpp файл в рабочем каталоге.
2.3. Выполнить пример и упражнение указанный в работе.
2.4. Закончить работу, запустить программу.
3. Содержание отчета
3.1. Наименование лабораторной работы.
3.2. Цель работы.
3.3. Теоретическую часть.
3.4. Алгоритм программы.
3.5. Текст программы.
3.6. Вывод.
4. Описание работы
4.1. Запуск и работа в ИСП Microsoft Visual C++ 5.0.
Запустить Visual C++. Зайти в меню FILE -> NEW..., и выбрать там Project.
Выполните шаги с помощью Visual C++ и мастера настроек MFC AppWizard. MFC. Как показано в лабораторной работе №4.
Создание программы, например Speed.exe она должна выполнять следующие действия.
Программа Speed основана на диалоговом окне, оснащенном меню: File и Help, в середине главного окна, расположено окно редактирования, в котором можно вводить только числа, а, если зайти в меню File->Current, то появится окно сообщения, показывающее число в окне редактирования.
При запуске вашей программы, главное окно должно будет выглядеть так, как показано на рисунке 15.
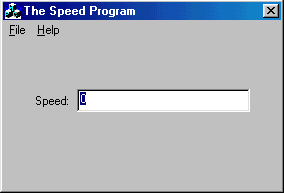
Рис.15. Панель вашей программы
