
- •Ю.И.Петров
- •Задание к лабораторной работе
- •Контрольные вопросы
- •Порядок выполнения лабораторной работы
- •Приложения к заданию Формы таблиц
- •Общие сведения о текстовом процессоре Microsoft Word
- •Интерфейс текстового процессора Word 2010
- •Кнопка Office
- •Панель быстрого доступа
- •Главное меню
- •Вкладка Главная
- •Вкладка Вставка
- •Вкладка Разметка страницы
- •Вкладка Ссылки
- •Вкладка Рассылки
- •Вкладка Рецензирование
- •Вкладка Вид
- •Строка состояния
- •Работа с документом Основные элементы текстового документа
- •Структура страницы
- •Создание нового документа
- •Параметры страницы
- •Фон и границы
- •Сохранение документа
- •Открытие документа
- •Режимы работы с документом
- •Отображение дополнительных элементов
- •Изменение масштаба документа
- •Выделение текста в документе
- •Копирование и перемещение текста
- •Поиск и замена текста
- •Проверка орфографии и пунктуации
- •Форматирование текста
- •Написание формул
- •Задание параметров абзаца
- •Формат по образцу
- •Работа со списками
- •Многоколончатый текст
- •Работа со стилями
- •Работа в режимах Структура и Схема документа
- •Колонтитулы
- •Нумерация страниц
- •Работа с таблицами
- •Создание таблицы
- •Рисование таблицы
- •Вставка таблицы из Excel
- •Импорт таблицы из других приложений
- •Преобразование текста в таблицу
- •Удаление таблицы
- •Редактирование таблицы
- •Выделение в таблице
- •Форматирование текста в таблице
- •Изменение размера и положения таблицы
- •Добавление и удаление элементов таблицы
- •Изменение размеров элементов таблицы
- •Объединение ячеек и разбиение таблицы
- •Изменение свойств элементов таблицы
- •Преобразование таблицы в текст
- •Сортировка данных таблицы
- •Графические возможности word 2007
- •Вставка изображений из других приложений
- •Вставка рисунков из файла
Копирование и перемещение текста
На панели Буфер обмена расположены четыре основные кнопки: Вставить, Вырезать, Копировать, Формат по образцу.
Кнопка Вставить активна лишь в том случае, если в буфере обмена есть какой-то объект. Соответственно, кнопки Вырезать, Копировать активны, если есть какой-либо выделенный фрагмент.
Буфер обмена в Word 2007 позволяет хранить до 24 объектов. Если вы работаете в обычном режиме, в буфере сохраняются только последние скопированные данные. В расширенном же режиме можно работать одновременно с 24 фрагментами данных. Чтобы активировать расширенный режим, нужно щелкнуть на кнопке открытия диалогового окна для работы с буфером обмена в группе Буфер обмена вкладки Главная. При наведении указателя мыши на какой- либо объект, находящийся в буфере обмена, появляется всплывающее меню предлагающее вставить, либо удалить объект из буфера.
Поиск и замена текста
Для поиска и замены текста используется вкладка Главная-Редактирование (рис.25). Для поиска нужно активировать команду Найти и в открытом окне поиска и замены ввести искомый фрагмент (символ, слово, текст), при этом искомый фрагмент выделяется. В настройках можно выставить Выделение при чтении – Выделить все, тогда найденный фрагмент во всем документе выделяется желтой заливкой.
При необходимости поменять несколько фрагментов текста, которые неоднократно встречаются, для удобства и экономии времени для поиска, используется функция Заменить, при этом вводим в поле новый фрагмент, который необходимо вставить в текст.
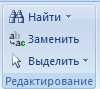
Рис. 25. Окно Редактирование
Команда Автозамена служит для исправления ошибок, которые часто возникают при наборе (опечаток). В словарь автозамены вносятся правильные и ошибочные написания слов. При вводе ошибочного написания Word автоматически исправляет его на правильное. Словарь автозамены можно дополнить вручную, для этого:
-
щелкните на кнопке Office и нажмите кнопку Параметры Word;
-
перейдите в раздел Правописание и нажмите кнопку Параметры автозамены в одноименной области;
-
в открывшемся окне настройки автозамены в поле заменить области Заменять при вводе введите слово с ошибкой, а в поле на наберите правильный вариант написания этого слова;
-
нажмите кнопку Добавить, а затем OK, чтобы подтвердить ввод новых значений.
Замечание. Функцию Автозамена можно использовать не только для устранения опечаток, но и для быстрого ввода каких-нибудь часто повторяющихся слов и предложений. Например, вместо целого предложения можно ввести несколько первых букв и установить для них автозамену.
Проверка орфографии и пунктуации
Если слово содержит ошибку, оно выделяется красной волнистой линией, если ошибка в пунктуации или несогласовании слов, то предложение выделяется зеленой волнистой линией. Для проверки правописания нажмите клавишу F7 (автоматическая проверка правописания), а затем используйте отобразившееся диалоговое окно или область задач для просмотра файла или элемента, над которым ведется работа (рис. 26). Также можно выделить отдельный абзац и нажать клавишу F7.

Рис. 26. Диалоговое окно Правописание
