
- •Ю.И.Петров
- •Задание к лабораторной работе
- •Контрольные вопросы
- •Порядок выполнения лабораторной работы
- •Приложения к заданию Формы таблиц
- •Общие сведения о текстовом процессоре Microsoft Word
- •Интерфейс текстового процессора Word 2010
- •Кнопка Office
- •Панель быстрого доступа
- •Главное меню
- •Вкладка Главная
- •Вкладка Вставка
- •Вкладка Разметка страницы
- •Вкладка Ссылки
- •Вкладка Рассылки
- •Вкладка Рецензирование
- •Вкладка Вид
- •Строка состояния
- •Работа с документом Основные элементы текстового документа
- •Структура страницы
- •Создание нового документа
- •Параметры страницы
- •Фон и границы
- •Сохранение документа
- •Открытие документа
- •Режимы работы с документом
- •Отображение дополнительных элементов
- •Изменение масштаба документа
- •Выделение текста в документе
- •Копирование и перемещение текста
- •Поиск и замена текста
- •Проверка орфографии и пунктуации
- •Форматирование текста
- •Написание формул
- •Задание параметров абзаца
- •Формат по образцу
- •Работа со списками
- •Многоколончатый текст
- •Работа со стилями
- •Работа в режимах Структура и Схема документа
- •Колонтитулы
- •Нумерация страниц
- •Работа с таблицами
- •Создание таблицы
- •Рисование таблицы
- •Вставка таблицы из Excel
- •Импорт таблицы из других приложений
- •Преобразование текста в таблицу
- •Удаление таблицы
- •Редактирование таблицы
- •Выделение в таблице
- •Форматирование текста в таблице
- •Изменение размера и положения таблицы
- •Добавление и удаление элементов таблицы
- •Изменение размеров элементов таблицы
- •Объединение ячеек и разбиение таблицы
- •Изменение свойств элементов таблицы
- •Преобразование таблицы в текст
- •Сортировка данных таблицы
- •Графические возможности word 2007
- •Вставка изображений из других приложений
- •Вставка рисунков из файла
Режимы работы с документом
Существуют различные режимы отображения документа при работе с ним. Их можно найти на вкладке Вид – Режимы просмотра документа (рис.22).
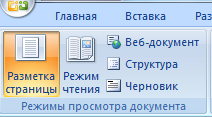
Рис. 22. Окно режимов просмотра документа
Разметка страницы – просмотр документа в том виде, в котором он будет напечатан. При этом все элементы интерфейса остаются на месте, что дает возможность быстро исправлять ошибки в документе.
Режим чтения – просмотр документа в полноэкранном режиме чтения. При этом из окна исчезают почти все элементы интерфейса, на экране находится один текст и несколько кнопок управления. Кнопка Параметры просмотра служит для настройки параметров просмотра документа. При ее нажатии появляется окно с дополнительными возможностями настройки;
Веб-документ – режим просмотра документа в виде веб-страницы, документ открывается по всей ширине монитора;
Структура – просмотр документа в виде структуры, полезен при работе с большими документами;
Черновик – режим для быстрого редактирования документа. В этом режиме нет разбивки на страницы, не отображаются некоторые элементы документа, например, колонтитулы, линейка.
Существует еще один удобный режим работы во время подготовки документа, когда между страницами документа скрыты пробелы и не показываются колонтитулы. Чтобы войти в этот режим, необходимо установить курсор мыши на синее поле между страницами документа и сделать двойной щелчок мышью.
Отображение дополнительных элементов
На панели Показать или скрыть вкладки Вид путем установки/снятия соответствующих флажков можно показывать/скрывать дополнительные элементы окна:

Рис. 23. Окно отображения элементов
Линейка – служит для быстрой настройки полей, отступов, табуляции;
Сетка – помогает форматировать документ, содержащий таблицы и рисунки;
Схема документа – используется при работе с большими документами, может быть использована в дополнение к другим режимам работы с документами;
Эскизы – просмотр общего вида страниц всего документа.
Изменение масштаба документа
На панели Масштаб вкладки Вид можно изменять масштаб отображения документа:
Масштаб – можно выставлять произвольный масштаб вручную, также можно выставить по ширине одной страницы, текста или отображение на экране несколько страниц;
-100% – при нажатии автоматически выставляется 100% масштаб документа.

Рис. 24. Окно изменения масштаба
Выделение текста в документе
Чтобы произвести какие-либо действия с уже набранным текстом, его надо выделить. Самый простой способ – это выделение протяжкой мыши (при этом должна быть нажата левая кнопка мыши). Эту же операцию можно проделать при помощи клавиш управления курсором при нажатой кнопке Shift.
В Word 2007 существует специальный режим выделения текста. Для переключения в этот режим необходимо нажать клавишу F8. После этого текст можно выделять клавишами управления курсора (или щелчком мыши в нужном месте) при этом использовать кнопку Shift не нужно. Для выхода из этого режима необходимо нажать клавишу Escape. Несколько нажатий F8 последовательно выделяют слово, предложение, абзац, весь текст.
Можно выделять текст щелчком мыши на полях документа: 1 щелчок выделяет строку, 2 щелчка – абзац, 3 щелчка – весь текст. Весь текст также можно выделить с помощью команд Ctrl+A, либо вкладка Главная – Редактирование – Выделить все.
Для выделения отдельных частей текста (блоков) используется клавиша Ctrl. Мышью выделяем необходимый блок, затем зажимаем клавишу Ctrl на клавиатуре, затем снова мышью выделяем следующий нужный блок и так далее, пока не выделим все необходимые блоки текста.
При необходимости в любом месте документа можно выделить вертикальный прямоугольный фрагмент, для этого при нажатой клавише Alt нужно произвести выделение мышью.
