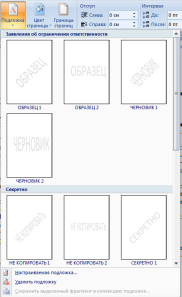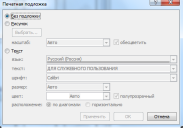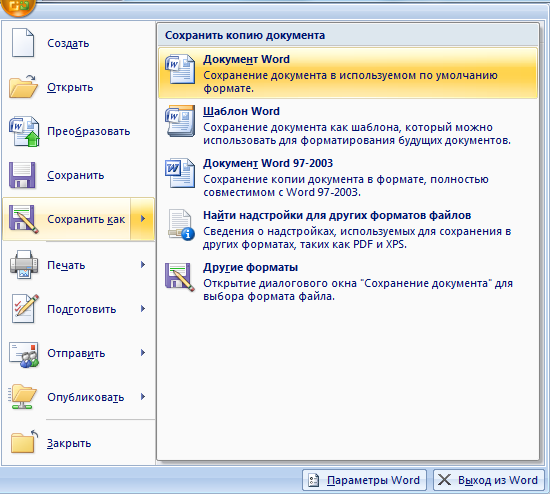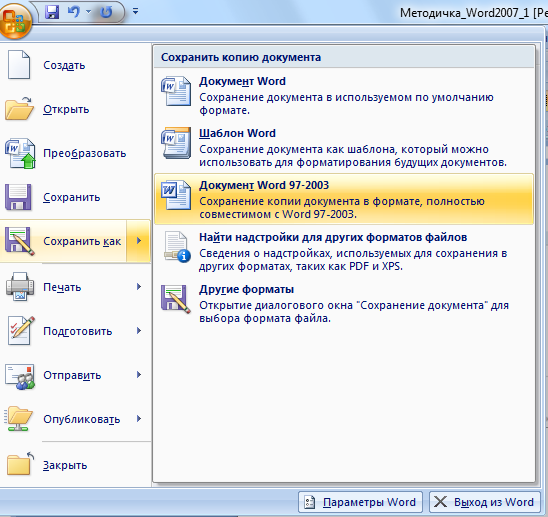- •Ю.И.Петров
- •Задание к лабораторной работе
- •Контрольные вопросы
- •Порядок выполнения лабораторной работы
- •Приложения к заданию Формы таблиц
- •Общие сведения о текстовом процессоре Microsoft Word
- •Интерфейс текстового процессора Word 2010
- •Кнопка Office
- •Панель быстрого доступа
- •Главное меню
- •Вкладка Главная
- •Вкладка Вставка
- •Вкладка Разметка страницы
- •Вкладка Ссылки
- •Вкладка Рассылки
- •Вкладка Рецензирование
- •Вкладка Вид
- •Строка состояния
- •Работа с документом Основные элементы текстового документа
- •Структура страницы
- •Создание нового документа
- •Параметры страницы
- •Фон и границы
- •Сохранение документа
- •Открытие документа
- •Режимы работы с документом
- •Отображение дополнительных элементов
- •Изменение масштаба документа
- •Выделение текста в документе
- •Копирование и перемещение текста
- •Поиск и замена текста
- •Проверка орфографии и пунктуации
- •Форматирование текста
- •Написание формул
- •Задание параметров абзаца
- •Формат по образцу
- •Работа со списками
- •Многоколончатый текст
- •Работа со стилями
- •Работа в режимах Структура и Схема документа
- •Колонтитулы
- •Нумерация страниц
- •Работа с таблицами
- •Создание таблицы
- •Рисование таблицы
- •Вставка таблицы из Excel
- •Импорт таблицы из других приложений
- •Преобразование текста в таблицу
- •Удаление таблицы
- •Редактирование таблицы
- •Выделение в таблице
- •Форматирование текста в таблице
- •Изменение размера и положения таблицы
- •Добавление и удаление элементов таблицы
- •Изменение размеров элементов таблицы
- •Объединение ячеек и разбиение таблицы
- •Изменение свойств элементов таблицы
- •Преобразование таблицы в текст
- •Сортировка данных таблицы
- •Графические возможности word 2007
- •Вставка изображений из других приложений
- •Вставка рисунков из файла
Фон и границы
В Word 2007 появилась возможность добавлять подложку (так называемый «водяной знак») на страницы. В качестве подложки можно использовать текст или рисунок. Для
этого нужно нажать кнопку вкладки Разметка страницы – Фон страницы – Подложка и выбрать необходимую подложку (рис. 17). Если не подошла ни одна из предложенных подложек, можно создать свою. Для этого предназначен пункт Настраиваемая подложка (рис. 17).
Для создания текстовой подложки надо установить переключатель в положение Текст, ввести нужный текст, настроить необходимые параметры: язык, шрифт, цвет и расположение надписи, прозрачность. Для создания графической подложки надо установить переключатель в положение Рисунок – кнопка Выбрать. Затем указать место размещения нужного файла изображения.
При желании можно отредактировать представленные в галерее стандартные подложки. Для этого надо щелкнуть на выбранном варианте правой кнопкой мыши и выбрать команду Изменить свойства. Удалить подложку из галереи можно с помощью пункта Удалить подложку.
Кнопка Цвет страницы вкладки Разметка страницы – Фон страницы позволяет установить практически любой цвет для страницы. Также здесь можно выбрать и способ заливки фона страницы (градиентная, узором, текстурная). Или же выбрать какое-либо изображение для фона страницы.
Кнопка Границы страниц вкладки Разметка страницы – Фон страницы устанавливает видимыми печатные границы страницы и помогает задать необходимый вид обрамления страницы границами.
|
|
|
Рис. 17. Окна настройки подложки
Сохранение документа
Сохранение созданного в Word 2007 документа осуществляется несколькими способами. После создания нового документа с помощью пункта Создать кнопки Office документ примет стандартное по умолчанию имя Документ 1. Для задания документу нужного имени необходимо воспользоваться пунктом Сохранить как кнопки Office. В окне Сохранить копию документа выбрать опцию Документ Word (рис.18а). В появившемся окне сохранения (рис. 19) выбрать диск и папку для сохранения документа. В режиме Документ Word файлы сохраняется в формате .docx. Этот формат не поддерживается старыми версиями программы. Поэтому, чтобы документ был совместим с предыдущими версиями Word, необходимо сохранять файл в Режиме ограниченной функциональности, например, как Документ Word 97-2003 (кнопка Office – Сохранить как…) (рис. 18б).
|
|
|
а б
Рис. 18. Окно Office для сохранения документа
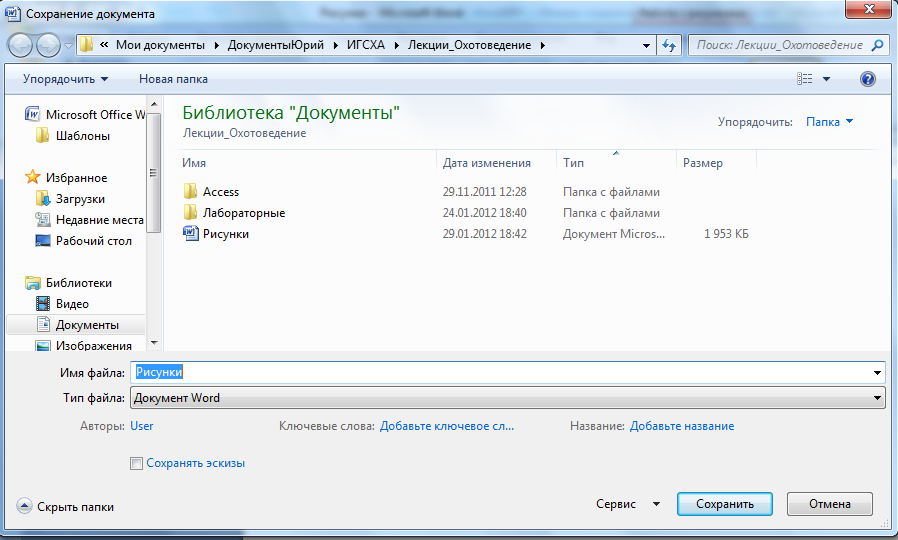
Рис. 19. Окно сохранения документа
При
сохранении документа после внесения
изменений удобно пользоваться кнопкой
сохранения
![]() на панели быстрого доступа.
на панели быстрого доступа.
Открытие документа
Открытие документа осуществляется с помощью пункта Открыть кнопки Office (рис. 18). В появившемся окне открытия документа (рис. 20) необходимо выбрать диск и папку, в которых находится нужный документ.
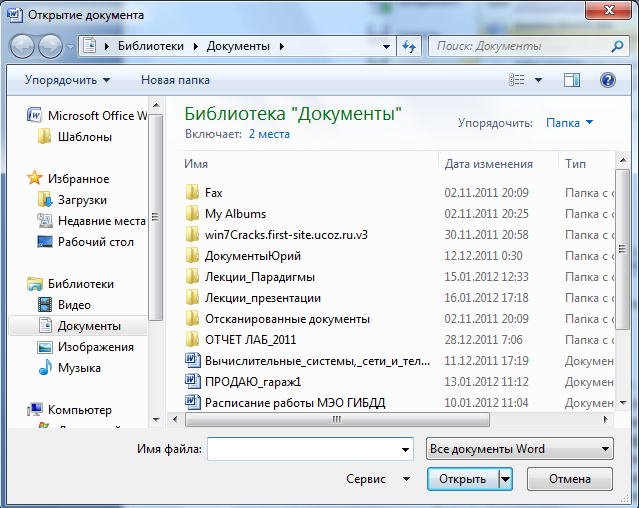
Рис. 20. Окно открытия документа
Если вы откроете документ, созданный старой версией Word, то файл будет запущен в режиме ограниченной функциональности (об этом будет сигнализировать строка заголовка). В таком режиме работы некоторые функции программы будут недоступны. Чтобы иметь возможность использовать все функции Word 2007, необходимо конвертировать файл. Для этой цели служит меню Преобразовать кнопки Office. (рис. 18)
MS Word 2007 позволяет работать с несколькими документами одновременно. При этом каждый новый документ открывается в отдельном окне. Кнопки панели Окно (рис. 21) предназначены упростить работу пользователя при этом:
Новое окно – создает новое окно для просматриваемого документа;
Упорядочить все – размещает рядом окна всех документов, открытых на данный момент;
Разделить – разделяет окно документа на две части. При этом в каждой из частей можно листать документ независимо от другой. Очень удобно, когда приходится часто работать в разных частях большого документа;
Рядом – располагает окна открытых документов рядом для сравнения их содержимого;
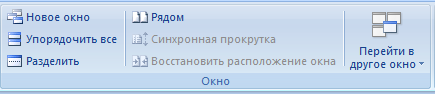
Рис. 21. Панель Окно
Синхронная прокрутка – становится активной, при нажатой кнопке Рядом и позволяет синхронно прокручивать документы; Восстановить расположение окна – изменение положения окон сравниваемых рядом документов таким образом, чтобы каждое из них занимало половину экрана;
Перейти в другое окно – переключение между окнами открытых документов.