
- •Оглавление
- •Тема 6 создание отчетов 70
- •Тема 7 создание форм 79
- •Тема 8 безопасность базы данных 92
- •Тема 1 понятие базы данных, систем управления базами данных. Работа с учебной базой данных Определение и назначение базы данных и систем управления базами данных
- •Модели данных
- •Назначение и возможности ms Access
- •Основные типы объектов ms Access
- •Интерфейс программы
- •Лабораторная работа № 1
- •Настройка параметров программы Microsoft Access 2003
- •Работа с объектами учебной базы данных «Борей»
- •Создание базы данных на основе шаблона
- •Контрольные вопросы
- •Домашнее задание № 1
- •Тема 2 создание базы данных. Создание таблиц базы данных различными способами Проектирование базы данных
- •Создание базы данных
- •Создание таблиц
- •Ограничения на задание имен полей
- •Типы данных
- •Допустимые в Access типы данных и их назначение
- •Свойства полей
- •Свойства полей и их назначение
- •Маска ввода
- •Лабораторная работа № 2
- •Создание базы данных
- •Создание таблицы при помощи мастера таблиц
- •Форматирование таблицы
- •Создание таблицы в режиме конструктора
- •Создание списка подстановки с помощью мастера подстановки
- •Создание таблицы в режиме таблицы
- •Импорт таблиц
- •Контрольные вопросы
- •Домашнее задание № 2
- •Тема 3 межтабличные связи
- •Типы связей
- •Параметры связей
- •Создание межтабличных связей
- •Изменение и удаление межтабличных связей
- •Контрольные вопросы
- •Домашнее задание № 3
- •Тема 4 создание запросов на выборку с различными условиями отбора. Фильтрация данных
- •Классификация запросов по способу создания
- •Классификация запросов по результатам действия
- •Создание запроса на выборку в режиме конструктора
- •Примеры построения правильных выражений для условий отбора
- •Фильтрация данных
- •Лабораторная работа № 4
- •Создание запросов на выборку с простыми условиями отбора в режиме конструктора
- •Создание запросов на выборку со сложными условиями отбора
- •Фильтрация данных
- •Контрольные вопросы
- •Домашнее задание № 4
- •Тема 5 создание запросов с параметрами, итоговых, перекрестных запросов, запросов на изменение Вычисления в запросах
- •Операторы, используемые для построения выражений
- •Функции, управляющие датами
- •Примеры построения правильных выражений, управляющих датами, для создания условий отбора
- •Построитель выражений
- •Итоговые запросы
- •Групповые функции
- •Запросы с параметрами
- •Перекрестные запросы
- •Запросы на изменение
- •Запросы на удаление
- •Запросы на обновление
- •Запросы на добавление
- •Запросы на создание таблицы
- •Лабораторная работа № 5
- •Создание запросов с параметрами
- •Вычисления в запросах
- •Контрольные вопросы
- •Домашнее задание № 5
- •Тема 6 создание отчетов
- •Создание отчета с помощью мастера отчетов
- •Создание автоотчета
- •Создание отчета в режиме конструктора
- •Разделы отчета
- •Группировка записей и вычисления в отчетах
- •Настройка отчета
- •Образец 1
- •Группировка и сортировка записей в отчетах. Вычисления в отчетах
- •Контрольные вопросы
- •Домашнее задание № 6
- •Тема 7 создание форм
- •Создание формы с помощью автоформы
- •Создание формы с помощью мастера форм
- •Создание формы в режиме конструктора
- •Разделы формы
- •Создание подчиненной формы
- •Создание кнопочной формы
- •Лабораторная работа № 7
- •Создание формы при помощи мастера
- •Создание автоформы
- •Создание формы в режиме конструктора
- •Форматирование и настройка формы
- •Образец 1
- •Добавление подчиненной формы в главную
- •Создание главной кнопочной формы
- •Контрольные вопросы
- •Домашнее задание № 7
- •Тема 8 безопасность базы данных
- •Установка пароля для открытия базы данных
- •Защита на уровне пользователей
- •Кодирование и раскодирование базы данных
- •Скрытие объектов базы данных
- •Цифровая подпись
- •Использование параметров запуска
- •Защита страниц доступа к данным
- •Лабораторная работа № 8
- •Скрытие объектов базы данных
- •Установка пароля для открытия базы данных
- •Кодирование базы данных
- •Контрольные вопросы
- •Домашнее задание № 8
- •Литература
Создание таблиц
В Access существует два варианта создания таблиц: можно создать новую таблицу для ввода данных или создать таблицу, используя уже существующие данные.
Создать таблицу на основе уже существующих данных можно следующими способами:
Импорт таблиц представляет собой импорт данных и объектов (например, форм или отчетов из другой базы данных Access) из внешнего файла в текущую базу данных, причем можно импортировать как структуру объекта, так и структуру вместе с данными. При импорте данных создается их копия в базе данных Access. При этом исходная таблица или файл не изменяются. Для создания таблицы таким способом нужно выполнить команды Таблицы/ Создать/ Импорт таблиц/ ОК/ в диалоговом окне Импорт нужно выбрать базу данных, затем требуемую таблицу, установить необходимые параметры импортирования/ ОК.
Связь с таблицами представляет собой создание таблиц в текущей базе данных, связанных с таблицами внешнего файла. Для этого нужно выполнить команды Таблицы/ Создать/ Связь с таблицами/ ОК/ в диалоговом окне Связь выбрать базу данных/ выбрать таблицу/ ОК. При этом устанавливается подключение к данным другого приложения без их импорта, что позволяет просматривать и редактировать данные, как в исходном приложении, так и в базе данных Access. В MS Access для обозначения связанных таблиц и таблиц, хранящихся в текущей базе данных, используются разные пиктограммы
 .
.
Новую таблицу для ввода данных можно создать с помощью:
мастера таблиц. Самым простым способом, пригодным для создания таблиц, является использование мастера таблиц. MS Access содержит целый ряд образцов таблиц, которые можно использовать в качестве прототипов таблиц. Использование мастера позволяет экономить время при создании таблиц. Для создания таблицы нужно выполнить команды Таблицы/ Создать/ Мастер таблиц/ ОК. Затем мастер предлагает выбрать образец таблицы и задать поля, которые следует включить в новую таблицу (рис. 1), после чего создает указанную таблицу.
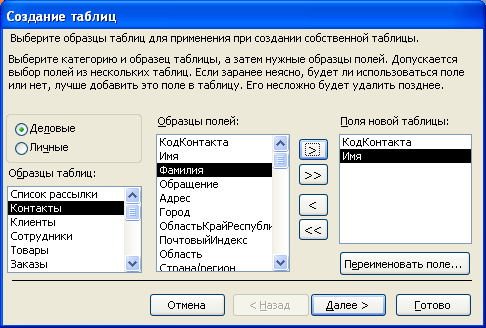
Рисунок 1. Окно мастера таблиц
в режиме таблицы. Для создания таблицы нужно выполнить команды Таблицы/ Создать/ Режим таблицы/ ОК. Создание таблицы в режиме таблицы выполняется путем ввода данных в пустую таблицу (рис.2). При сохранении такой таблицы Access анализирует введенные данные и автоматически присваивает каждому полю соответствующий тип данных и формат. Таким образом, использование режима таблицы приводит к автоматическому созданию таблиц по введенным данным. Ввод данных в таблицу возможен только в режиме таблицы!
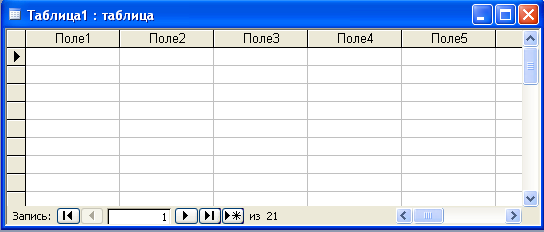
Рисунок 2. Создание таблицы в режиме таблицы
в режиме конструктора. Режим конструктора используется для самостоятельного создания таблиц, а точнее структуры таблиц. Для создания таблицы в режиме конструктора нужно выполнить команду Таблица/ Создать/ Конструктор/ ОК. При этом новая таблица будет открыта в режиме конструктора (рис.3).
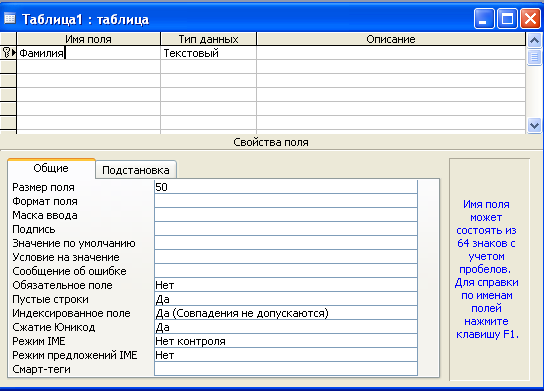
Рисунок 3. Окно конструктора таблиц
В строке заголовка окна таблицы указывается имя таблицы (новой таблице по умолчанию присваивается имя Таблица1). В верхней части окна имеются три столбца для задания атрибутов создаваемой таблицы: Имя поля, Тип данных. Описание. Кроме того, каждое поле таблицы обладает дополнительными свойствами, отображаемыми в нижней части окна. Для каждого поля – свой набор свойств. В правом нижнем углу окна выводится краткая информация о полях и их свойствах. Эта информация меняется при перемещении курсора по окну таблицы. В режиме конструктора ввод данных в таблицу невозможен!
Включение полей в таблицу начинается с ввода сведений о полях. В каждую строку необходимо ввести имя поля, выбрать для него тип данных, а также можно включить необязательное описание, которое будет отображаться в строке состояния при вводе данных в это поле. После выбора типа данных Access выведет дополнительные свойства поля в нижней части окна. Набор свойств меняется в зависимости от выбранного типа данных, причем некоторые из этих свойств устанавливаются по умолчанию. После подобного описания каждого поля таблицы необходимо определить первичный ключ таблицы.
Первичный
ключ
– поле (или несколько полей), значения
которого позволяют однозначно определить
каждую запись таблицы. В режиме
конструктора ключевое поле таблицы
отмечается соответствующей пиктограммой
слева от имени поля в области маркировки
–
![]() (см. рис. 3).
(см. рис. 3).
Например, в таблице Реестр договоров (см. рис. 1 на странице 11) значения поля № договора являются уникальными, и поэтому это поле может быть ключом для данной таблицы. Если в таблице подобных полей нет, в нее можно добавить «искусственное» поле, которое будет содержать последовательные номера записей. Более того, такое поле Access может создать автоматически.
Для того чтобы
установить ключ необходимо выделить
соответствующее поле и выполнить команду
Правка/
Ключевое поле или
нажать кнопку на панели инструментов
![]() .
.
Последний шаг при создании таблицы – сохранение таблицы.
Таким образом, при создании таблиц в режиме конструктора можно выделить следующие этапы: определение полей, определение первичного ключа, сохранение таблицы. Однако независимо от того, каким способом создавалась таблица, всегда имеется возможность использовать режим конструктора для дальнейшего изменения структуры таблицы. Для этого нужно открыть таблицу в режиме конструктора.
