
- •2 Краткие теоретические сведения
- •2.2 Пример концептуальной модели предметной области
- •2.3 Разработка диаграммы вариантов использования
- •2.4 Особенности разработки диаграмм вариантов использования в среде ibm Rational Rose 2003
- •2.4.1 Пример разработанной диаграммы вариантов использования
- •3 Задание на лабораторное занятие
- •4 Содержание отчета
- •5 Контрольные вопросы для защиты лабораторной работы
2.4 Особенности разработки диаграмм вариантов использования в среде ibm Rational Rose 2003
Запустите Rational Rose, и создайте новую пустую модель. Для этого в окне Create New Model мастера создания моделей, открывающегося после первого запуска системы, включите флажок Don’t show this dialog in the future и нажмите кнопку Cancel. Эта команда закроет окно мастера, и не будет выводить его при следующих открытиях Rational Rose. В рабочем поле Rational Rose будет выведена пустое окно диаграммы классов. Это будет наша рабочая модель, в которой и должны быть отражены все нюансы будущей системы. Затем для того чтобы открыть окно диаграммы Use Case необходимо сделать двойной щелчок по значку Main в папке User Case View в окне Browser. Если открыто окно хотя бы одной диаграммы, то в главном меню активизируется пункт Browse и диаграмму Use Case можно открыть командой Browse,Use Case Diagram. Отметим, что в панели инструментов Standard нет кнопки просмотра Browse Use Case Diagram.Создание новых элементов в диаграмме Use Case
Rational Rose предоставляет несколько способов создания новых элементов в окне диаграмм Use Case:
1. Командой New,Use Case контекстного меню папки Use Case View в окне Browser .
2. Командой Tools,Create,Use Case главного меню.
3. Командами строки инструментов окна Use Case Diagram.
В первом случае элемент создается непосредственно в дереве модели (в папке Use Case View окна Browser), но его значок не включается ни в одну диаграмму. После создания элемента, таким способом, можно поместить его на выбранную диаграмму, например путём перетаскивания мышкой значка элемента из дерева модели окна Browser в окно диаграммы. Во втором и третьем случае вместе с созданием элемента его значок помещается на текущую диаграмму автоматически.
При создании элементов посредством меню Tools программа предоставляет возможность создавать все элементы, которые можно включить в текущую диаграмму, тогда как при создании средствами строки инструментов пользователь ограничен созданием элементов согласно включенным в данную строку значкам. По причине большей простоты и наглядности рекомендуем пользоваться третьим вариантом. Для этого необходимо ознакомиться с содержанием строки инструментов, установленной по умолчанию для данной диаграммы. Для моделирования бизнес-процессов Rational Rose предоставляет дополнительные элементы Use Case, которые можно активизировать при помощи режима настройки инструментов (командой Use Case Diagram… на вкладке Toolbars окна Optins, открываемого командой Tools,Options главного меню). Но для создания системы учета товародвижения на складе достаточно значков, установленных в панелях инструментов по умолчанию.
Рассмотрим панель инструментов рабочего окна диаграммы Use Case.
Таблица 2.5 - Пиктограммы панели инструментов диаграммы Use Case
Пиктограмма |
Кнопка |
Описание |
|
Selects or deselects an item (Выделение или отмена выделения объекта) |
Превращает курсор в стрелку указателя, так что вы можете выделить объект |
|
Text Box (Текст) |
Добавляет к диаграмме текст |
|
Note (Примечание) |
Добавляет к диаграмме примечание |
|
Anchor Note to Item (Прикрепление примечания к объекту) |
Связывает примечание с вариантом использования или объектом на диаграмме |
|
Package (Пакет) |
Помещает на диаграмму новый пакет |
|
Use Case (Вариант использования) |
Помещает на диаграмму новый вариант использования |
|
Actor (Действующее лицо |
Помещает на диаграмму новое действующее лицо |
|
Unidirectional Association (Однонаправленная ассоциация) |
Рисует связь между действующим лицом и вариантом использования |
|
Dependency or Instantiates (Зависимость или наполнение) |
Рисует зависимость между элементами диаграммы |
|
Generalization (Обобщение) |
Рисует связь использования или расширения между вариантами использования либо рисует связь наследования между действующими лицами |
По умолчанию строка инструментов Use Case-диаграммы состоит из десяти значков. При необходимости можно настроить панель инструментов.
Как настроить панель инструментов для диаграмм в среде IBM Rational Rose 2003
Необходимо открыть диалоговое окно
настройки специальных панелей инструментов
для диаграмм в среде IBM Rational Rose 2003 можно
с помощью операции главного меню:
Tools![]() Options
(Инструменты
Параметры),
раскрыв вкладку Toolbars (Панели инструментов)
и нажав соответствующую кнопку (например,
Use Case diagram) в группе опций Customize Toolbars
(Настройка панелей инструментов). Это
окно настройки также можно открыть с
помощью операции контекстного меню
Customize (Настройка) при позиционировании
курсора на специальной панели инструментов
(рис. 2.6).
Options
(Инструменты
Параметры),
раскрыв вкладку Toolbars (Панели инструментов)
и нажав соответствующую кнопку (например,
Use Case diagram) в группе опций Customize Toolbars
(Настройка панелей инструментов). Это
окно настройки также можно открыть с
помощью операции контекстного меню
Customize (Настройка) при позиционировании
курсора на специальной панели инструментов
(рис. 2.6).
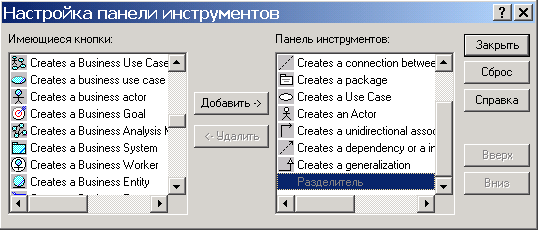 Рисунок
2.10 - Диалоговое окно настройки специальной
панели инструментов для диаграммы
вариантов использования
Рисунок
2.10 - Диалоговое окно настройки специальной
панели инструментов для диаграммы
вариантов использования
Для добавления необходимых кнопок на панель следует выделить их в левом окне со списком пиктограмм графических элементов, после чего нажать кнопку «Добавить» в центре диалогового окна. Для удаления ненужных кнопок с панели инструментов следует выделить их в правом окне со списком пиктограмм графических элементов, после чего нажать кнопку «Удалить» в центре диалогового окна. Для восстановления набора пиктограмм по умолчанию можно нажать кнопку «Сброс». После настройки специальной панели инструментов соответствующее окно следует закрыть нажатием на кнопку «Закрыть».
Способы именования элементов и связей
Структурным элементам Actor, Use Case и Package, вводимым в диаграмму, система Rational Rose автоматически присваивает умалчиваемые имена (NewClassN, NewUseCaseN и NewPackageN). Изменит эти имена можно двумя способами:
редактирования подписи под значком после двойного щелчка на ней левой клавишей мыши (эта команда переводит окно с надписью в режим редактирования текста);
контекстной командой Rename на соответствующем значке в дереве модели окна Browser;
активизируя панель спецификаций элемента (двойным левым щелчком мыши на самом значке элемента в окне диаграммы) и редактируя умалчиваемое имя в поле Name: этой панели.
Связям умалчиваемые имена не присваиваются. При необходимости их именования можно использовать только третий способ – вводом нужного имени в поле Name: окна спецификаций связей. Для открытия этого окна переведите указатель мыши точно на стрелку связи в окне диаграммы и выполните двойной левый щелчок. Должно открыться диалоговое окно Assotiasin Specification for… с полем Name:, в которое и вводится имя связи.
