
- •Свойства полей
- •Подстановка
- •Создание новых таблиц и модификация структуры существующих таблиц Режимы работы с таблицами. Кнопка переключения режимов
- •Создание таблицы
- •Изменение структуры таблицы
- •Работа со связями, ключевыми полями и индексами Выбор первичного ключа таблицы
- •Индексирование таблицы
- •Связи между таблицами
- •Создание полей подстановки
- •Отношения между таблицами
- •Добавление, изменение и проверка корректности данных в таблицах
- •Перемещение по таблице
- •Ввод и изменение данных
- •Выделение и копирование записей
- •Сортировка, поиск и фильтрация данных в таблицах Сортировка данных
- •Фильтрация
- •Поиск данных
- •Изменение вида таблицы
- •Порядок и методика выполнения работы
- •Содержание отчета
- •Контрольные вопросы
Связи между таблицами
Связь между таблицами устанавливает отношения между совпадающими значениями в ключевых полях – обычно между полями разных таблиц. В большинстве случаев связывают первичный ключ одной таблицы с соответствующим ему полем (обычно имеющим то же имя), которое называют полем внешнего ключа во второй таблице. Таблица, содержащая первичный ключ, называется главной, а таблица, содержащая внешний ключ – связанной.
Термин Главная показывает только, что таблица находится на стороне "Один" отношения 1:М и не связан со смыслом БД. Так, в вышеприведенном примере сведения о поставках важнее, чем о поставщиках, однако именно таблица с данными поставщиков в такой связи будет называться Главной. Если же связываются отделы с их сотрудниками, Главной и по названию и по смыслу будет таблица отделов.
Названия полей не обязательно должны совпадать (хотя это и удобно), но их тип и размер должны быть одинаковыми (тип Счетчик связывают с Числовым типом с размером поля Длинное целое). Данные числового типа обязательно должны иметь одинаковый размер поля, т.е. нельзя связать поля с размерами Длинное целое и Байт. В связях могут участвовать и таблицы, и запросы.
Создание полей подстановки
Часто данные в некоторых полях повторяются. Например, если нужны сведения о поставках, то в записях о разных поставках одного поставщика данные поставщика будут одинаковыми. Чтобы избежать повторного ввода данных и связанных с этим ошибок, используют несколько таблиц: в одной таблице – данные о поставках, а в другой – сведения о поставщиках. Поля обеих таблиц можно будет использовать в одном запросе, если в обеих таблицах есть поле, содержащее код поставщика. По этим полям связывают таблицы.
Для создания подстановки достаточно в режиме Конструктора выбрать для данного поля в списке типов данных последнюю строчку – Мастер подстановок (рис. 2.9).
Откроется первое окно Мастера подстановок (рис. 2.10), в котором Вам будет предложено выбрать способ получения значений – из другой таблицы (или запроса) или из введенного фиксированного набора значений. Например, значения поля Пол можно ввести самому, а для поля Город их надо взять из таблицы Список городов.
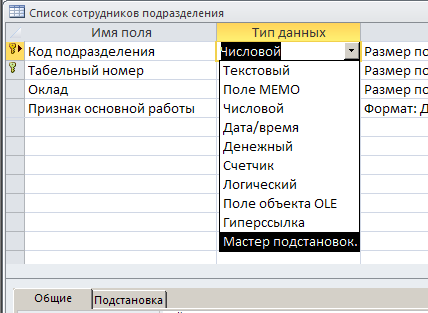
Рис. 2.9 Вызов Мастера подстановок
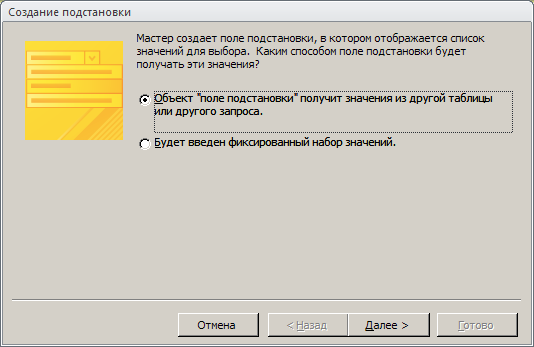
Рис. 2.10 Первое окно Мастера подстановок
Во втором окне (рис. 2.11) Мастера подстановок (если в первом вы выбрали в качестве источника «другую таблицу или запрос») надо будет выбрать, из какой именно таблицы или запроса будут браться данные, а в третьем окне (рис. 2.12) указать поля, которые будут открываться в списке подстановки. При этом первым в этом списке обязательно должно стоять подставляемое поле, а все поясняющие поля – после него.
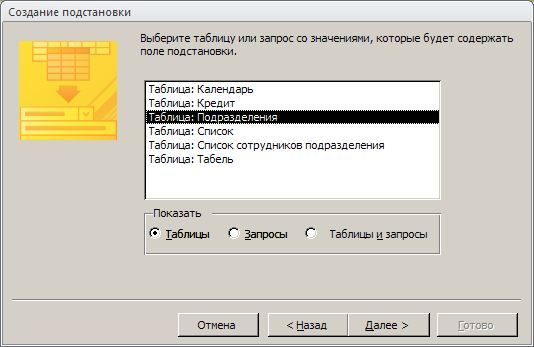
Рис. 2.11 Второе окно Мастера подстановок
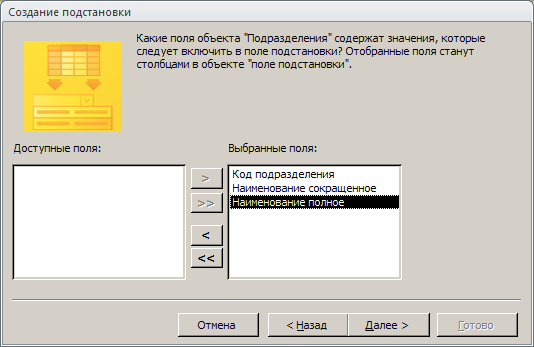
Рис. 2.12 Третье окно Мастера подстановок
В четвертом окне (рис. 2.13) Мастера подстановок предлагается определить порядок сортировки списка. Это делается для ускорения поиска подставляемого данного. В качестве полей для сортировки стоит указать именно поясняющие поля, потому что подставляемое поле – это чаще всего какой-нибудь код, значения которого ничего человеку не говорят. В приведенном примере подставляется поле Код подразделения, а упорядочивается список по значению поля Наименование сокращенное.
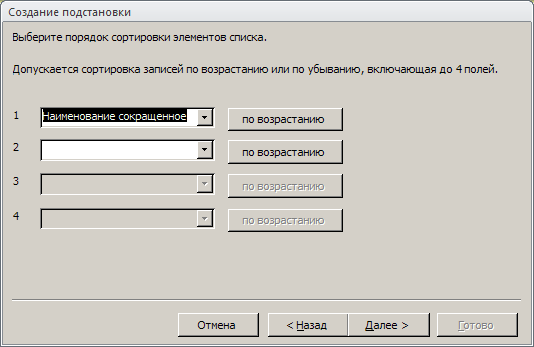
Рис. 2.13 Четвертое окно Мастера подстановок
В пятом окне (рис. 2.14) требуется задать ширину столбцов списка подстановки. Для этого достаточно ухватить мышкой правую границу заголовка соответствующего столбца и передвинуть на нужное место. Эта операция не вызывает затруднений.
Но в этом окне есть подводный камень – это флажок Скрыть ключевой столбец, который Microsoft рекомендует устанавливать. Но в таком случае вместо подставляемого значения в таблице будет отображаться следующее поле из списка подстановки. Если воспользоваться нашим примером, то получится следующее: мы установим флажок, и в таблице в поле Код подразделения будет отображаться его краткое наименование (см. рис. 2.12 и 2.14)

Рис. 2.14 Пятое окно Мастера подстановок
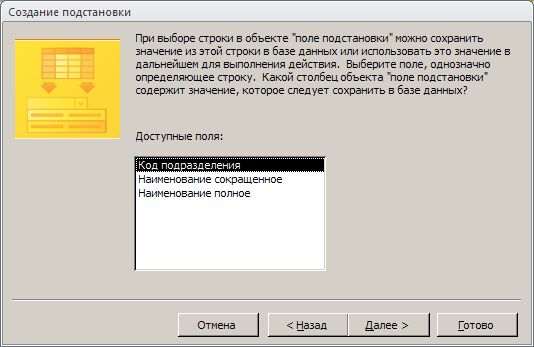
Рис. 2.15 Шестое окно Мастера подстановок
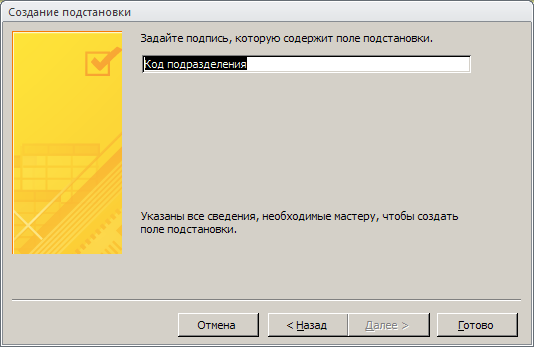
Рис. 2.16 Седьмое окно Мастера подстановок
