
- •Объекты базы данных
- •Внешний вид программы Microsoft Access
- •Термины интерфейса
- •Лента. Вкладки на ленте
- •Команды
- •Кнопка Файл
- •Панель быстрого доступа
- •Работа с «горячими» клавишами
- •Главное окно
- •Отображение объектов
- •Сохранение объектов
- •Область переходов. Приемы работы с объектами
- •Категории и сортировка в Области переходов
- •Представление объектов в Области переходов
- •Настройка Области переходов
- •Создание баз данных
- •Запуск субд Access
- •Создание базы данных с помощью шаблона
- •Создание пустой базы данных
- •Открытие существующей базы данных
- •Сжатие базы данных
- •Завершение работы с базой данных
- •Закрытие Microsoft Access
- •Порядок и методика выполнения работы
- •Содержание отчета
- •Контрольные вопросы
Команды
Под командой подразумевается кнопка, строка меню или поле для ввода данных. Команды собраны в группы, которые в свою очередь, расположены на вкладках.
Кнопка Файл
Кнопка Файл расположена в левом верхнем углу окна, слева от заголовков вкладок. Ее можно считать аналогом пункта Файл основного меню в предыдущих (до Access 2003 включительно) версиях программы. Тут вы найдете команды, связанные с открытием и сохранением баз данных, их распечаткой, настройкой программы и т.п. Эти пункты меню будут рассмотрены в соответствующих разделах методичек к другим лабораторным работам.
Панель быстрого доступа
Панель быстрого доступа расположена на строке заголовка окна, рядом с кнопкой системного меню. По всей видимости, это дальнейшее развитие панели быстрого доступа Windows. Служит для размещения наиболее часто используемых команд, причем данный список можно редактировать, приспосабливая его под конкретные нужды пользователя. Для изменения списка команд достаточно щелкнуть по самому правому значку панели и выбрать необходимые команды (рис. 1.3).
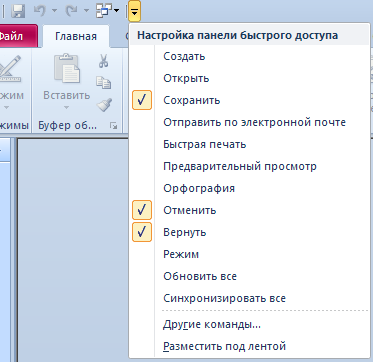
Рис. 1.3 Настройка панели быстрого доступа
Идея использовать заголовок программы весьма неплоха – раньше это место вообще никак не использовалось. Для желающих разместить на панели быстрого доступа все любимые команды без исключения предусмотрена возможность переноса панели под ленту, где гораздо больше места.
Работа с «горячими» клавишами
Начнем с сообщения для тех, кто уже знает некоторые сочетания клавиш, используемые в программах Microsoft версий до 2007 года: комбинации с участием Ctrl остались без изменений (по крайней мере, так утверждается на корпоративном сайте Microsoft).
А вот с клавишей Alt все не так просто. Запустите Access, нажмите и отпустите Alt – перед вами появится картинка, как на рис. 1.4.

Рис. 1.4 Так выглядит верхняя часть окна программы после нажатия Alt
Окно программы приняло довольно забавный вид: оно покрылось квадратными карточками с буквами и цифрами. Этими символами помечены элементы интерфейса: кнопка Файл, элементы панели быстрого доступа и вкладки ленты. Теперь достаточно нажать соответствующую клавишу на клавиатуре, чтобы перейти в нужное место. Предположим, нас интересует вкладка Главная – нажимаем клавишу Г. Лента приобретает вид, как на рис. 1.5.

Рис. 1.5 Навигация по вкладке при помощи клавиатуры
Теперь нам доступны непосредственно команды ленты – нужно лишь нажать клавишу с соответствующей буквой или цифрой на клавиатуре. Обратите внимание на то, что есть и двойные сочетания букв (ФФ, ФР, АУ, АР и др.). Если вы ошиблись вкладкой и хотите вернуться на уровень выше, нажмите клавишу Esc или два раза клавишу Alt
Обратите внимание, что буквенные обозначения карточек на разных вкладках могут совпадать или, что то же самое, разным командам могут соответствовать одинаковые клавиши клавиатуры (разница лишь на вкладках, на которых размещены эти команды). В этом коренное отличие подобного подхода от простого, «архаичного» сочетаний клавиш. Соответствие между командой и ее сочетанием клавиш взаимно однозначное.
Чтобы подчеркнуть это различие, клавише Alt присвоено особое название: клавиша доступа. Есть и другие клавиши доступа, например F6. Отличие от Alt в том, что последовательным нажатием F6 перебираются не только элементы заголовка окна, но и рабочие окна, элементы управления – одним словом, все элементы интерфейса, которые только есть в окне.
Используя F6, вы можете заметить, что элементы интерфейса за пределами ленты не имеют собственных карточек. Для навигации в подобных местах следует пользоваться стрелками (кстати, с их помощью можно также перемещаться по ленте или меню Microsoft Office). Другой вариант перемещения – клавиша Tab. С ее помощью можно последовательно перебрать все элементы одного объекта, даже если они расположены в несколько рядов. Для перемещения в противоположном направлении нужно одновременно с Tab удерживать нажатой клавишу Shift. Выбор команды осуществляется нажатием Enter.
Если вы хотите выделить больше места непосредственно под редактируемый документ, ленту можно свернуть. Для этого достаточно щелкнуть правой кнопкой мыши по ленте и в появившемся меню выбрать пункт Свернуть ленту. Панель с командами исчезнет, останутся только заголовки вкладок. При выборе какой-либо вкладки (не важно, мышью или с помощью клавиатуры) команды снова станут доступны, однако после выбора команды лента снова вернется в свернутое состояние.
Держать ленту свернутой особенно оправданно в том случае, если вам понравится метод навигации по элементам интерфейса при помощи клавиатуры. Действительно, вы абсолютно ничего не теряете, ведь команды становятся доступны только после выбора конкретной вкладки – как в случае свернутой, так и в случае развернутой ленты.
Если вы любите пользоваться мышью, то выбор не так однозначен. С одной стороны, лишнее место под документ никогда не помешает. Но с другой – развернутая лента позволяет непосредственно щелкать мышью по наиболее популярным командам (большую часть времени будет доступна самая популярная вкладка – закон теории вероятностей).
