
- •Объекты базы данных
- •Внешний вид программы Microsoft Access
- •Термины интерфейса
- •Лента. Вкладки на ленте
- •Команды
- •Кнопка Файл
- •Панель быстрого доступа
- •Работа с «горячими» клавишами
- •Главное окно
- •Отображение объектов
- •Сохранение объектов
- •Область переходов. Приемы работы с объектами
- •Категории и сортировка в Области переходов
- •Представление объектов в Области переходов
- •Настройка Области переходов
- •Создание баз данных
- •Запуск субд Access
- •Создание базы данных с помощью шаблона
- •Создание пустой базы данных
- •Открытие существующей базы данных
- •Сжатие базы данных
- •Завершение работы с базой данных
- •Закрытие Microsoft Access
- •Порядок и методика выполнения работы
- •Содержание отчета
- •Контрольные вопросы
Внешний вид программы Microsoft Access
Общий вид главного окна Access показан на рис. 1.1. Оно содержит следующие компоненты:
кнопка системного меню
 (в
левой части строки заголовка), содержащая
основные команды управления окном
программы;
(в
левой части строки заголовка), содержащая
основные команды управления окном
программы;кнопки управления окном (


 ),
расположенные в правой части строки
заголовка;
),
расположенные в правой части строки
заголовка;панель быстрого доступа (рядом с кнопкой системного меню), содержащая наиболее часто используемые операции;
кнопка Файл
 в левом верхнем углу окна, открывающая
меню Office;
в левом верхнем углу окна, открывающая
меню Office;лента со вкладками – Главная, Создание, Внешние данные, Работа с базами данных и другими – то, что заменяет этой программе меню и панели инструментов;
область переходов (вертикальная строка в левой части окна), позволяющая переходить между различными объектами базы данных;
область данных: таблицы, отчеты, формы;
рабочая область, в которой открываются документы;
строка состояния.
В зависимости от текущих операций могут отображаться и другие вкладки, например Режим таблицы.

Рис. 1.1 Главное окно программы
Термины интерфейса
Для начала давайте определимся с терминами – названиями элементов интерфейса, – а затем научимся им пользоваться.
Лента. Вкладки на ленте
Место головного меню программы и панелей инструментов заняла так называемая лента, состоящая из группы вкладок. Каждая вкладка содержит набор команд, относящихся к одной категории. Некоторые вкладки видны всегда (Главная, Создание, Внешние данные, Работа с базами данных), их обычно называют основными, другие появляются по мере необходимости.
Кратко пройдемся по основным вкладкам:
Главная – здесь хранятся основные команды, предназначенные для форматирования текста, работы с записями таблицы, сортировки и поиска;
Создание – здесь создаются новые объекты базы данных –таблицы, запросы, формы, отчеты, макросы;
Внешние данные – включает операции импорта/экспорта данных и других источников. Команды этой вкладки управляют взаимодействием Access с другими программами;
Работа с базами данных – содержит такие инструменты, как схема данных, команды для анализа базы данных, шифрования, перемещения данных.
Другие вкладки появляются в зависимости от текущего состояния программы – от выбранного объекта. При работе с формами это одна вкладка, при работе с отчетами – другая. Но четыре перечисленные выше вкладки доступны всегда, так же как и команды кнопки Файл.
Беглого взгляда на ленту достаточно, чтобы понять принцип ее функционирования. Нужная команда в виде пиктограммы находится на одной из вкладок – остается лишь ее найти. Может показаться, что эта конструкция более громоздка, чем старая панель инструментов, где все команды непосредственно доступны и никакие вкладки перебирать не нужно. Но это не совсем так. Преимущество ленты в том, что в два щелчка мышью (один – на выбор вкладки или кнопки Файл, другой – непосредственно на пиктограмму команды) доступен гораздо больший набор команд, чем раньше. В старом меню многое было скрыто в подменю разного уровня, что могло увеличивать необходимое количество щелчков до трех и даже больше. Плюс к этому поиск нужной команды по пиктограммам более эффективен, чем в пунктах текстового меню (таковы особенности человеческого восприятия).
Двойной щелчок по имени вкладки скрывает ленту. После этого она будет появляться только при щелчке по имени вкладки, а после выбора нужной команды исчезать. Чтобы вернуть постоянное отображение ленты, нужно опять дважды щелкнуть мышью по имени вкладки.
Этот механизм был
доступен еще в версии Access
2007. А в Access 2010 для сворачивания
ленты появилась специальная кнопка
![]() ,
расположенная в правой части строки
с заголовками вкладок. При нажатии на
нее лента сворачивается, а сама кнопка
заменяется на
,
расположенная в правой части строки
с заголовками вкладок. При нажатии на
нее лента сворачивается, а сама кнопка
заменяется на
![]() для разворачивания ленты.
для разворачивания ленты.
Группы
Наборы команд, собранных вместе по какому-нибудь признаку. Например, на вкладке Главная есть группы Режимы, Буфер обмена, Шрифт, Записи и другие. В нижней части группы (вдоль нижней стороны ленты) находится заголовок группы (рис. 1.2).

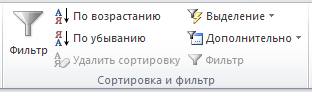
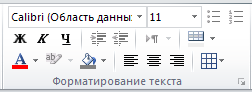
Рис. 1.2 Вкладка Главная. Группы на вкладке
