
Операционная система microcoft windows
MICROCOFT WINDOWS – многозадачная операционная система.
Ее функции:
обеспечить связь пользователя и ЭВМ посредствам графического интерфейса;
предоставляет возможность работать с файловой системой;
является базовым программным обеспечением, на основе которого могут работать приложения (текстовый процессор Word, табличный процессор Excel и др.);
осуществляет такие внутренние функции, как управление памятью, вводом-выводом данных.
Основные элементы интерфейса
Рабочий стол – исходное состояние диалоговой среды MS Windows. РС раскрывается на экране после запуска MS Windows. На «поверхности» РС располагаются ярлыки наиболее часто используемых приложений, документов, папок, устройств.
«Настройка параметров рабочего стола»
Фон:
• вызовите контекстное меню для объекта Рабочий стол, щелкнув правой кнопкой мыши на любом свободном месте Рабочего стола, но не на объектах стола, иначе будет вызвано контекстное меню, связанное с данными объектами;
• в раскрывшемся меню выберите команду Свойства. Перед вами появится окно Свойства: Экран;
• выберите вкладку Фон, щелкнув левой кнопкой мыши;
• просмотрите с помощью полосы прокрутки список графических файлов в окне Рисунок рабочего стола;
• щелчком мыши на значке графического файла выберите рисунок;
• выберите способ расположения рисунка на Рабочем столе щелчком на кнопке Расположить. В раскрывшемся списке команд выберите команду Растянуть, если вы хотите поместить рисунок на весь экран, команду По центру, чтобы расположить рисунок в центре экрана, или команду Рядом, чтобы размножить выбранный рисунок мозаикой по всему экрану.
• в окне предварительного просмотра посмотрите, как будет выглядеть Рабочий стол с выбранным вами рисунком;
• щелкните на кнопке Применить, чтобы увидеть результат изменений на экране (окно Свойства: Экран останется раскрытым).
цветовая схема экрана:
• выберите вкладку Оформление щелчком левой кнопки мыши;
• просмотрите с помощью полосы прокрутки списки цветовых схем в окне Схема;
• выберите желаемое сочетание цветов, щелкнув мышью на названии схемы;
• в окне предварительного просмотра посмотрите, как будет выглядеть Рабочий стол с выбранной вами цветовой схемой;
• щелкните на кнопке Применить.
заставка экрана: Во вкладке Заставка вы можете выбрать экранную заставку, которая появляется на экране, если в течение некоторого времени вы не пользуетесь клавиатурой или мышью. При нажатии любой клавиши на клавиатуре или перемещении мыши на экране восстановится прежнее изображение Рабочего стола. Выполните следующие действия:
• в окне Свойства: Экран выберите вкладку Заставка щелчком левой кнопки мыши;
• в раскрывающемся списке Заставка выберите название заставки, которую вы увидите в окне предварительного просмотра;
• для полного представления заставки нажмите кнопку Просмотр;
• щелчком мыши вернитесь из Просмотра в окно Свойства: Экран;
• щелкните на кнопке Применить.
установка системного времени и текущей даты:
Многие программы используют в своей работе информацию о текущих времени и дате. Например, программы для создания текста могут автоматически вставлять время и дату в ваше письмо. За правильностью работы системных часов необходимо следить. Откорректируйте системное время и дату. Для этого:
• дважды щелкните на часах в правом углу Панели задач;
• в диалоговом окне Свойства: Дата/время установите указатель мыши в поле ввода точного времени;
Значки – графические изображения, обозначающие объекты системы.
Объект — любой элемент в среде Windows, в том числе: рабочий стол, окно, папка, документ (файл), устройство, приложение (программа). Объект обладает определенными свойствами, над ним могут быть произведены определенные действия.
Корзина — системная папка, в которую помещаются удаляемые файлы. Файл физически исчезает из памяти компьютера только после очистки корзины..
Панель задач – полоса внизу экрана (может быть вверху, справа или слева), на которой находиться кнопка Пуск (Start) и кнопки всех открытых окон (задач).
Контекстное меню – меню, связанное с объектом. Контекстное меню раскрывается щелчком правой кнопки мыши, если указатель мыши установлен на объекте. Через контекстное меню можно просмотреть свойства объекта (в некоторых случаях их можно изменить), а также выполнить допустимые действия над объектом.
Стартовое (пусковое) меню – меню, вызываемое щелчком по кнопке Пуск (Start).
Окно – основной элемент интерфейса MS Windows.
Окна бывают следующих видов:
окно приложения – окно для работы в каком-либо приложении;
диалоговое окно – для осуществления диалога с пользователем;
окно сообщения – в нем система лишь сообщает некоторую информацию пользователю.
Задание 1
С
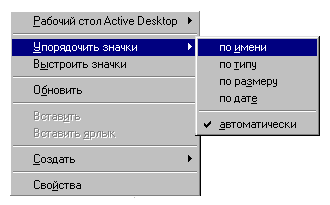 равните
контекстное
меню на
рабочем столе, на любом значке, на панели
задач.
равните
контекстное
меню на
рабочем столе, на любом значке, на панели
задач.С помощью контекстного меню рабочего стола отсортируйте (упорядочите) значки по типу, затем по имени.
Снимите автоматическое упорядочивание значков (через контекстное меню рабочего стола). Разместите на рабочем столе значки в произвольном порядке. Установите автоматическое упорядочивание значков
